Windows 11のタスクバーでは、日付をより見やすく表示するために、曜日を追加することが可能です。
これにより、日付を確認する際に、すぐにその日の曜日を把握でき、日々の予定管理がスムーズになります。
タスクバーの日付に曜日も表示する方法
タスクバーには、日付と時刻が表示されています。
これに曜日を追加して下の図のように表示します。
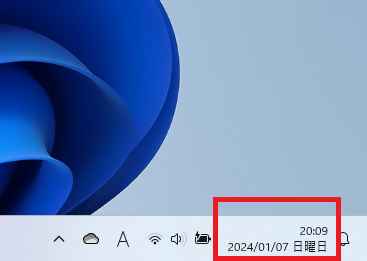
曜日を追加するには、以下の手順で行います。
タスクバーの検索ボックスに「コントロールパネル」と入力します。(①)
検索結果から「コントロールパネル」をクリックします。(②)
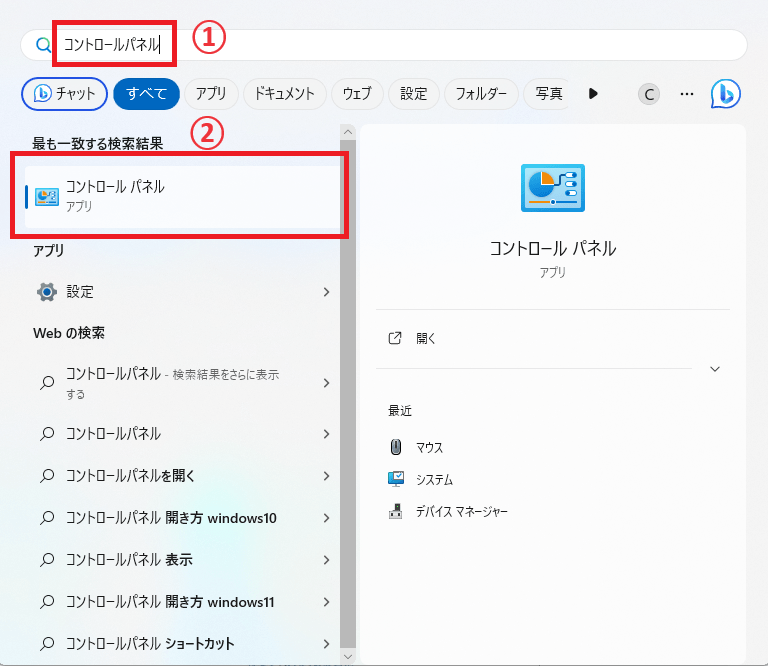
「コントロールパネル」が表示されます。
「日付、時刻、数値形式の変更」をクリックします。(③)
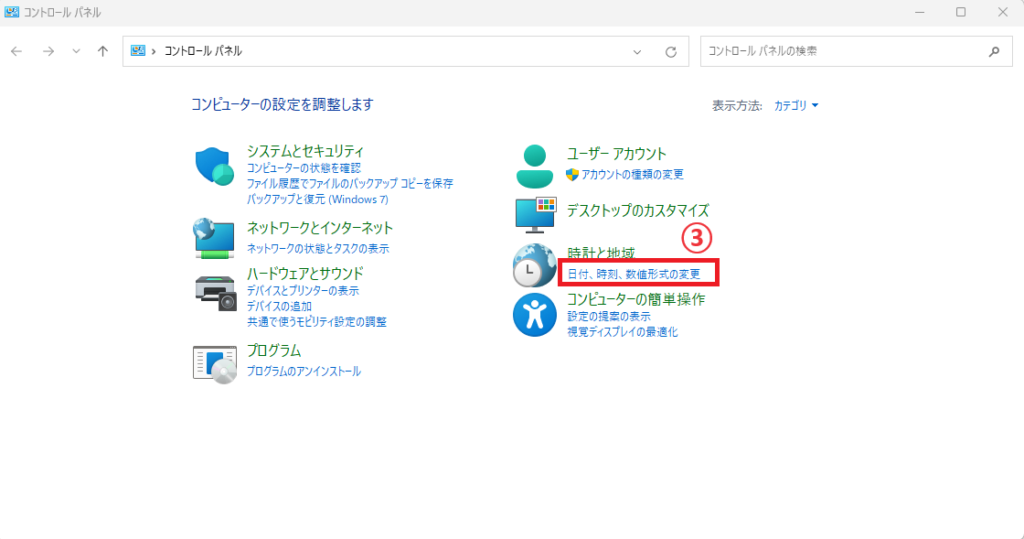
「地域」ウィンドウが表示されます。
ウィンドウの下部にある「追加の設定」をクリックします。(④)
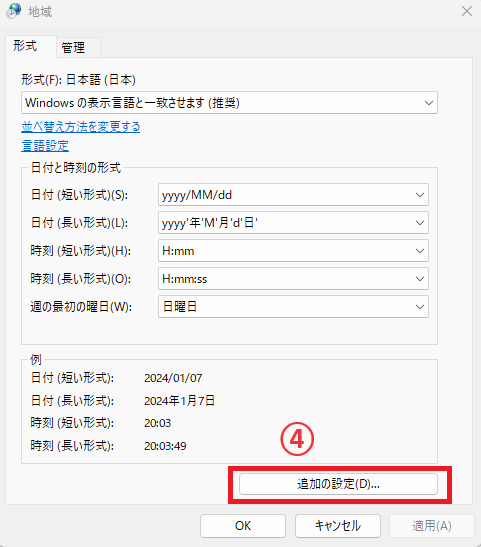
「形式のカスタマイズ」ウィンドウが表示されます。
「日付」タブをクリックします。(⑤)
「データ形式」にある「短い形式」のボックスに「yyyy/MM/dd dddd」と入力します。(⑥)
OKボタンをクリックします。(⑦)
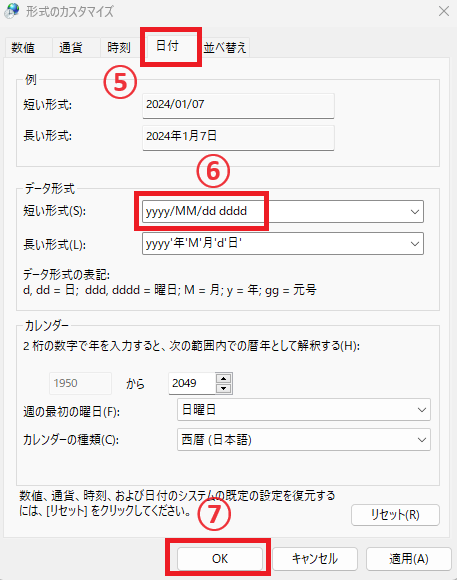
これで日付と一緒に曜日も表示されるようになります。
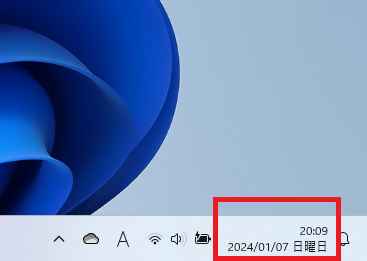
短い形式で曜日を表示したい場合
もし「月」「火」「水」などのように短い形式で曜日を表示したい場合は、形式を入力する時に、
「yyyy/MM/dd ddd」
と「d」を3つにします。
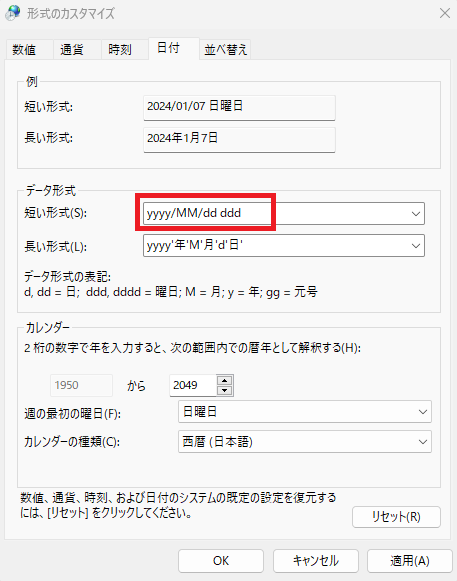
そうすると、「月」「火」などのように短い形式で曜日が表示されます。
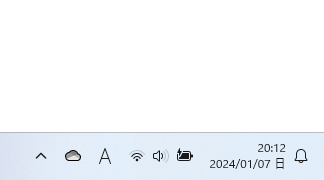
まとめ
曜日の表示形式は、自由に変更することができます。
たとえば、「yyyy/MM/dd(曜日)」のように表示したい場合は、「yyyy/MM/dd '('ddd')'」と入力します。
曜日を追加することで、予定や会議の確認がしやすくなるなど、さまざまな場面で便利に活用することができます。ぜひ設定してみてください。

