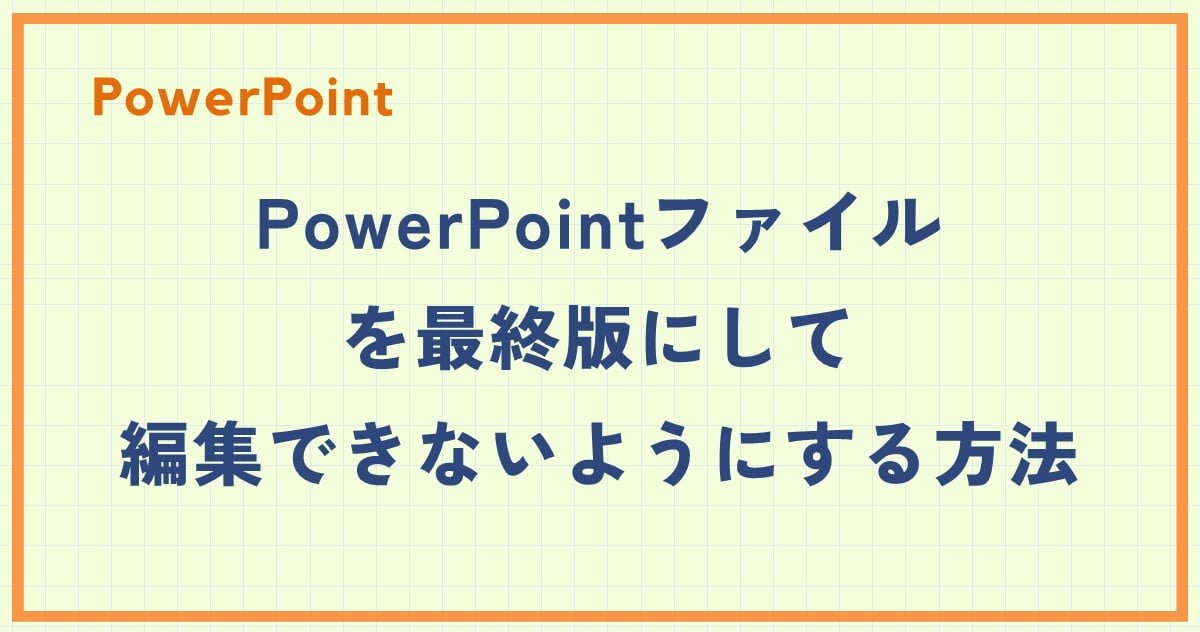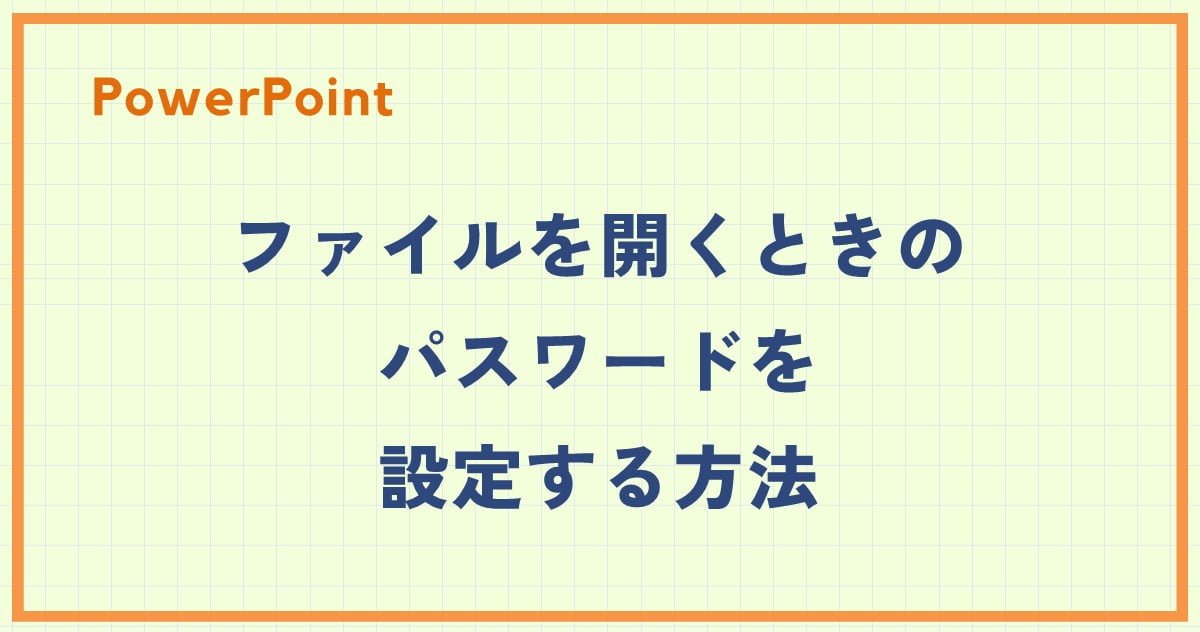PowerPointファイルを最終版にするとは、プレゼンテーションの内容を確定し、他のユーザーによる誤編集を防ぐための機能です。
最終版の特徴としては
- ファイルが編集不可の状態になっている。
- ファイルを開いたときに、編集が制限されている旨のメッセージが表示される。
PowerPointファイルを最終版にする主な目的は以下のとおりです。
- 誤った編集を防ぐ
- ファイルの内容を保護する
- ファイルのバージョン管理を容易にする
PowerPointファイルを最終版に設定する方法
PowerPointファイルを最終版に設定する手順は、次の通りになります。
「ファイル」タブをクリックします。(①)
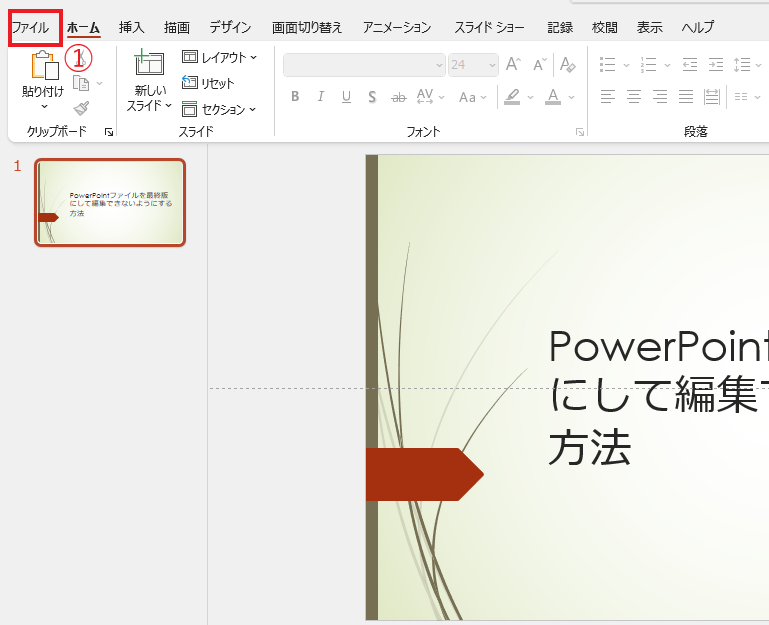
画面左側に表示されている「情報」をクリックします。(②)
「プレゼンテーションの保護」をクリックします。(③)
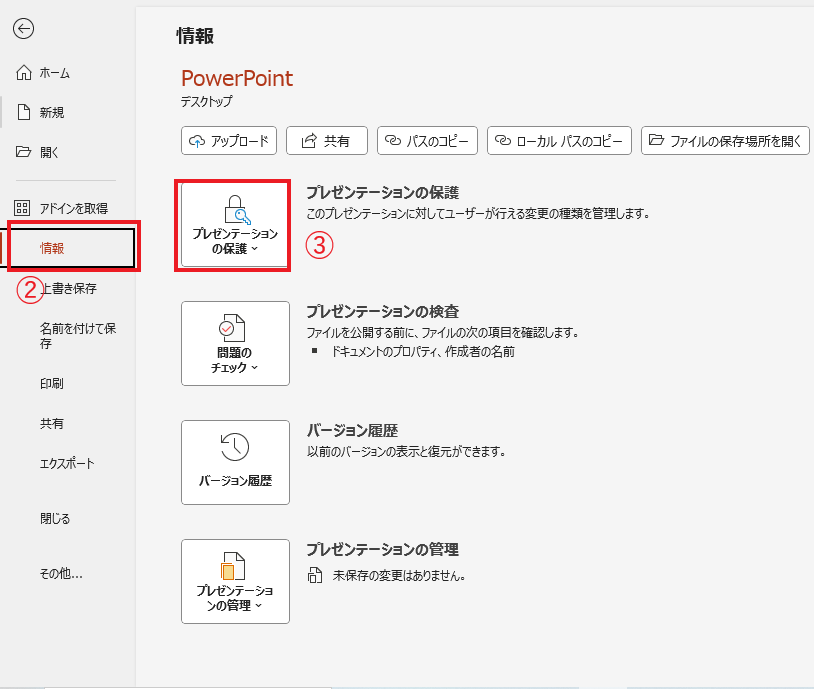
表示されたメニューから「最終版にする」をクリックします。(④)
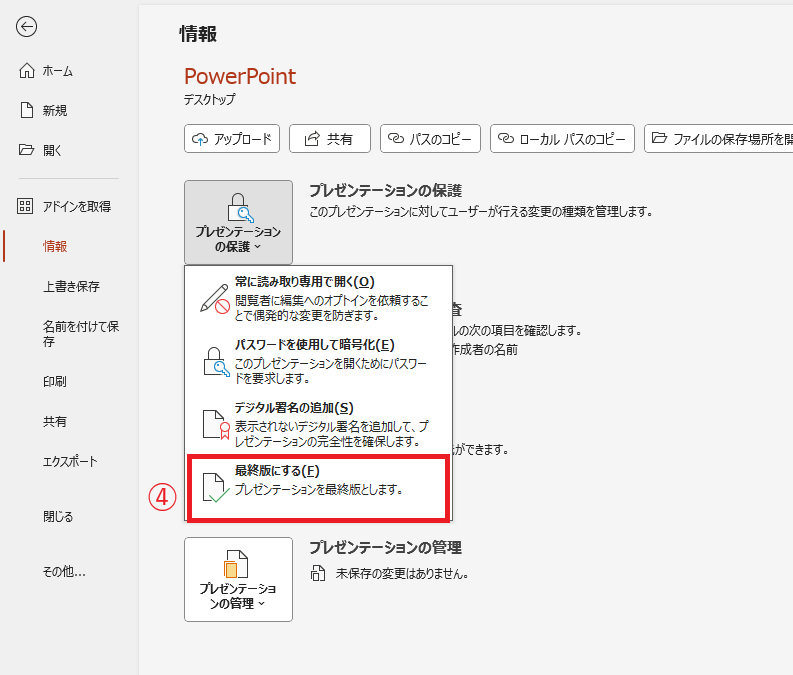
最終版として保存されるメッセージが表示されるので、OKボタンをクリックします。(⑤)
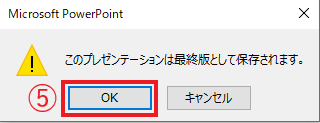
下の図のようなメッセージが表示され、最終版として保存されました。

最終版になると、下の図のように、画面上部に最終版であるというメッセージが表示され、編集を行うことができなくなります。
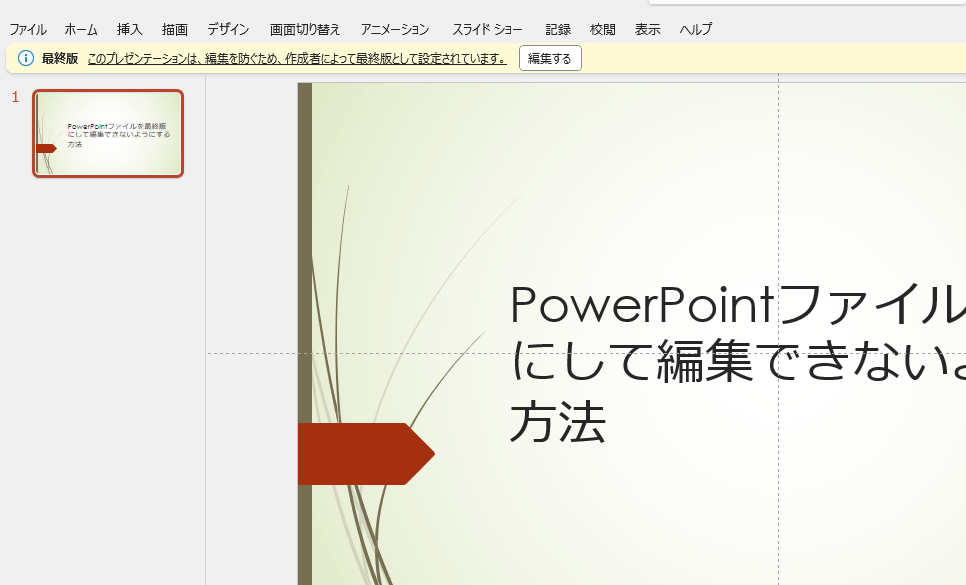
最終版を解除する方法
最終版を解除して再度編集することができるようにする手順は、次の通りになります。
画面上部に表示されている最終版のメッセージの「編集する」をクリックします。
そうすると最終版が解除され、通常通り編集を行うことができるようになります。
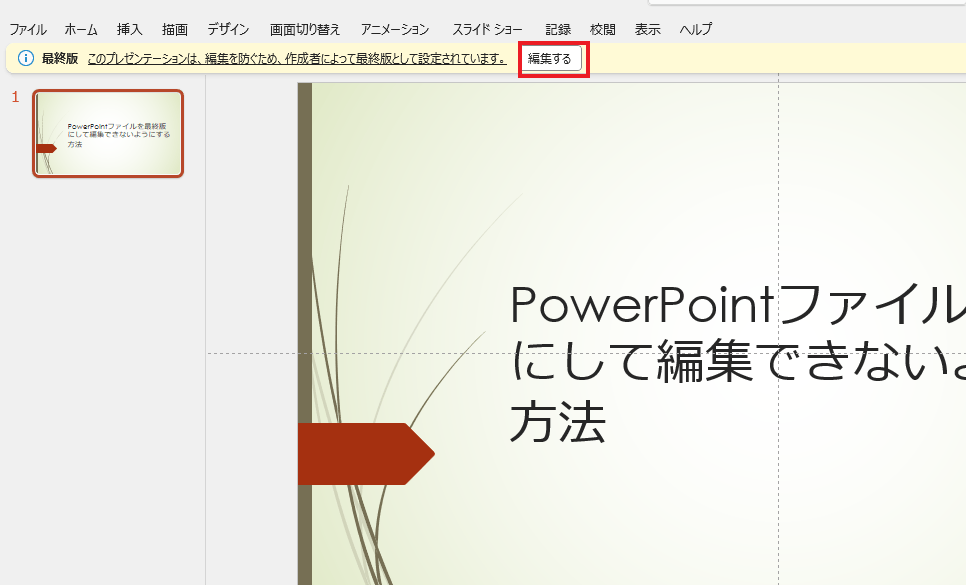
よくある質問 (FAQ)
Q1: PowerPointでファイルを「最終版」に設定すると、完全に編集できなくなるのでしょうか?
A1: 「最終版」に設定すると、編集できないことを示すメッセージが表示されますが、意図的に解除すれば編集は可能です。厳密なロックをかける場合は、パスワード保護を併用するのが効果的です。
Q2: 「最終版」に設定したPowerPointを解除して編集するにはどうすればいいですか?
A2: 「最終版にする」設定を解除したい場合は、警告メッセージの「編集する」をクリックすることで編集可能になります。
Q3: 「最終版」設定にパスワードを追加して、さらに安全にすることはできますか?
A3: はい、パスワード保護を併用すると、開く際にパスワードが求められ、編集をより制限できます。
パスワードを設定する方法につては以下の記事をご覧ください。
Q4: PowerPointファイルの一部スライドのみ「最終版」に設定することは可能ですか?
A4: 現在、PowerPointではファイル全体に「最終版」設定を適用するのみで、特定のスライドのみを対象にすることはできません。
Q5: 「最終版」に設定すると、スライドショーやアニメーションの再生に影響はありますか?
A5: いいえ、スライドショーやアニメーションの再生には影響しません。「最終版」にするのは編集を制限するための設定で、表示機能は通常通り利用できます。
まとめ
以上で、PowerPointでファイルを、最終版にする方法の紹介を終わります。
最終版は、容易に解除して編集を行うことができます。
そのため最終版として保存したファイルの為、編集しないでほしいと関係者に知らせるために使用されるものになります。
最終版の仕様を理解して運用するようにしましょう。
記事のまとめ
- 最終版にすると編集不可になり、編集が制限されている旨のメッセージが表示される
- 最終版は、容易に解除して編集を行うことができるため、編集しないでほしいと関係者に知らせるために使用する
- 最終版にする手順は、「ファイル」タブ >「情報」>「プレゼンテーションの保護」>「最終版にする」をクリックする