PowerPointを使ってプレゼンテーションを作成する際、図形を使用して視覚的に情報を伝えることがよくあります。
図形の中に文字を入力することで、情報をさらに明確に伝えることができます。
そこで今回は、PowerPointで図形の中に文字を入力する方法を2通りご紹介します。
図形をクリックして文字を入力する方法
まずもっとも簡単な図形をクリックして、文字を入力する方法を紹介します。
文字を入力する図形をクリックします。(①)
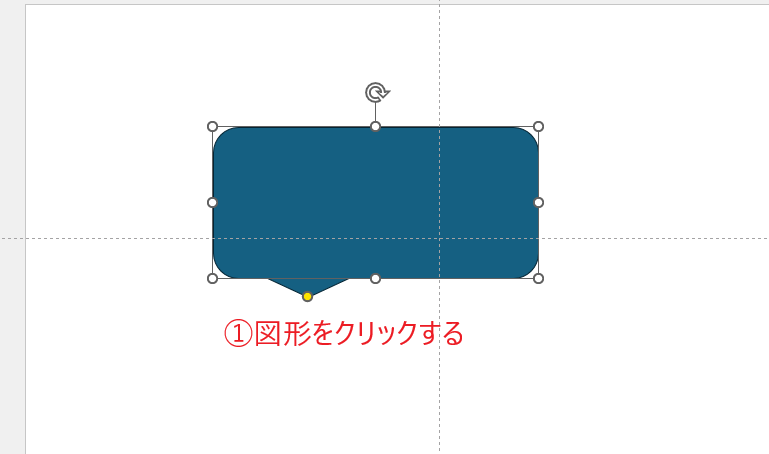
その状態のままキーボードから文字を入力します。(②)
これで図形の中に文字を入力することができます。
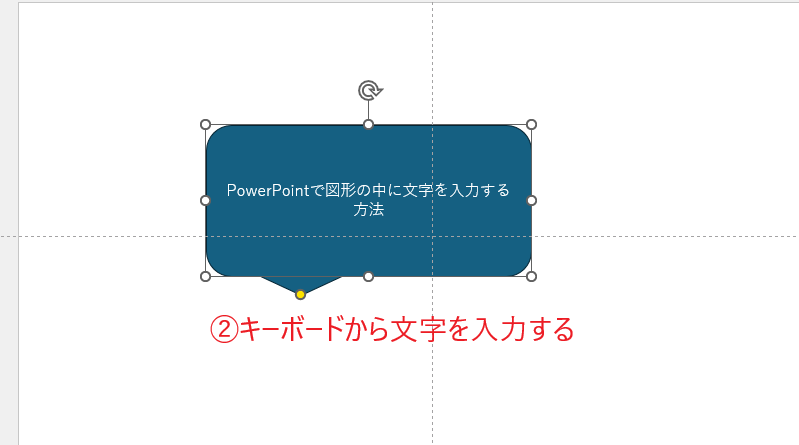
図形を右クリックして文字を入力する方法
次に図形を右クリックして、文字を入力する方法を紹介します。
文字を入力する図形の上で右クリックします。(①)
表示されたメニューから「テキストの編集」を、クリックします。(②)
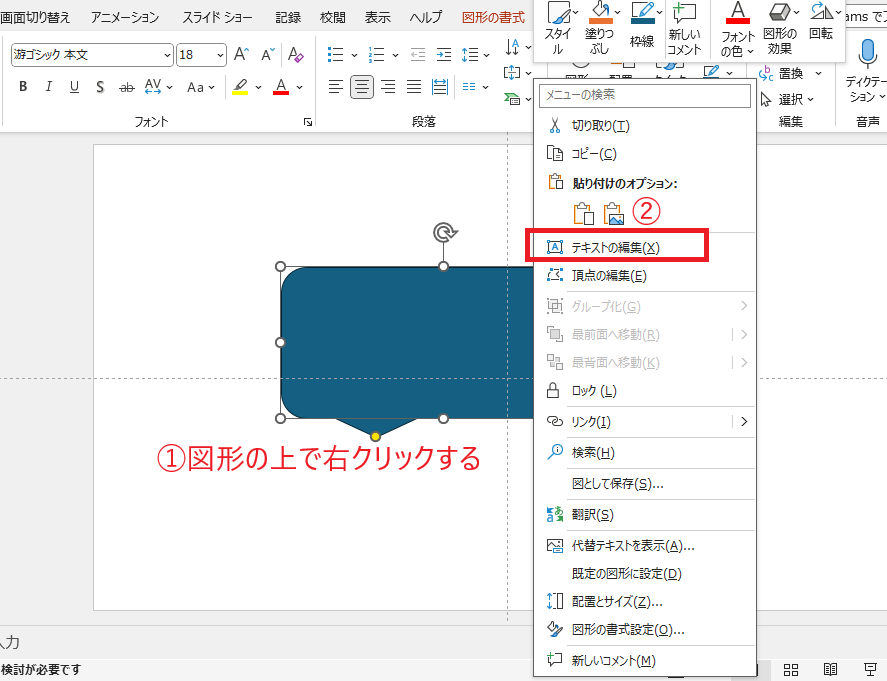
そうすると、図形の中にカーソルが表示されます。
その状態のまま、文字を入力します。(③)
これで図形の中に文字を入力することができます。
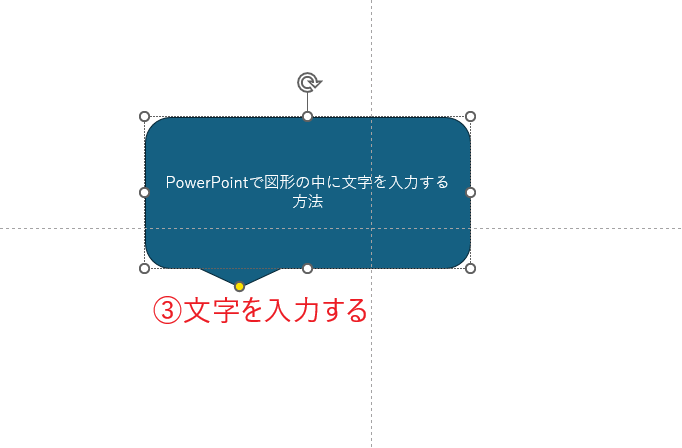
もし入力した文字が表示されない場合
図形に文字を入力しても、文字が表示されない場合があります。
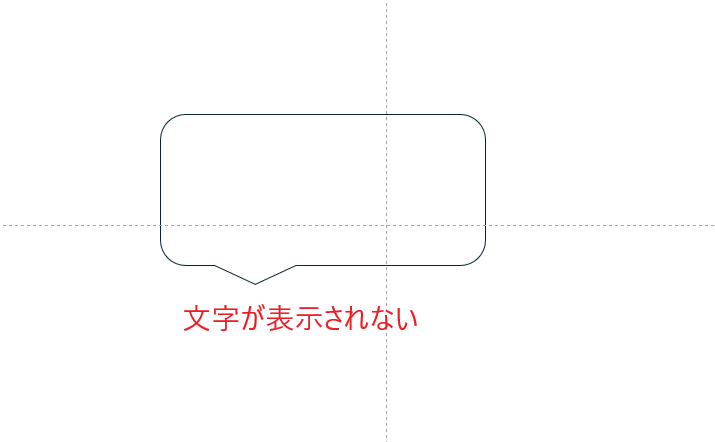
原因として考えられるのは、フォントの色と塗りつぶしの色が同じになってしまっている為、文字が見えないことがあります。
その場合は、フォントの色を変更すれば見えるようになります。
フォントの色を変更する手順は、以下の通りになります。
図形の枠を、クリックします。(①)
「ホーム」タブを、クリックします。(②)
「フォント」グループの「フォントの色」の矢印を、クリックします。(③)
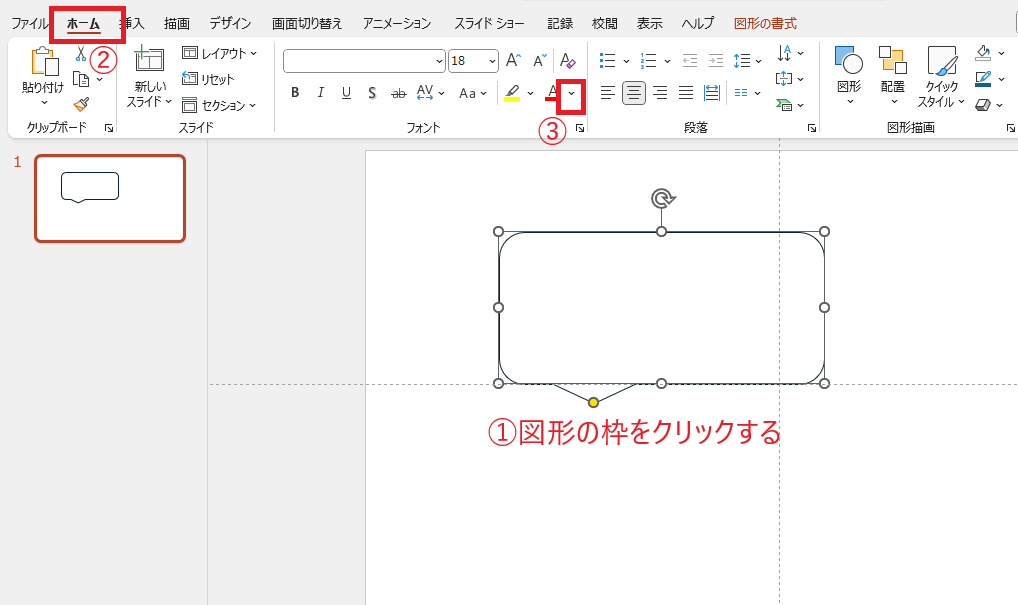
表示されたメニューから、フォントの色を選択します。(④)
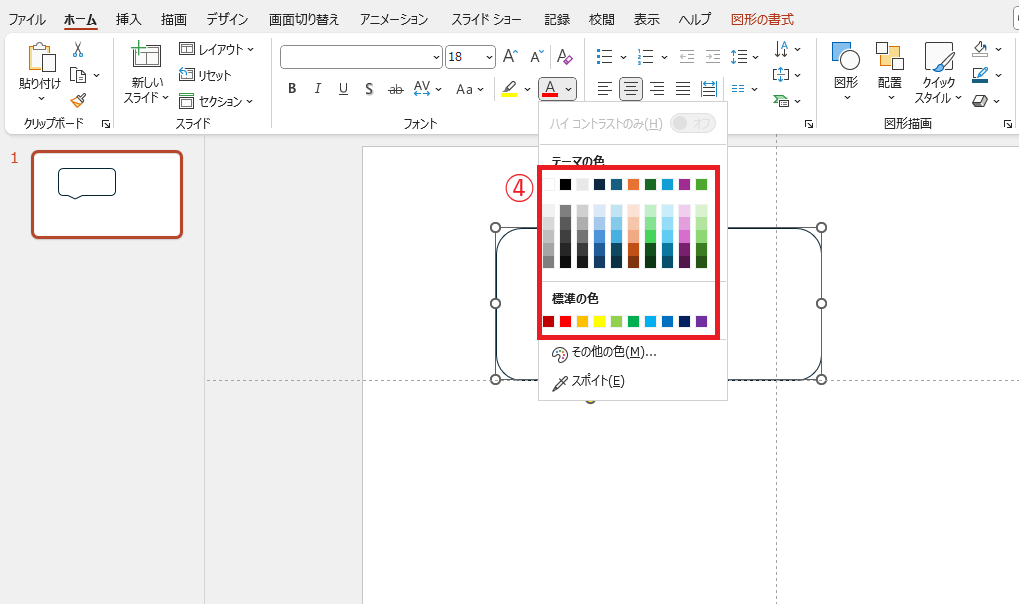
これで文字が見えるようになります。
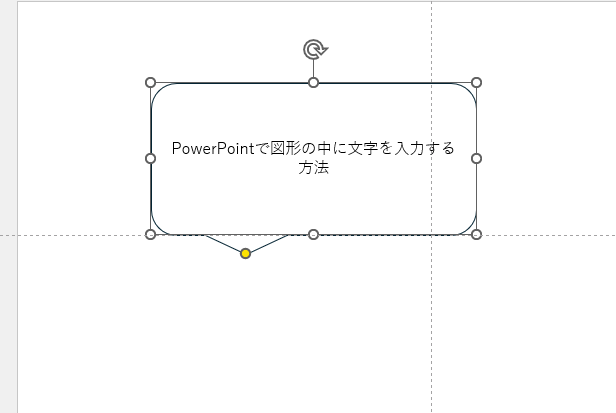
よくある質問 (FAQ)
Q1: 図形の中に文字を入力するにはどうすれば良いですか?
A1: 図形を選択してそのまま文字を入力するか、右クリックして「テキストの編集」を選ぶことで図形内に文字を入力できます。
Q2: 入力した文字が図形からはみ出してしまいます。どうすればよいですか?
A2: フォントサイズを調整するか、図形のサイズを大きくして文字が収まるように調整してください。また、「文字の配置」を調整すると見やすくなります。
Q3: 図形の中の文字の色を変更するにはどうすれば良いですか?
A3: 文字を選択し、「ホーム」タブから「フォントの色」を変更することで、図形内の文字の色を変更できます。
Q4: 図形の中で文字を中央揃えにする方法はありますか?
A4: 図形を選択した状態で「ホーム」タブの「中央揃え」や「右揃え」、「文字の配置」を使うと、中央揃えや左右、上下の位置を調整できます。
Q5: 図形の中に改行を入れたいのですが、可能ですか?
A5: はい、図形内で「Enter」キーを押すことで改行できます。改行を活用して、文字を複数行に分けることが可能です。
Q6: 図形内に文字を入力しても見えない場合の対処法は?
A6: 図形の「塗りつぶしの色」や「フォントの色」が同色である場合、文字が見えなくなります。いずれかの色を変更して、文字が見えるようにしてください。
Q7: 図形内の文字のフォントやサイズを個別に設定できますか?
A7: はい、図形内の文字を選択し、フォントやサイズを個別に設定可能です。複数のフォントやサイズも使用できます。
まとめ
PowerPointで図形の中に文字を入力する方法は、シンプルで誰でも簡単に活用できます。
視覚的なデザインを向上させたいときは、ぜひこのテクニックを使って、プレゼンの効果を高めましょう。
記事のまとめ
- 図形をクリックし、キーボードから文字を入力する
- 図形を右クリックし、「テキストの編集」をクリックしても、文字を入力することができる
- 文字を入力しても文字が表示されない場合は、塗りつぶしの色とフォントの色が同じになっていないか注意する

