PowerPointの表を編集していると、不要な行や列が出てくることがあります。
そんなときは、簡単な操作で不要な部分を削除し、表を整理することができます。
この記事では、不要な行や列を効率よく削除する方法を詳しくご紹介します。
行を削除する方法
PowerPointの表で、行を削除する手順は、次の通りになります。
表の削除したい行の任意のセルをクリックして選択します。(①)
「レイアウト」タブをクリックします。(②)
「削除」をクリックします。(③)
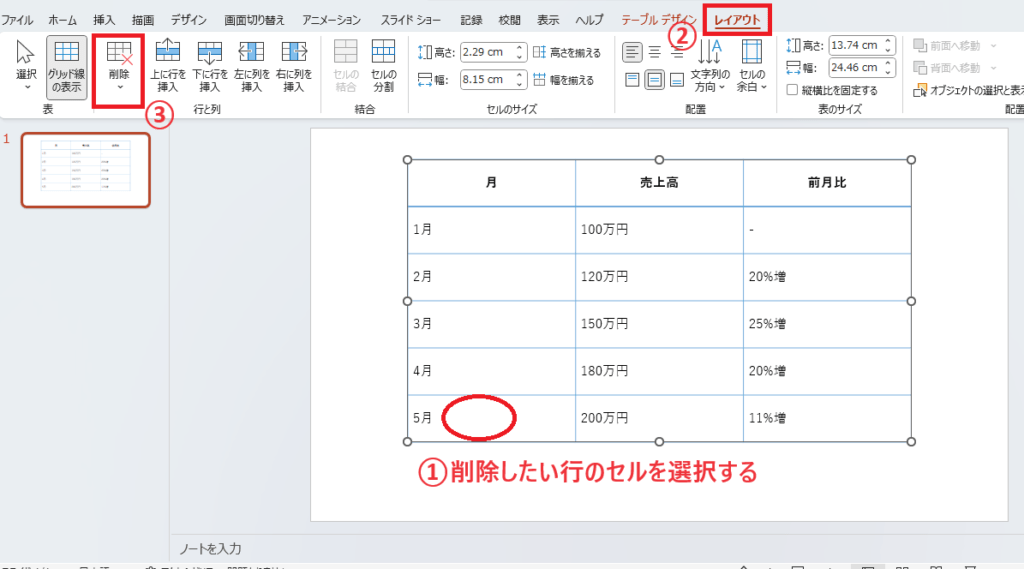
「行の削除」をクリックします。(④)
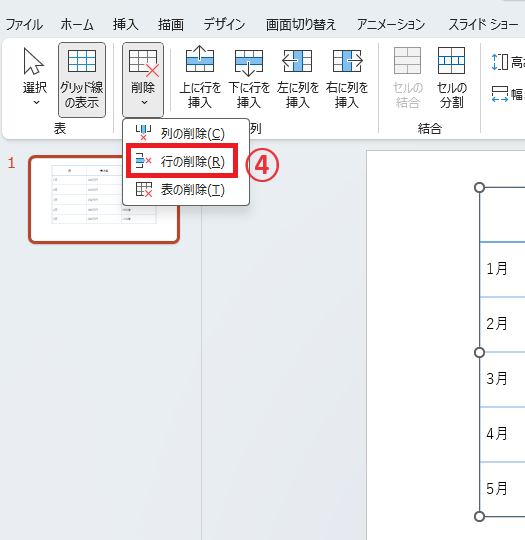
これで選択していたセルの行が削除されます。
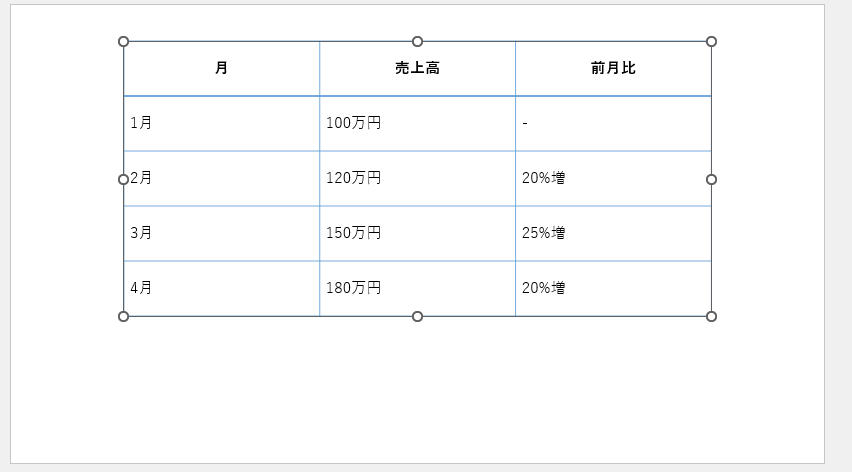
列を削除する方法
PowerPointの表で、列を削除する手順は、次の通りになります。
表の削除したい列の任意のセルをクリックして選択します。(①)
「レイアウト」タブをクリックします。(②)
「削除」をクリックします。(③)
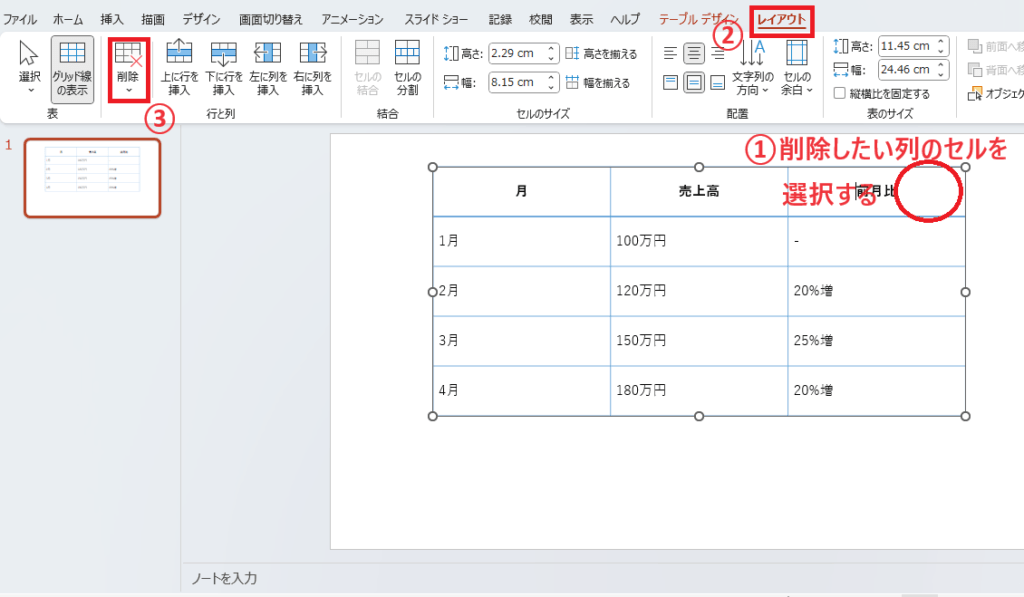
「列の削除」をクリックします。(④)
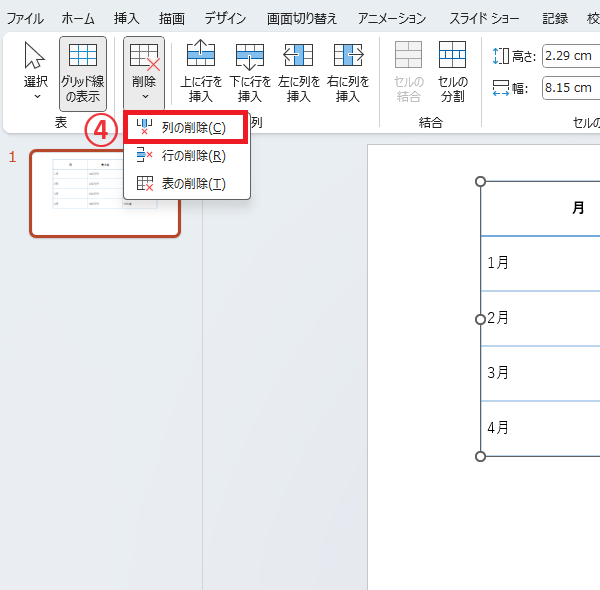
これで選択していたセルの列が削除されます。

よくある質問 (FAQ)
Q1: PowerPointの表で行や列を削除するにはどのような操作をすればいいですか?
A1: 不要な行や列を選択して「レイアウト」タブの「削除」メニューから削除が可能です。
Q2: 複数の行や列を一度に削除する方法はありますか?
A2: はい、削除したい行や列を範囲選択し、「レイアウト」タブから削除を選択することで一度に削除可能です。
Q3: PowerPointの表でセルの内容だけを削除する方法はありますか?
A3: セルの内容のみを削除する場合、削除したいセルを選択してキーボードの「Delete」キーを押すと内容だけ消去できます。
Q4: 表全体を削除するにはどうすればいいですか?
A4: 表全体を選択し、「Delete」キーを押すことで表全体を削除できます。また「レイアウト」タブの「削除」メニューから「表の削除」でも表全体を削除することができます。
Q5: 表の中にある結合されたセルがあるときも、行や列の削除はできますか?
A5: 可能ですが、結合セルがある場合は、結合の解除が必要になることがあります。必要に応じて解除してください。
まとめ
PowerPointの表で不要な行や列を削除することで、資料全体の見やすさや伝わりやすさが向上します。
この記事で紹介した手順を参考に、スライド作成時に表を効果的に整理して、プレゼンテーションの質を向上させてください。
記事のまとめ
- 行を削除する場合、削除したい行のセルを選択し、「レイアウト」タブ >「削除」> 「行の削除」をクリックする
- 列を削除する場合、削除したい列のセルを選択し、「レイアウト」タブ >「削除」> 「列の削除」をクリックする

