PowerPointでプレゼンテーションを作成する際、表の整頓は重要な要素です。
きれいに整えられた表は、情報を明確に伝えるだけでなく、視覚的な印象を大きく向上させます。
特に、列幅と行の高さを均一に揃えることで、スライド全体のバランスが取れ、プロフェッショナルな仕上がりになります。
本記事では、その具体的な方法を詳しく解説します。
列の幅を揃える方法
以下の図のように、列幅と行の高さが不揃いな表を修正し、列幅と行の高さを揃えます。
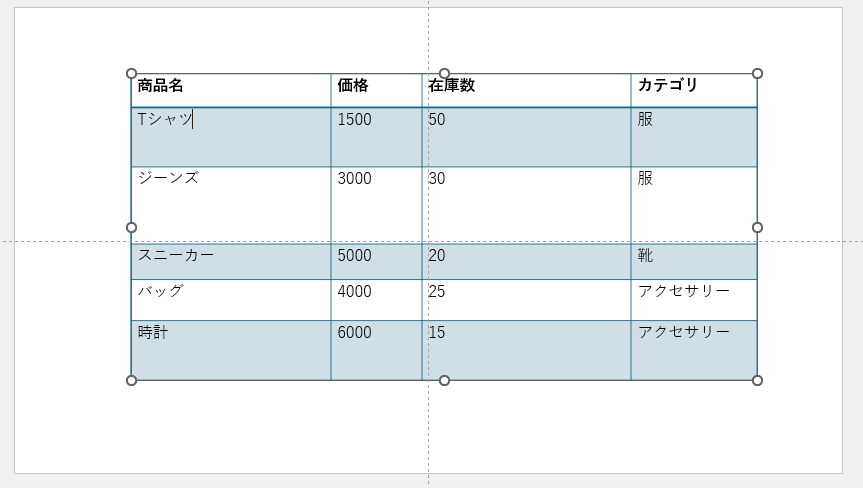
まず列の幅から揃えます。
今回は、「価格」「在庫数」「カテゴリ」の列幅を揃えます。
列の幅を揃えたい列を選択します。(①)
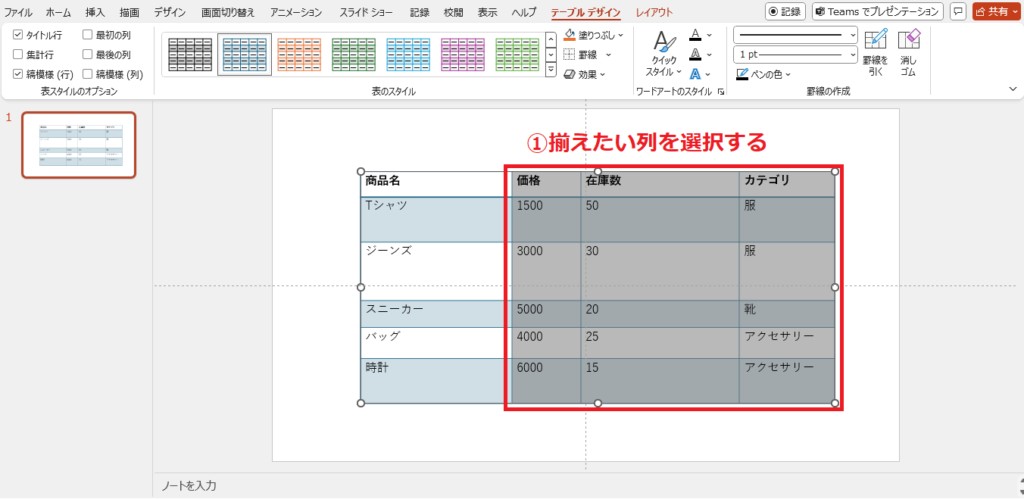
「レイアウト」タブを選択します。(②)
「セルのサイズ」グループの「幅を揃える」をクリックします。(③)
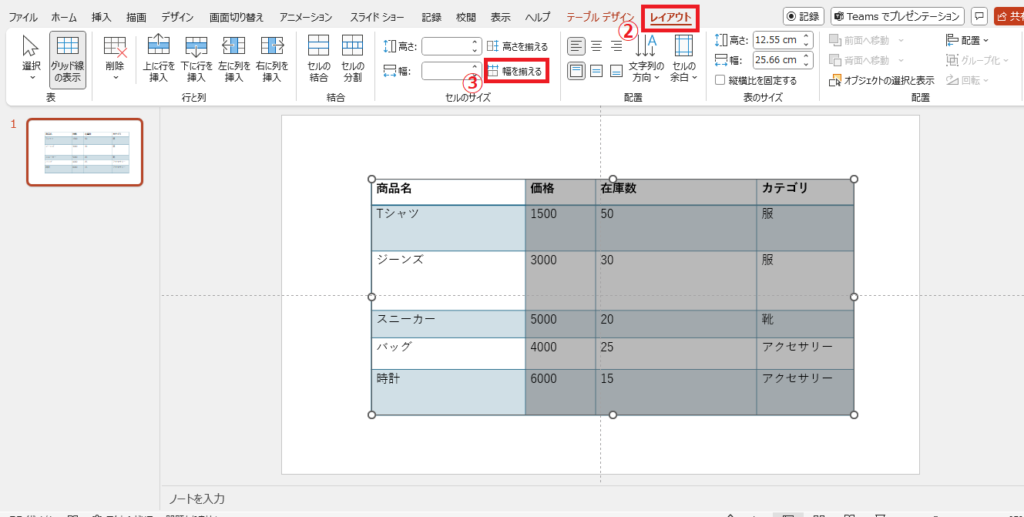
これで、選択していた列(今回の例では、「価格」、「在庫数」、「カテゴリ」の列)が均等な幅で揃えられます。
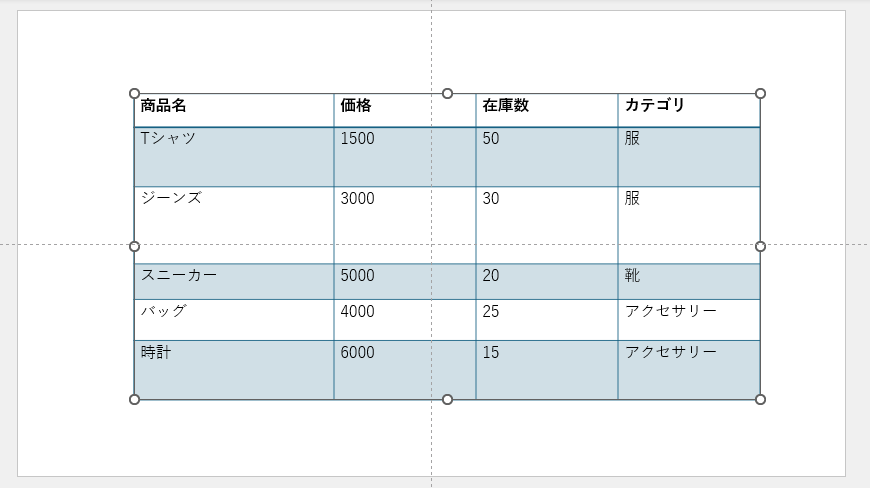
行の高さを揃える方法
次に行の高さを揃えます。
今回は、項目名の行以外の行の高さを揃えます。
高さを揃えたい行を、選択します。(①)
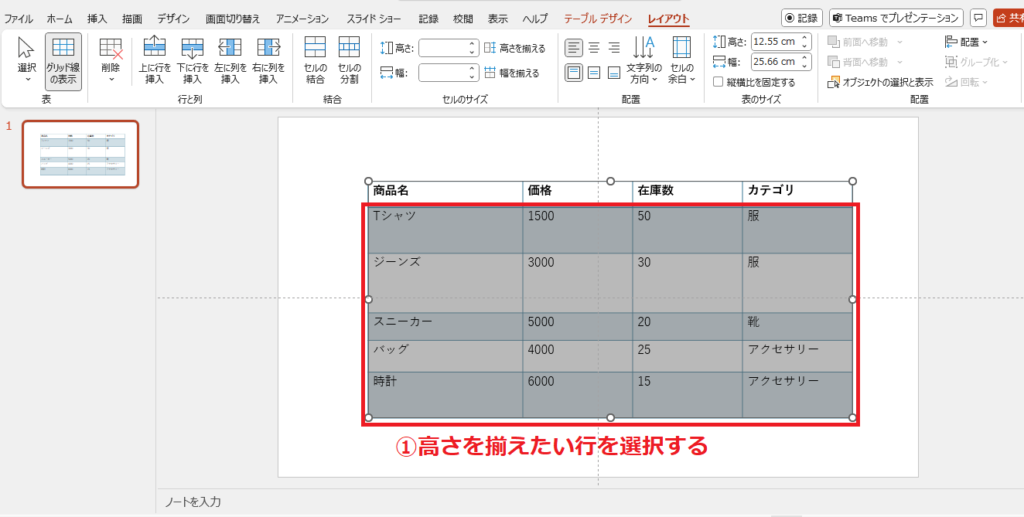
「レイアウト」タブを選択します。(②)
「セルのサイズ」グループの「高さを揃える」をクリックします。(③)
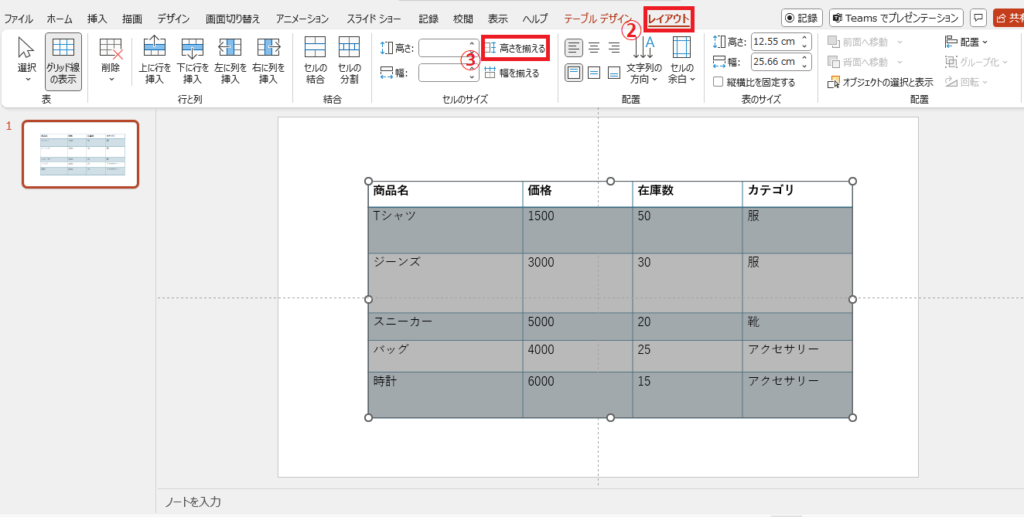
これで選択していた行の高さが、均等に揃えられます。
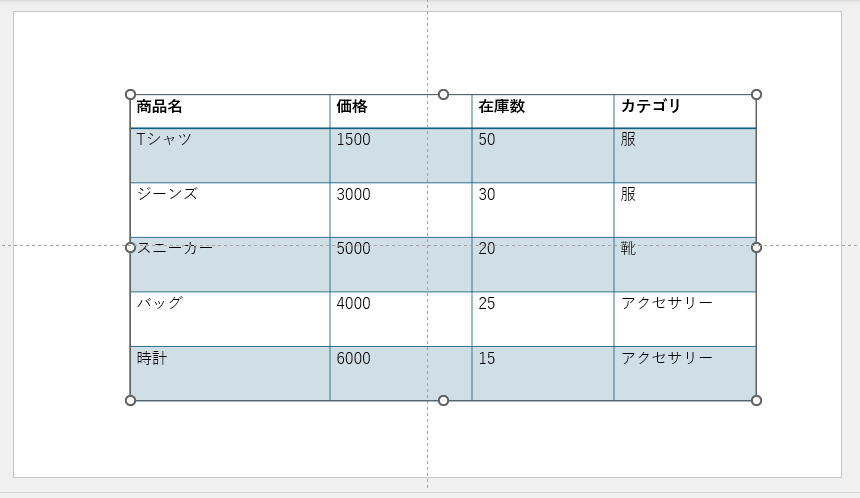
よくある質問 (FAQ)
Q1: 表の列幅や行の高さを均等に揃えるにはどうすればいいですか?
A1: 均等に揃えたい列や行を選択し、「レイアウト」タブの「高さを揃える」または「幅を揃える」ボタンを使用すると、簡単に均等にできます。
Q2: 特定の列幅や行の高さを数値で指定することは可能ですか?
A2: はい、「レイアウト」タブの「表のサイズ」で、数値を指定して細かく設定することができます。
Q3: 列や行を追加すると、均等に揃えた幅や高さが崩れてしまいます。対処法はありますか?
A3: 列や行を追加した後に、再度「幅を揃える」や「高さを揃える」を実行すると、均等に整え直すことができます。
Q4: 均等に揃えた後、微調整をするために列や行を個別に変更することはできますか?
A4: はい、「レイアウト」タブから個別にサイズを調整することが可能です。均等設定後も自由に変更できます。
まとめ
この記事では、PowerPointの表をきれいに整えるための方法として、列幅と行の高さを揃える具体的な手順を紹介しました。
これらの操作を行うことで、プレゼンテーションの表が視覚的に魅力的になり、情報がより明確に伝わるようになります。
是非、プレゼンテーション作成の際には、これらのテクニックを活用して、効果的なスライドを作成してください。
記事のまとめ
- 列の幅を揃える場合は、列を選択し、「レイアウト」タブの「幅を揃える」をクリックする
- 行の高さを揃える場合は、行を選択し、「レイアウト」タブの「高さを揃える」をクリックする

