PowerPointを使えば、画像を文字の形に切り抜くことで、インパクトのあるデザインを簡単に作成できます。
スライド資料やプレゼンテーションに独自性を加えるこの方法は、初心者でも数ステップで行えます。
本記事では、具体的な手順をわかりやすく解説します。
画像を文字の形に切り抜く方法
画像を文字の形に切り抜く手順は次の通りになります。
まず画像を用意します。
「挿入」タブを選択します。(①)
「画像」をクリックして、使用したい画像を挿入します。(②)
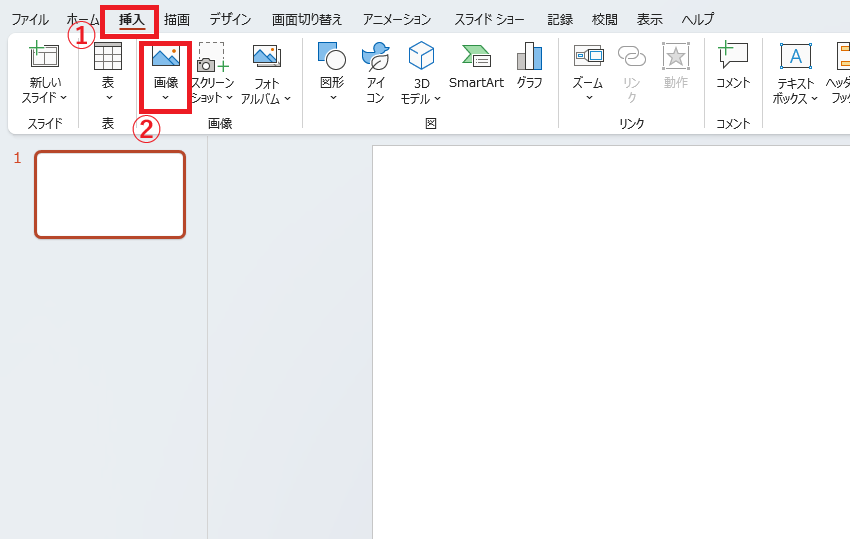
次に文字を入力します。
「挿入」タブを選択します。(③)
「テキストボックス」を選択し、任意の文字や単語を入力します。(④)
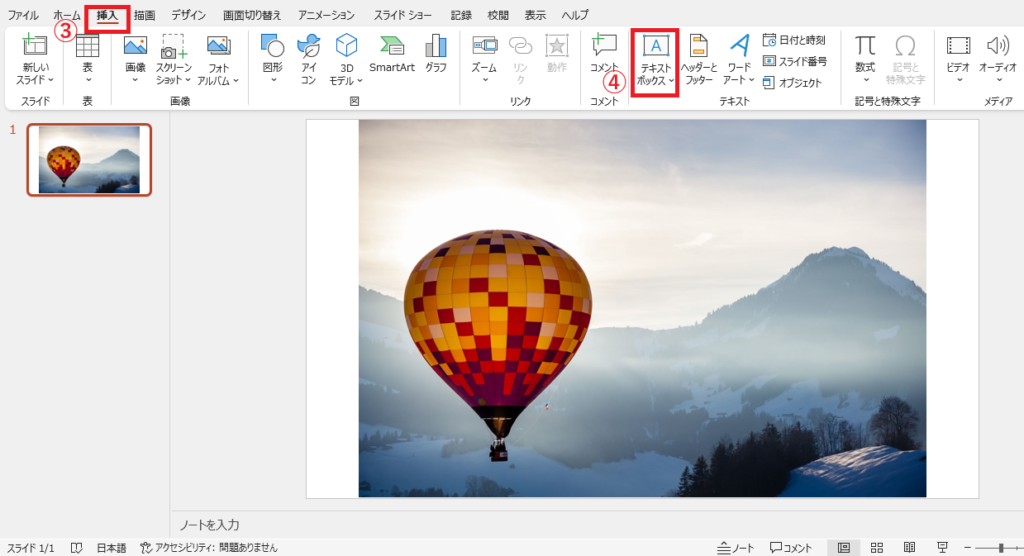
画像と文字を用意することができたら、文字を画像の上に配置します。
また、テキストのフォントやフォントサイズなどを調整しておきます。太めで読みやすいフォントがおすすめです。
画像やテキストの配置やフォントの調整ができたら、画像とテキストボックスを選択します。
まず画像をクリックして選択します。(⑤)
次にテキストボックスをShiftまたはCtrlキーを押しながら、クリックして選択します。(⑥)
この際、必ず画像 → テキストボックスの順番で選択してください。
正しい順番で選択していないと上手く切り抜くことができないのでご注意ください。
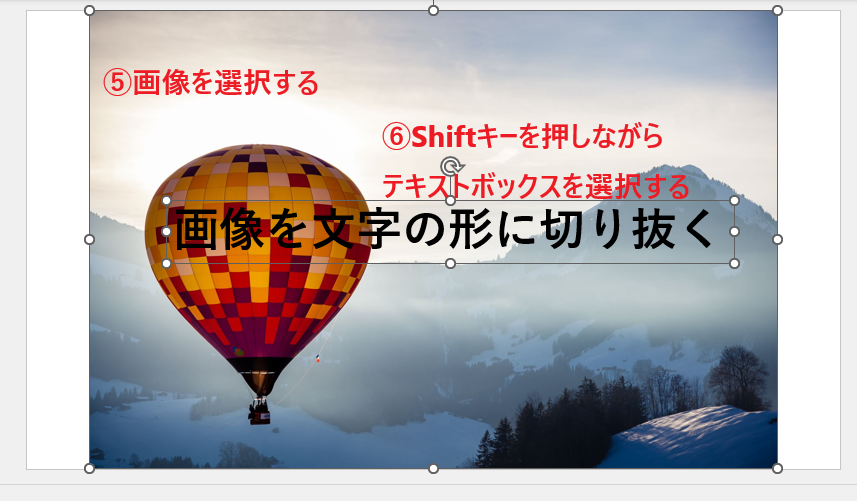
2つを選択できたら、「図形の書式」タブを選択します。(⑦)
「図形の挿入」グループにある「図形の結合」をクリックします。(⑧)
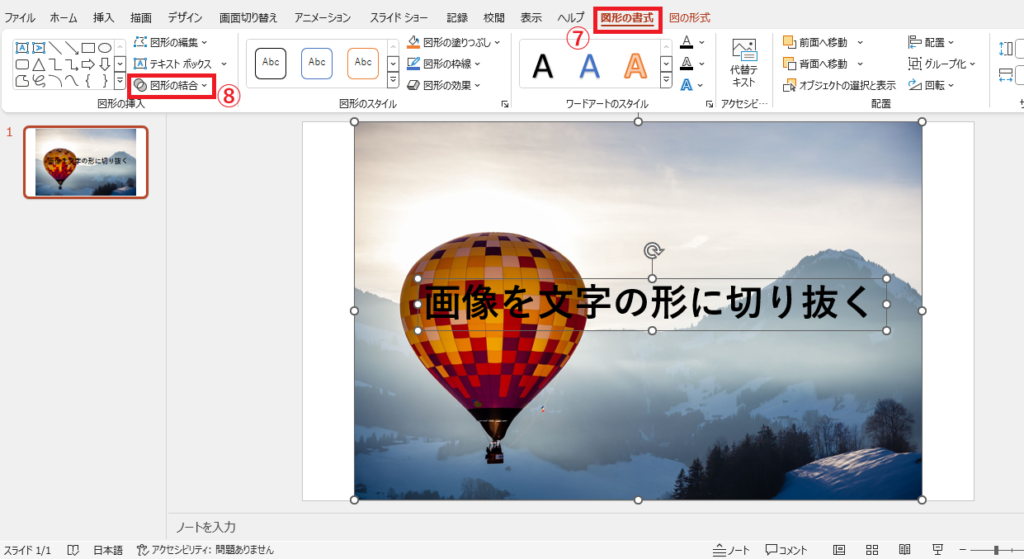
表示されたメニューから「重なり抽出」をクリックします。(⑨)
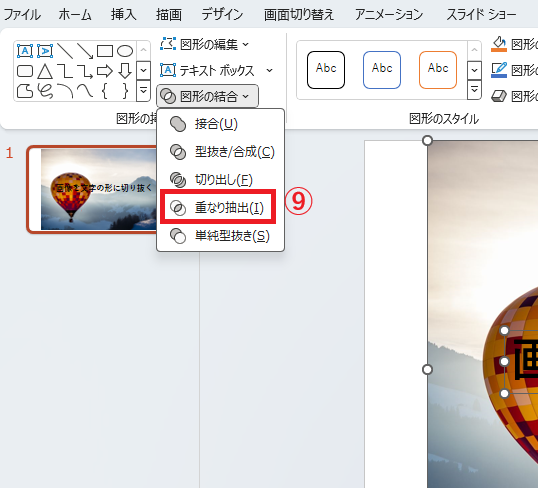
これで画像を文字の形に切り抜くことができます。

よくある質問 (FAQ)
Q1: 「図形の結合」オプションが表示されません。どうすればいいですか?
A1: 「図形の結合」機能はPowerPoint 2013以降で利用可能です。お使いのバージョンが対応しているか確認してください。また、画像とテキストボックスの両方を選択しているか確認しましょう。
Q2: 文字の形に切り抜いた画像をさらに編集することはできますか?
A2: はい、可能です。切り抜き後も画像や文字のサイズや配置を調整できます。ただし、元のテキストに戻すことはできないので、編集前のスライドを保存しておくと安心です。
Q3: 文字が細いと画像が切り抜けません。対処法はありますか?
A3: 細いフォントを使用すると画像がうまく切り抜けない場合があります。太めのフォントを使用すると、より良い結果が得られます。
Q4: 切り抜いた文字が背景に埋もれてしまいます。どうすれば目立たせられますか?
A4: 背景に色や図形を追加する、または切り抜いた文字に影や縁取りを適用すると目立ちやすくなります。「図の形式」 タブで効果を調整できます。
Q5: 画像が文字の形にフィットしません。解決方法は?
A5: 画像の位置やサイズを調整してください。文字全体を覆うように配置すると、きれいに切り抜けます。また、文字数を減らすことで調整しやすくなる場合があります。
Q6: 複数の文字や単語を使いたい場合、どうすればいいですか?
A6: 複数の文字を使う場合は、すべてを1つのテキストボックスに入力するか、それぞれ個別に切り抜き、配置を整えます。
まとめ
PowerPointで画像を文字の形に切り抜く方法を学ぶと、プレゼン資料やデザインがさらに魅力的になります。
このテクニックは、簡単な操作で効果的なデザインを作成できるので、ぜひ試してみてください!

