PowerPointでスライドに使用する画像の透明度を調整することで、デザインに深みやプロフェッショナルな印象を与えることができます。
特に背景画像として使用する場合や、画像をテキストと組み合わせる場合に便利なテクニックです。
本記事では、初心者でも簡単にできる手順で、PowerPointで画像の透明度を調整する方法を詳しく解説します。
画像の透明度を調整する手順
PowerPointで画像の透明度を調整する手順は次の通りになります。
透明度を調整する画像を選択します。(①)
「図の形式」タブを選択します。(②)
「調整」グループにある「透明度」をクリックします。(③)
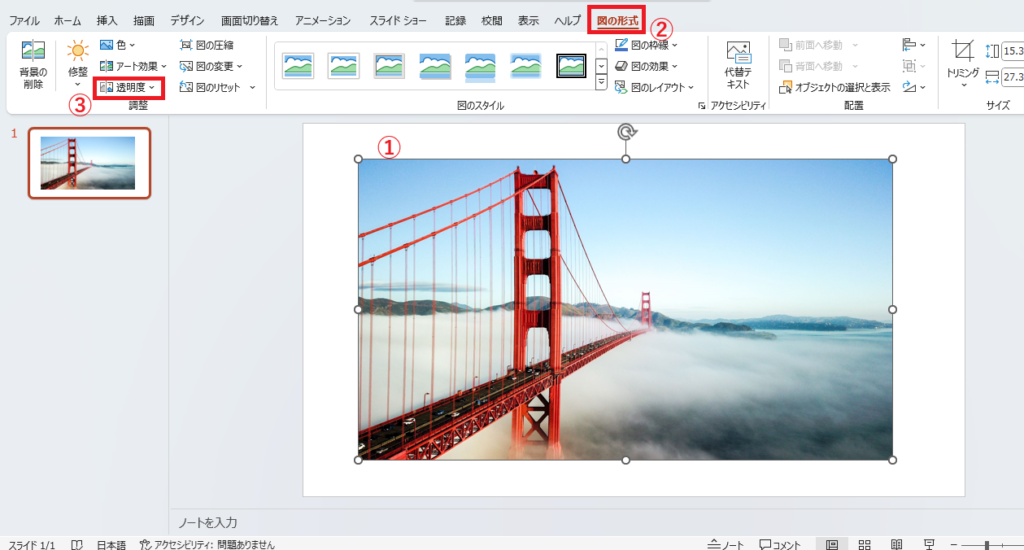
プリセットとして用意された透明度(例: 15%、30%、50%)から適用したい透明度を選択します。
今回の例では、「50%」をクリックして選択します。(④)

これで選択していた画像に透明度「50%」が設定されます。
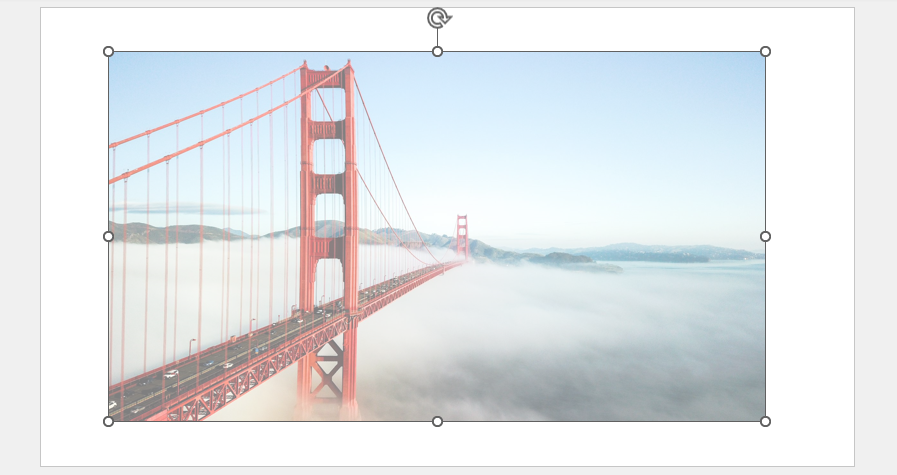
詳細に透明度を設定する場合
詳細な数値で透明度を設定することもできます。
「透明度」のメニューから「図の透明度のオプション」をクリックします。
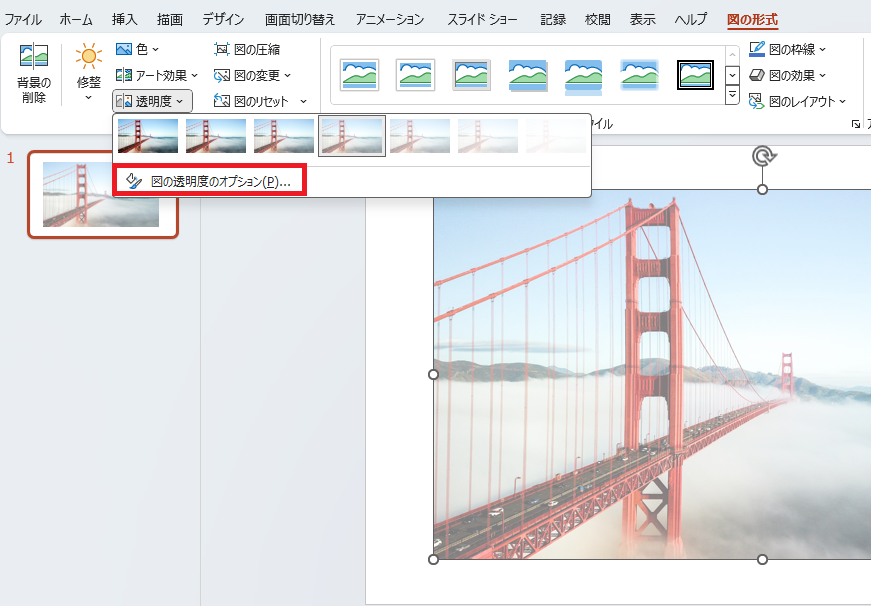
「図の書式設定」作業ウィンドウが表示されます。
「図の透明度」にある「透明度」のスライダーを調整することで詳細に透明度を設定することができます。
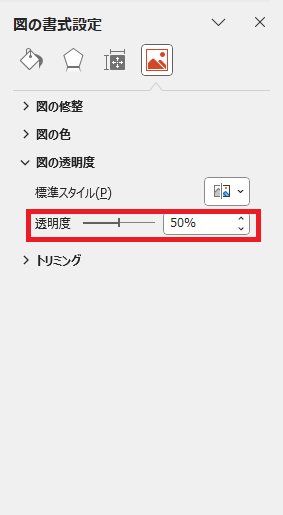
よくある質問 (FAQ)
Q1: 複数の画像に透明度を一括で設定できますか?
A1: 同じ透明度を設定したい画像を複数選択し、透明度を調整すれば一括設定できます。
Q2: 透明度を調整した画像の上に文字を追加できますか?
A2: はい、画像を透明化することで文字が見やすくなります。「挿入」タブ → 「テキストボックス」を使って文字を追加してください。
Q3: 透明度をゼロ(不透明)に戻せますか?
A3: 透明度を0%に設定することで、元の画像に戻ります。
Q4: 画像の透明度を調整すると、画像の質が落ちることはありますか?
A4: 透明度を調整しても、画像の質自体は変わりません。ただし、透明度が高すぎると、画像が見えにくくなることがありますので、適切な透明度を設定することをおすすめします。
Q5: 画像の透明度を100%に設定すると完全に透明になりますか?
A5: 透明度を100%に設定すると、画像は完全に透明になり、見えなくなります。100%ではなく、目的に応じた透明度(例えば50%など)を設定することが多いです。
まとめ
PowerPointで画像の透明度を調整することで、スライドに柔軟性と洗練されたデザインを加えることができます。
背景画像やテキストとの組み合わせを工夫すれば、視覚的に魅力的なプレゼンテーションを作成できます。
画像の透明度調整を活用して、さらに効果的なプレゼンテーションを目指しましょう!

