プレゼンテーションの成功には、見た目の良さが重要な要素となります。
PowerPointでは、豊富なテーマが用意されており、これを活用することで、スライドを一瞬で洗練された印象に変えることが可能です。
この記事では、テーマの適用方法について解説します。
PowerPointのテーマって何?
PowerPointのテーマとは、あらかじめ定義された色、フォント、および視覚的効果のセットで、スライドに適用して統一されたプロフェッショナルな外観にします。
テーマを使用すると、簡単な操作でプレゼンテーションの外観を調和させることができます。
PowerPointには、さまざまなテーマが用意されています。
テーマを選択すると、スライドの背景色、タイトルのフォント、テキストのフォント、図形の色、罫線の色などが自動的に変更されます。
テーマの変更は、プレゼンテーションの外観を大きく変えることができます。
そのため、プレゼンテーションの目的や対象に合わせて、適切なテーマを選択することが重要です。
例えば、ビジネスプレゼンテーションの場合は、落ち着いた色合いのテーマを選ぶと、信頼感や安心感を与えることができます。
一方、教育プレゼンテーションの場合は、明るい色合いのテーマを選ぶと、明るく楽しい雰囲気を演出することができます。
テーマの設定方法
PowerPointのテーマは、次の手順で適用することができます。
「デザイン」タブを選択します。(①)
「テーマ」グループから「テーマ」をクリックします。(②)
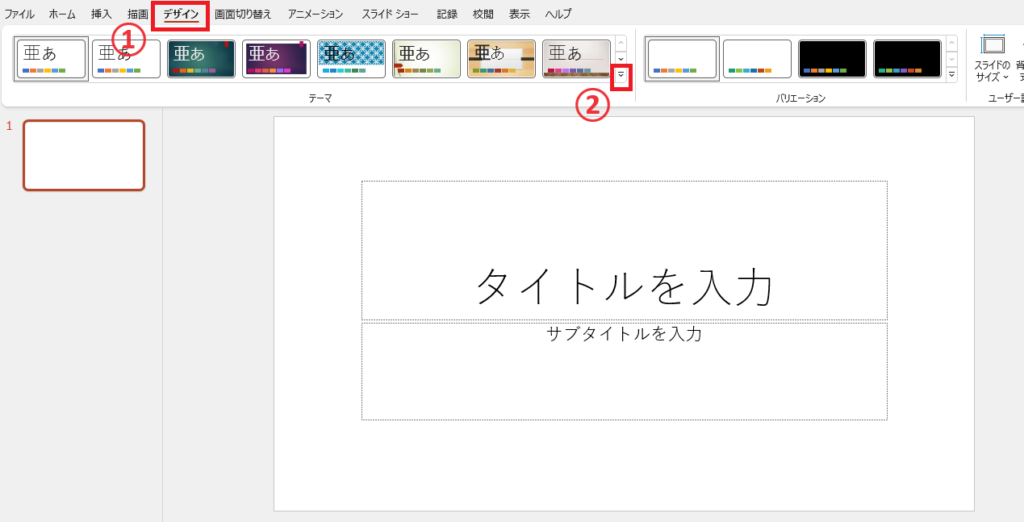
テーマの一覧が表示されるので、適用したいテーマをクリックします。(③)
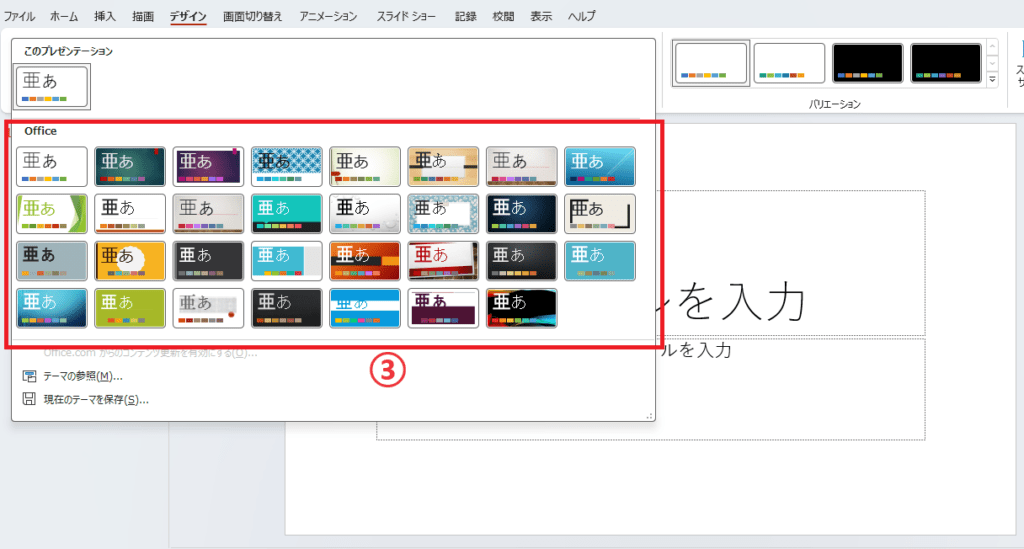
テーマを選択するとすべてのスライドにテーマが反映されます。
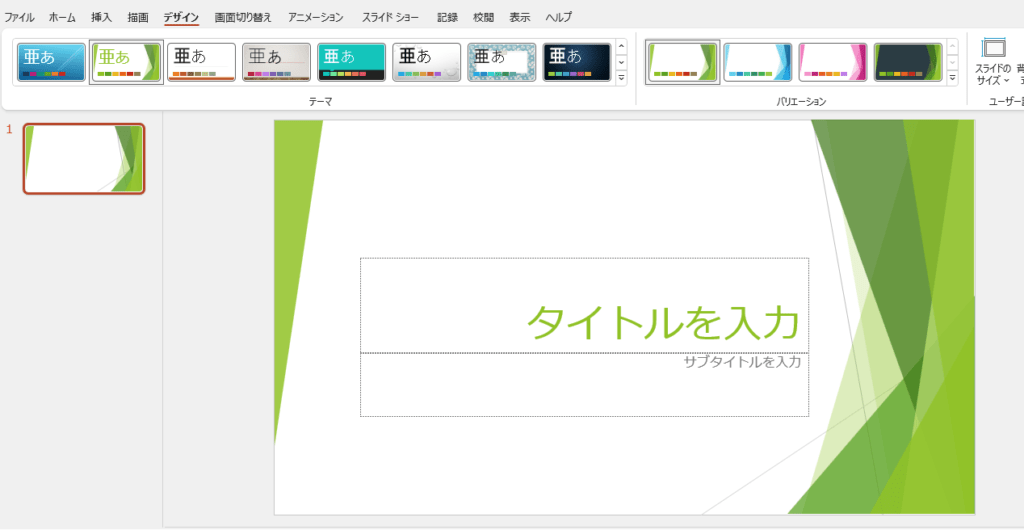
バリエーションの指定
選択したテーマの色やフォントなどを変更することもできます。
「デザイン」タブを選択します。(①)
「バリエーション」グループの「バリエーション」をクリックします。(②)
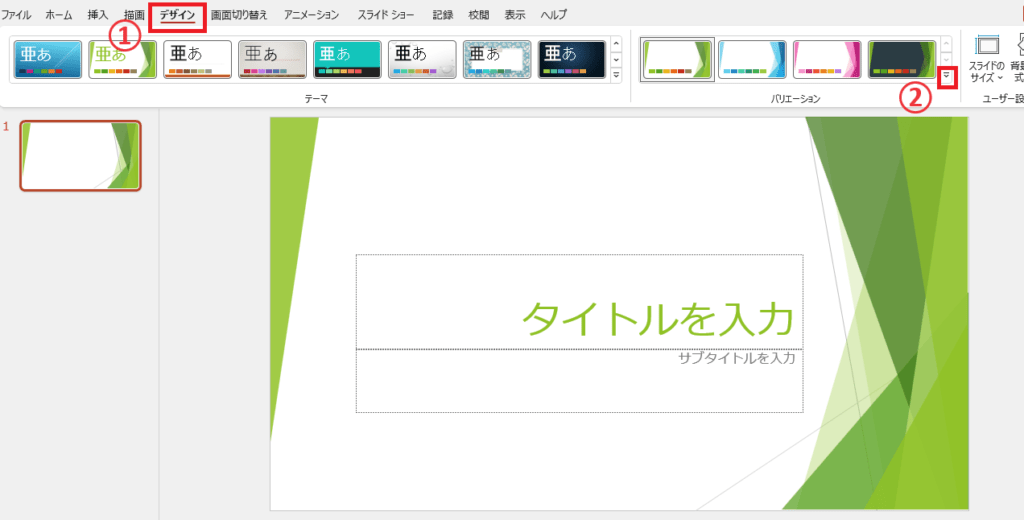
そうすると、一覧が表示されます。
- 配色
- フォント
- 効果
- 背景のスタイル
この中から変更したい項目の上にマウスをポイントします。
今回は色を変えようと思うので、「配色」にマウスをポイントします。(③)
そうすると、色の一覧が表示されるので、適用したい色をクリックします。(④)
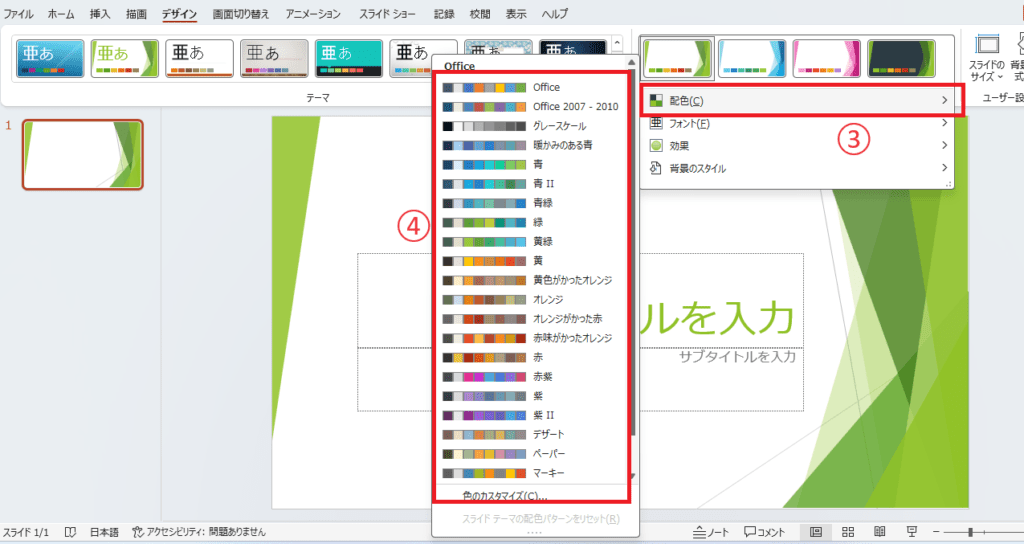
そうすると、選択した配色がテーマに反映されます。
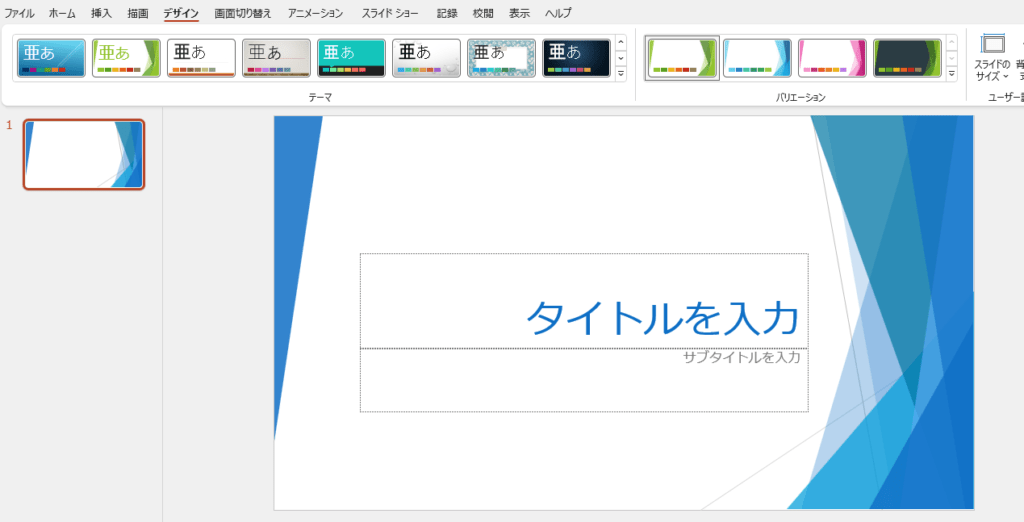
よくある質問 (FAQ)
Q1: PowerPointでテーマを適用する方法は?
A1: PowerPointでテーマを適用するには、「デザイン」タブをクリックし、表示されたテーマギャラリーから好みのテーマを選択します。選んだテーマをクリックすると、スライド全体にテーマが適用され、フォント、色、背景が自動的に変更されます。
Q2: テーマを変更すると、既存のスライド内容はどうなりますか?
A2: テーマを変更すると、スライド内のフォントや色、レイアウトが新しいテーマに合わせて自動的に調整されます。ただし、スライドに追加した個別のデザイン要素(例えば、画像や図形)は変更されません。
Q3: テーマの色やフォントをカスタマイズすることはできますか?
A3: はい、テーマの色やフォントはカスタマイズ可能です。「デザイン」タブから「バリエーション」オプションを選ぶと、色やフォントの設定を変更できます。
Q4: テーマを適用した後に、スライドのレイアウトを変更する方法は?
A4: テーマを適用した後にスライドのレイアウトを変更するには、該当のスライドを選択し、「ホーム」タブの「スライドのレイアウト」オプションをクリックします。そこで、テーマに基づいた異なるレイアウトを選択できます。レイアウトを変更すると、スライド内のコンテンツの配置が調整されます。
Q5: テーマを変更した後に、スライド内のフォントや色が合わなくなった場合、どう調整すれば良いですか?
A5: テーマを変更した後にフォントや色が合わない場合、「デザイン」タブから「バリエーション」を選択し、フォントや色を変更できます。
まとめ
この記事では、PowerPointでのテーマの適用方法を詳しく解説しました。
テーマを使うことで、スライドのデザインを手軽に統一し、視覚的な訴求力を向上させることができます。
ぜひ、紹介したテクニックを活用して、魅力的なプレゼンテーションを作成してください。

