Wordを使って、文書内にある一部のテキストを一時的に隠したいことはありませんか?
例えば、特定の内容を他の人に見せたくない場合や、印刷時に非表示にしたい場合に役立つのが『隠し文字』機能です。
この記事では、簡単に隠し文字を設定する方法を紹介し、隠したい情報を見えなくする手順を詳しく解説します。
隠し文字とは
Wordの隠し文字は、文書の一部を非表示にして印刷する便利な機能です。
編集時には表示されますが、印刷時には見えないため、様々な場面で役立ちます。
隠し文字機能には以下のような特長があります
印刷時に非表示にできる
隠し文字設定された文字は、編集画面では点線で下線表示され、印刷時には表示されません。
メモや機密情報を隠せる
印刷時に表示したくないメモや、社外秘などの機密情報を隠し文字にすることで、情報漏洩を防ぐことができます。
複数のバージョンを作成できる
隠し文字を活用することで、印刷用の文書と編集用の文書を1つのファイルで管理できます。
例えば、先生用の解答入り資料と生徒用の解答欄を空白にした資料などを簡単に作成できます。
隠し文字を設定する方法
Wordで隠し文字を設定する手順は次の通りになります。
隠し文字にしたい文字を選択します。(①)
「ホーム」タブをクリックします。(②)
「フォント」グループにある「フォント」(右下の矢印)をクリックします。(③)
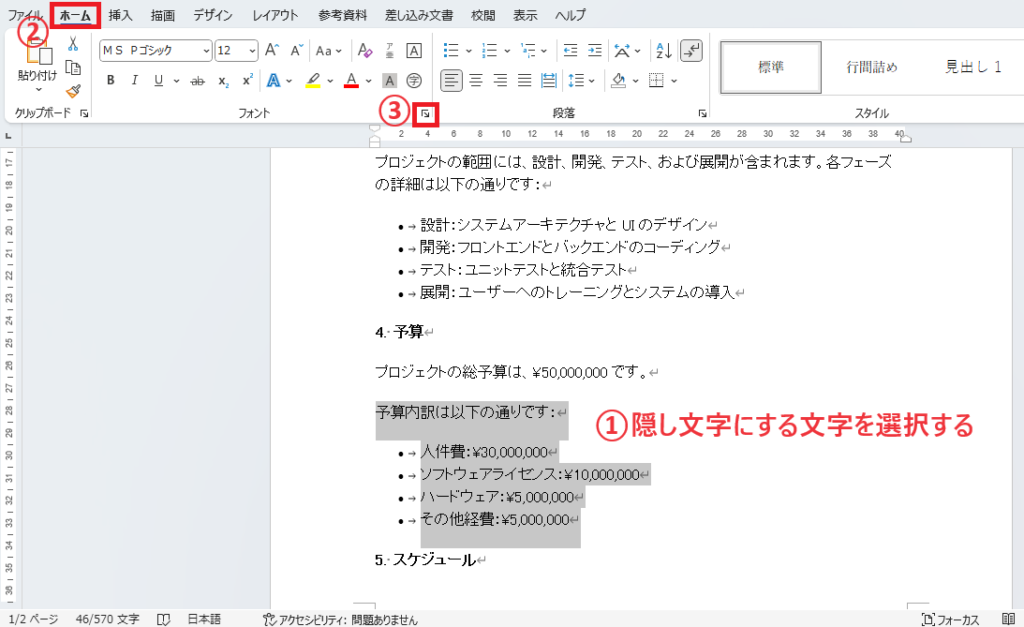
「フォント」ダイアログボックスが表示されます。
「フォント」タブの「文字飾り」にある「隠し文字」にチェックを入れます。(④)
OKボタンをクリックします。(⑤)
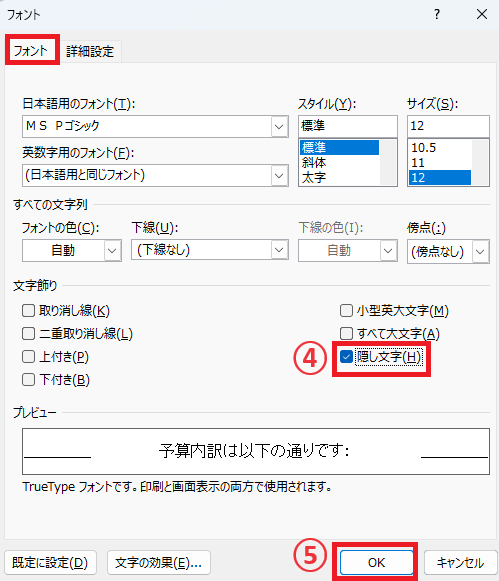
これで選択していた文字が隠し文字になります。
隠し文字設定された文字は、点線で下線表示されます。
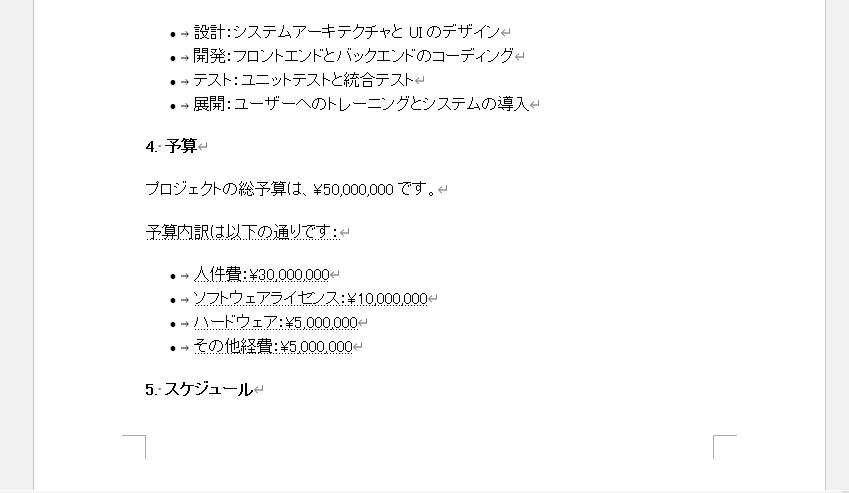
隠し文字の表示と非表示の切り替え
隠し文字は、「編集記号の表示/非表示」ボタンで表示/非表示を切り替えることができます。
「ホーム」タブの「段落」グループにある「編集記号の表示/非表示」をクリックすることで、表示/非表示を切り替えることができます。
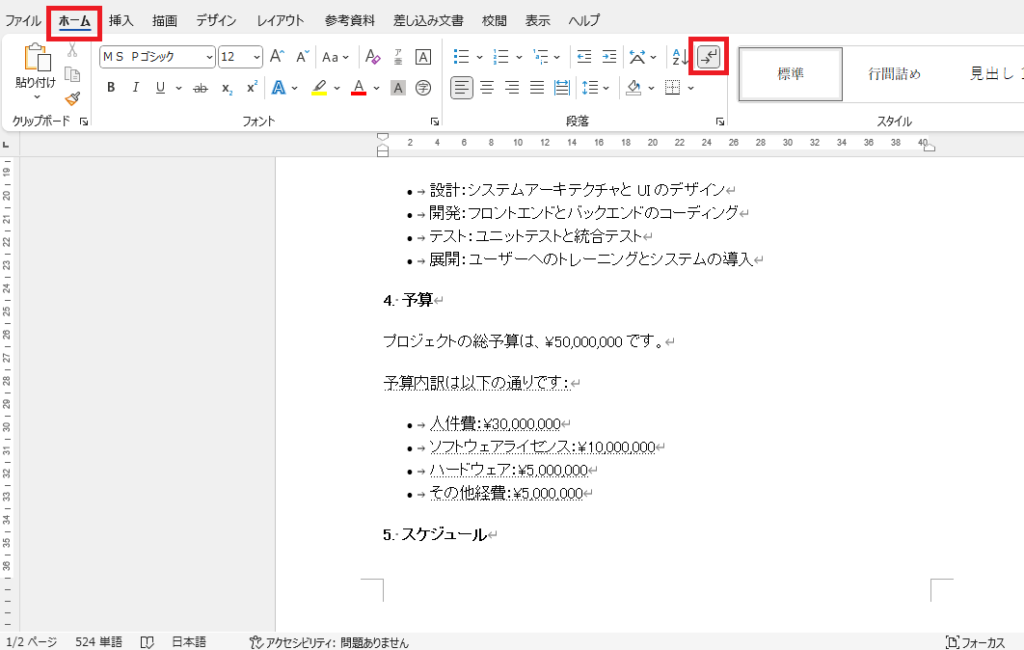
編集記号を非表示にすると、下の図のように隠し文字に設定した文字は、画面に表示されなくなります。
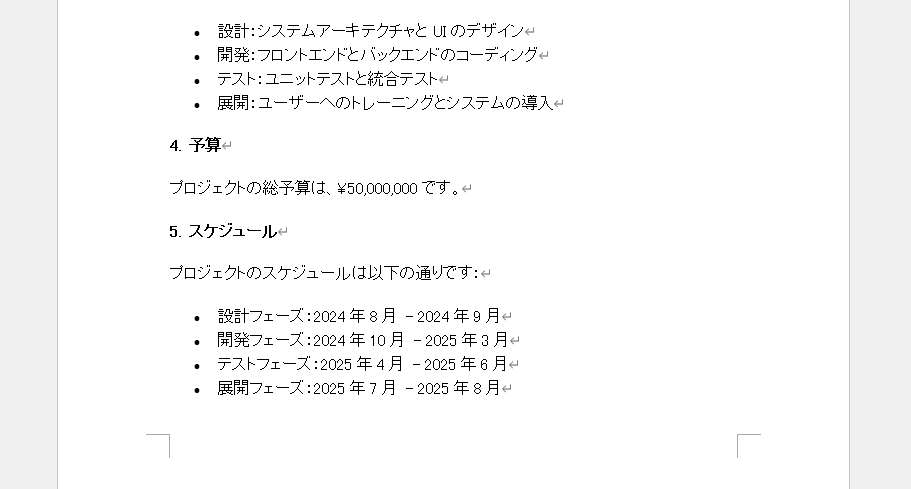
よくある質問 (FAQ)
Q1: 隠し文字にする方法はどのように行いますか?
A1: 隠したい文字を選択し、右クリックで「フォント」を選んで、「隠し文字」にチェックを入れることで非表示にできます。
Q2: 隠し文字を表示するにはどうすれば良いですか?
A2: 「ホーム」タブの「編集記号の表示/非表示」をクリックすると、隠し文字を含む非表示の内容が表示されます。
Q3: 隠し文字を印刷したくない場合はどう設定すれば良いですか?
A3: 「ファイル」→「オプション」→「表示」から「隠し文字を印刷する」のチェックを外すことで、隠し文字は印刷されません。(初期設定ではチェックは外れています)
Q4: 隠し文字を完全に削除する方法はありますか?
A4: 隠し文字を削除するには、隠し文字として設定されているテキストを選択し、Deleteキーを押すか、選択した状態で「隠し文字」設定を解除してください。
Q5: 隠し文字を解除したい場合の手順は何ですか?
A5: 隠し文字に設定されているテキストを選び、「フォント」設定で「隠し文字」のチェックを外せば解除できます。
まとめ
Wordの隠し文字機能を使えば、重要な情報や他人に見せたくない内容を簡単に非表示にすることができます。
設定もシンプルで、表示や非表示の切り替えもすぐに行えるため、文書作成の幅が広がります。
この機能を活用して、文書をより安全かつ効果的に管理しましょう。
記事のまとめ
- Wordの隠し文字に設定すると、編集時には表示されるが印刷時には表示されない
- 隠し文字に設定するには、「フォント」ダイアログボックスから「隠し文字」にチェックを入れる
- 隠し文字の表示/非表示は、「編集記号の表示/非表示」ボタンで切り替えることができる


