Wordで作成した文書に挿入した写真や画像のサイズを変更したいと思ったことはありませんか?
大きすぎる、小さすぎるなど、画像のサイズが合わないと、文書全体のバランスが崩れてしまいます。
Wordでは、大きく分けて2つの方法で写真のサイズを変更できます。
ドラッグしてサイズを変更する方法
この方法が最も簡単な方法になります。
サイズを変更したい画像をクリックして選択します。(①)
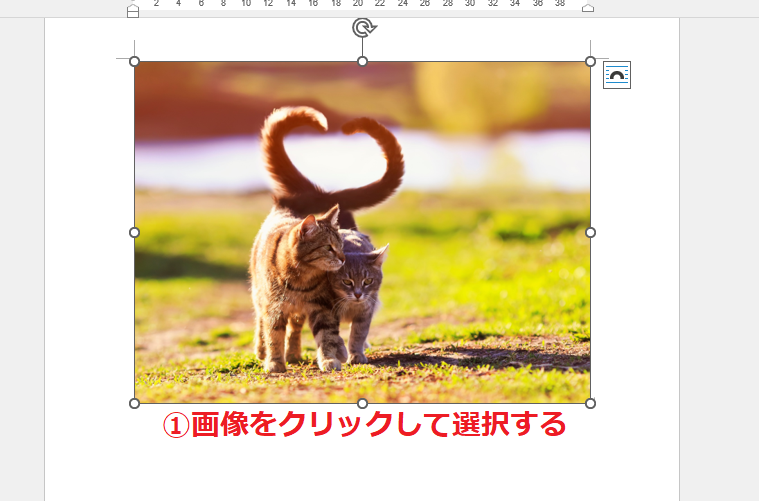
画像が選択されると、画像の周りにサイズ変更用のハンドルが表示されます。
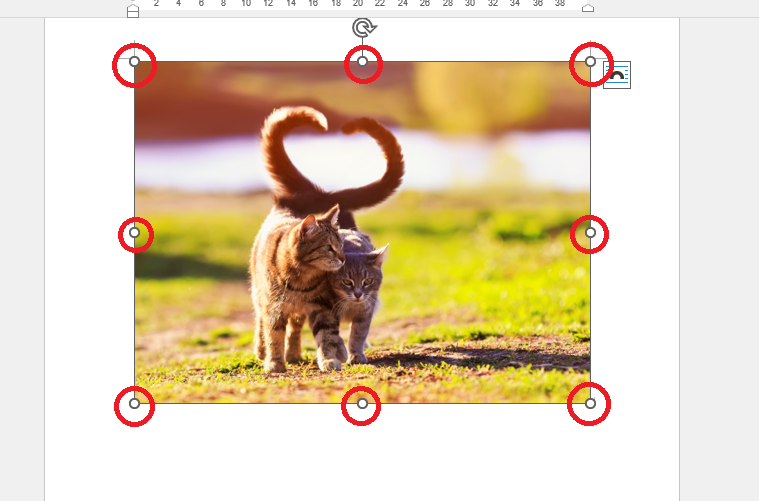
画像の四隅または辺にあるサイズ変更用のハンドルをドラッグして、画像のサイズを変更します。(②)
- 四隅のハンドルを使うと、画像の縦横比を保ちながらサイズを変更できます。
- 辺のハンドルを使うと、縦または横方向にのみサイズを変更できます。

これで画像のサイズを変更することができます。
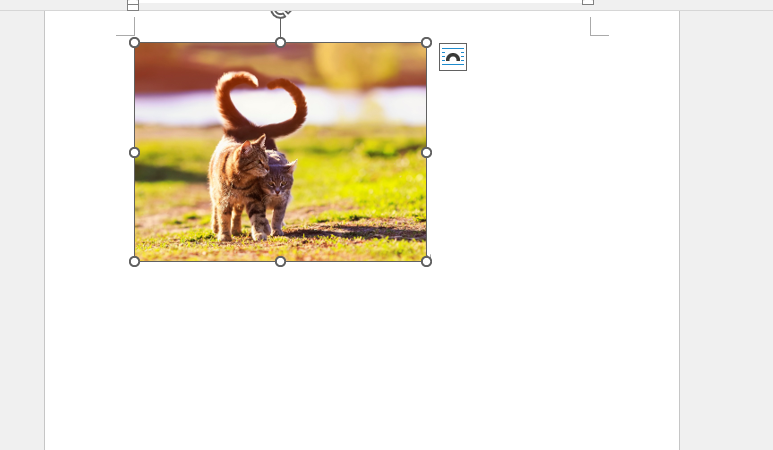
サイズを数値で指定して変更する方法
より正確なサイズにしたい場合に便利な方法になります。
サイズを変更したい画像をクリックして選択します。(①)
「図の形式」タブをクリックします。(②)
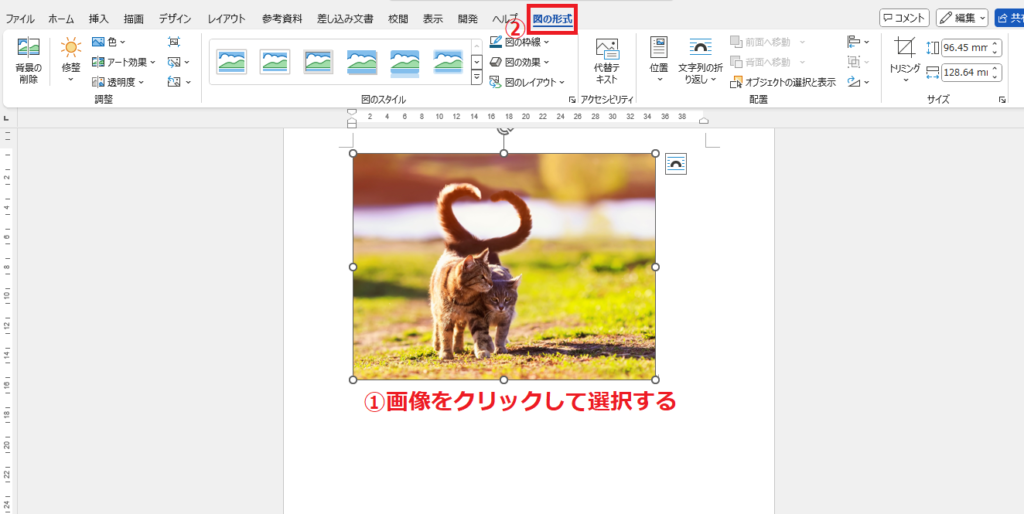
「サイズ」グループにある「図形の高さ」または「図形の幅」でサイズを指定します。(③)
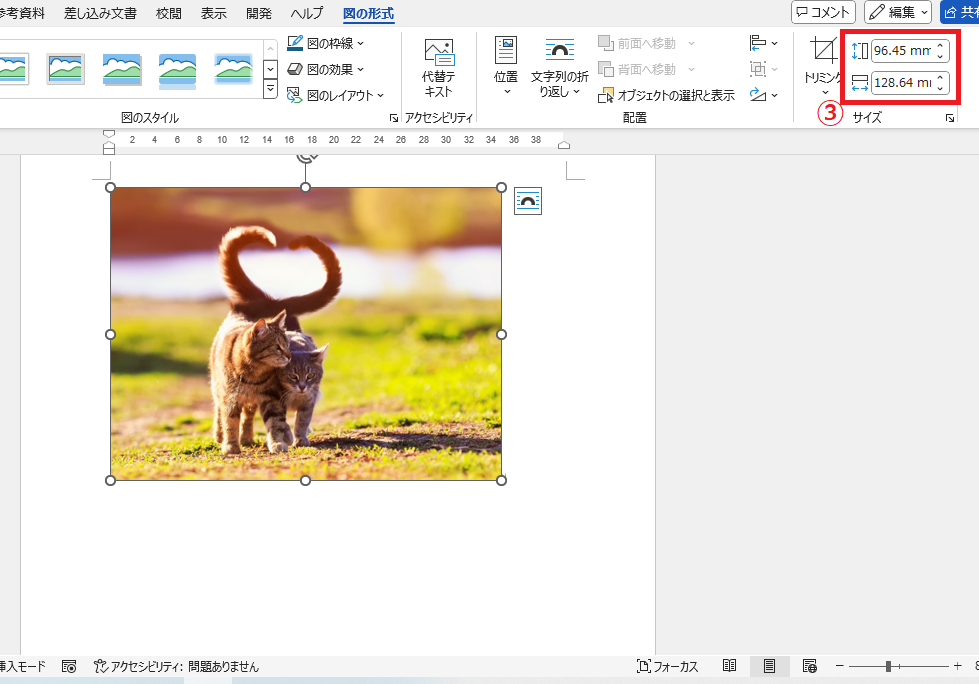
よくある質問 (FAQ)
Q1. 画像のサイズを変更すると、画質は悪くなりますか?
A. 画像のサイズを縮小する場合、画質にはほとんど影響しませんが、拡大すると画質が劣化する可能性があります。特に、元の解像度が低い画像を大きくすると、ぼやけて見えることがあります。
Q2. 画像の縦横比を維持しながらサイズを変更する方法はありますか?
A. 画像を選択した後、四隅のハンドルをドラッグすることで縦横比を維持したままサイズを変更できます。
Q3. 画像のサイズを変更する際に、数値を入力して正確なサイズにすることはできますか?
A. はい、画像を選択後、上部の「図の形式」タブを開き、「サイズ」グループ内で幅と高さを数値で入力することで、正確なサイズに変更できます。
Q4. 画像のサイズを変更しても、文書内のレイアウトに影響はありませんか?
A. 画像のサイズを変更すると、文書内のレイアウトに影響を与えることがあります。特に、画像の周りのテキストの流れが変わる場合があるため、サイズ変更後は全体のレイアウトを確認することをおすすめします。
Q5. 画像のサイズを一括で変更する方法はありますか?
A. Wordでは、一度に複数の画像を選択してからサイズを変更することもできます。選択後にサイズを設定すると、選んだすべての画像が同じサイズに変更されます。
詳しくは以下の記事をご覧ください。
まとめ
Wordで写真や画像をサイズ変更する方法は、ドラッグによる簡単な方法から、数値による正確な方法まで、様々な方法があります。
状況に合わせて最適な方法を選択し、Word文書のデザインをより良くしましょう。
記事のまとめ
- 画像を選択すると表示されるハンドルをドラッグしてサイズを変更する
- 「図の形式」タブの「図形の高さ」または「図形の幅」でサイズを指定することもできる



