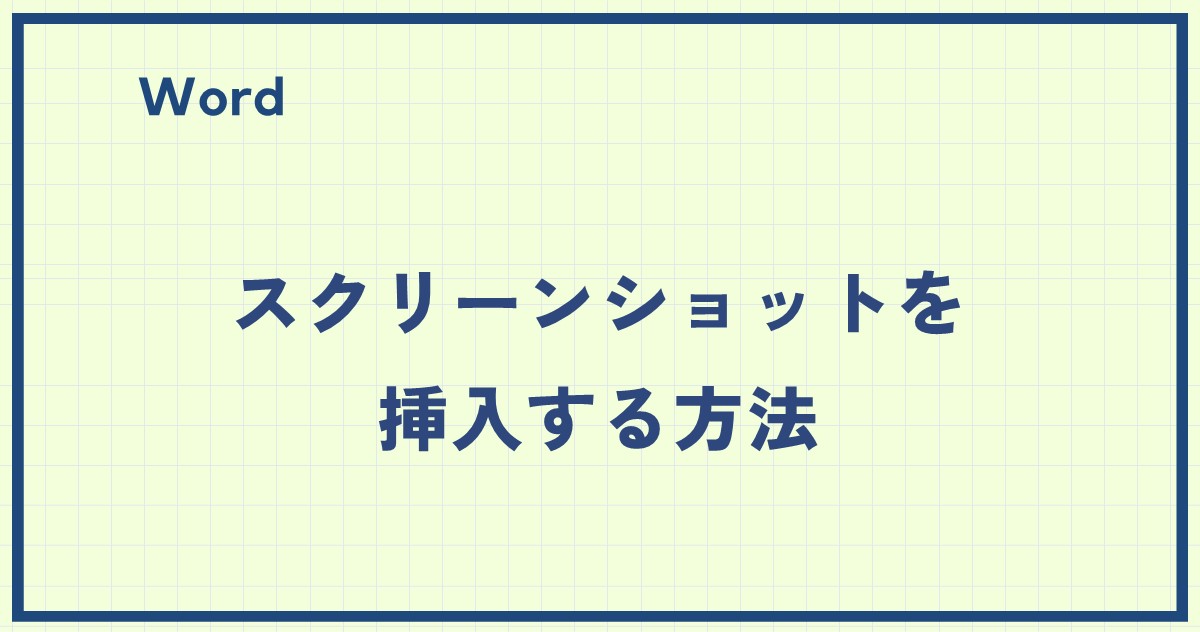Wordで文書を作成する際に、画面上の情報をそのまま取り込みたい時、スクリーンショット機能が非常に便利です。
Webページ、他のアプリケーション画面、特定の領域など、様々なものを画像としてWord文書に挿入することができます。
スクリーンショットを挿入する方法
Wordのスクリーンショット機能を使用する手順は次の通りになります。
まず事前にスクリーンショットを撮りたい画面を開いておきます。
Wordで挿入したい箇所にカーソルを移動します。(①)
「挿入」タブをクリックします。(②)
「図」グループにある「スクリーンショット」をクリックします。(③)
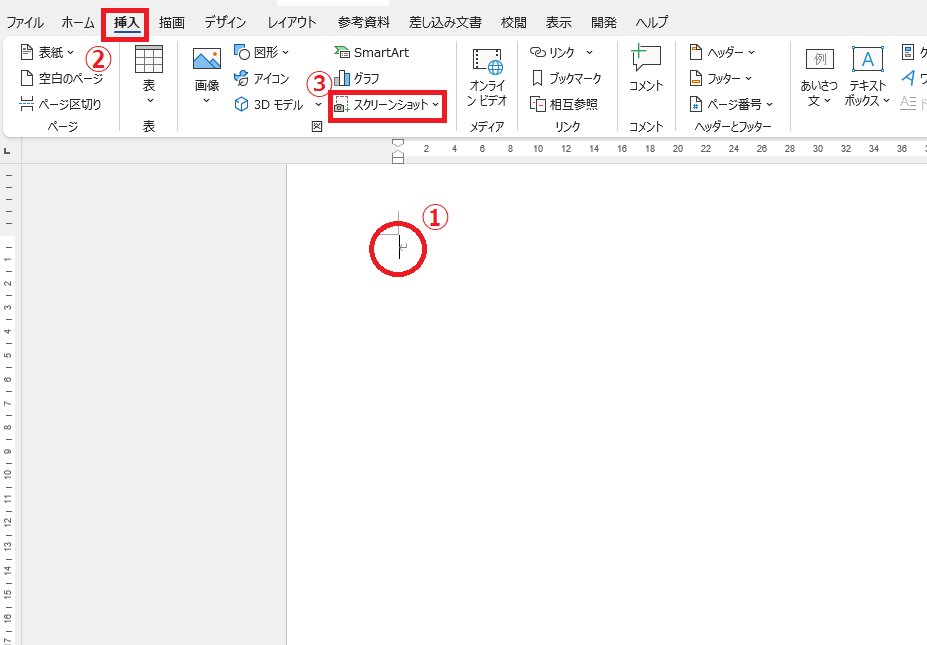
「利用できるウィンドウ」に現在開いているウィンドウの一覧が表示されます。
挿入したいウィンドウをクリックします。(④)
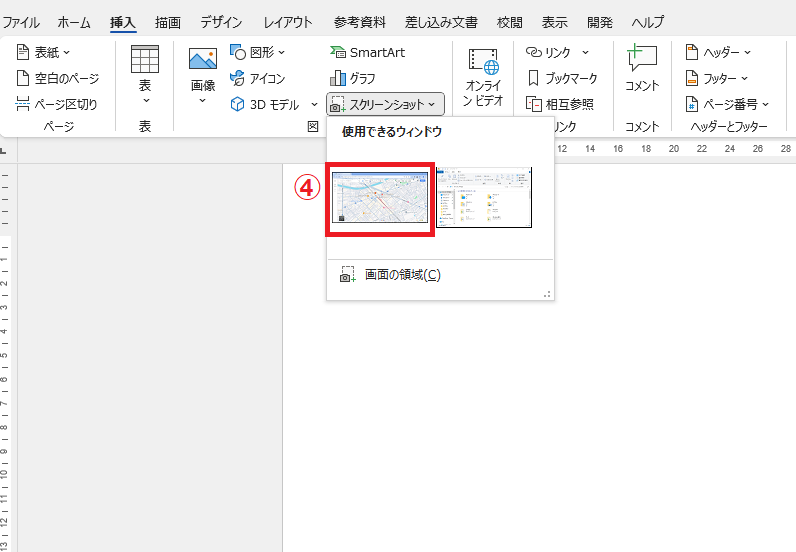
これで指定したウィンドウのスクリーンショットが挿入されます。
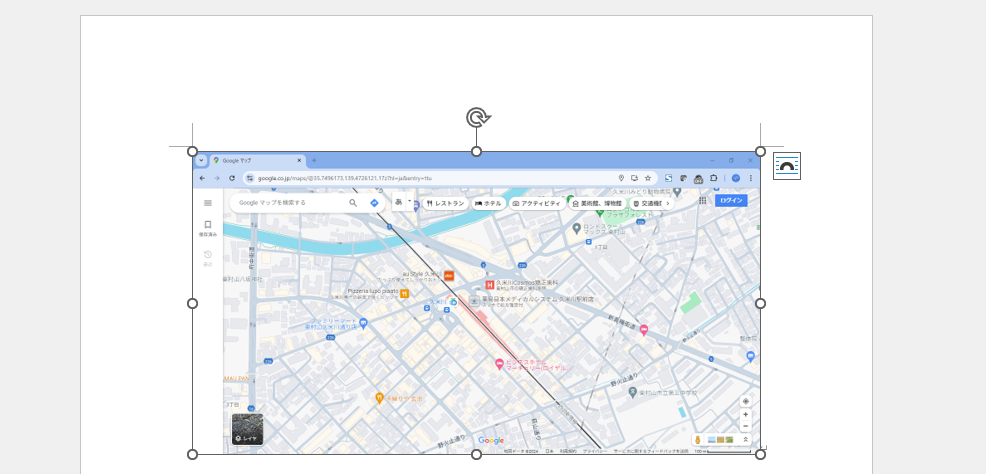
画面の一部だけ挿入したい場合
画面の一部分だけ挿入することもできます。
「挿入」タブ > 「スクリーンショット」から「画面の領域」をクリックします。
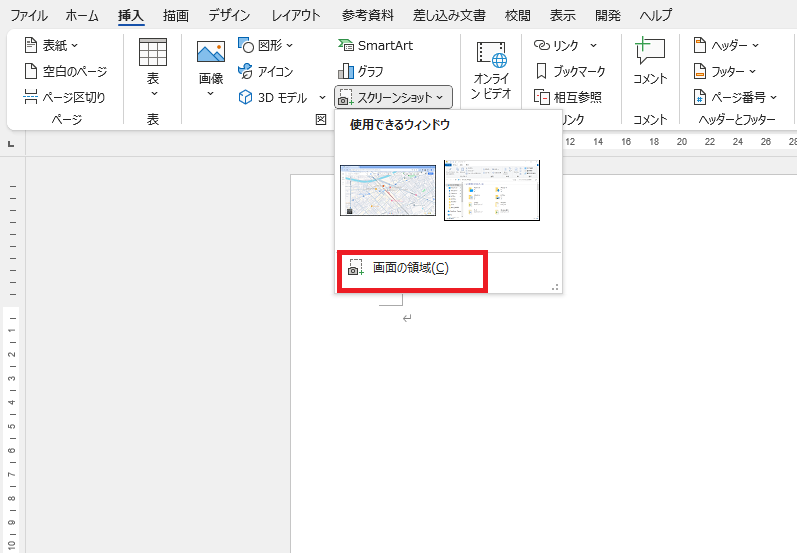
そうすると画面が灰色に変わり、カーソルが十字に変わります。
スクリーンショットを撮りたい範囲をドラッグして選択します。
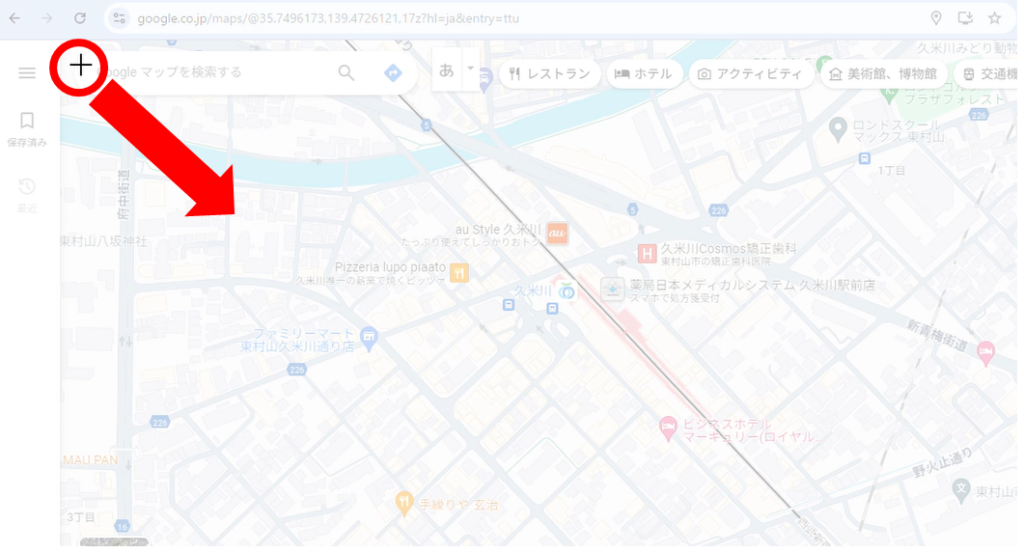

これで選択した部分だけ挿入することができます。
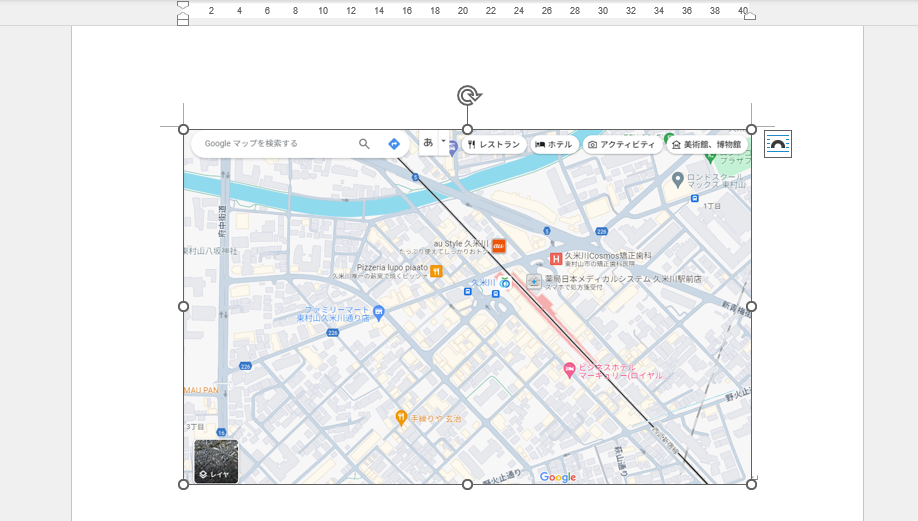
よくある質問 (FAQ)
Q1. 特定のウィンドウのみをキャプチャする方法はありますか?
A. 「スクリーンショット」を選んだ後に表示される「利用可能なウィンドウ」一覧から、キャプチャしたいウィンドウを選択すると、そのウィンドウのみが挿入されます。
Q2. スクリーンショットの一部だけを使いたい場合はどうすればいいですか?
A. スクリーンショット挿入後に、「図の形式」タブで「トリミング」機能を使用して、必要な部分だけを残すことができます。
トリミングの詳しい方法については以下の記事をご覧ください。
Q3. 複数のスクリーンショットを並べて挿入することは可能ですか?
A. はい、同じ手順で複数のスクリーンショットを挿入し、ドラッグで並べて配置できます。
Q4. スクリーンショットのサイズを変更する方法を教えてください。
A. 挿入したスクリーンショットの端をドラッグすることでサイズを簡単に調整できます。
Q5. スクリーンショットに注釈やテキストを追加するにはどうしたらいいですか?
A. スクリーンショットに「図形」や「テキストボックス」を挿入することで、注釈や説明を追加することが可能です。
Q6. スクリーンショットに影や枠線を追加できますか?
A. 「図の形式」タブの「図の効果」を使って影や枠線を追加し、より見やすいデザインにすることができます。
まとめ
スクリーンショットの挿入方法をマスターすることで、Word文書の表現力が向上します。
この記事で紹介した3ステップを実践することで、重要な情報を視覚的に伝えやすくなり、資料のクオリティを高めることができます。
Wordでの作業をさらに効率化し、説得力のあるコンテンツを作成してみてください。
記事のまとめ
- 事前にスクリーンショットを撮りたい画面を開いておく
- 「挿入」タブ > 「スクリーンショット」をクリックして挿入したいウィンドウをクリックする
- 画面の一部だけ挿入したい場合は、「画面の領域」をクリックする