Microsoft Wordで作成した表を、特定の順序に並び替えたいと思ったことはありませんか?
例えば、名前を五十音順に整理したり、成績や日付を基準にデータを並べ替えることで、情報がさらに見やすくなります。
Wordには、簡単に表の並び替えができる便利な機能があります。
本記事では、その使い方を初心者にも分かりやすく解説します!
Wordの表を並び替える方法
Wordの表で並び替えを行う手順は次の通りになります。
並び替えを行いたい表をクリックします。表内であればどこでも大丈夫です。(①)
「テーブルレイアウト」タブを選択します。(②)
「データ」グループにある「並び替え」をクリックします。(③)
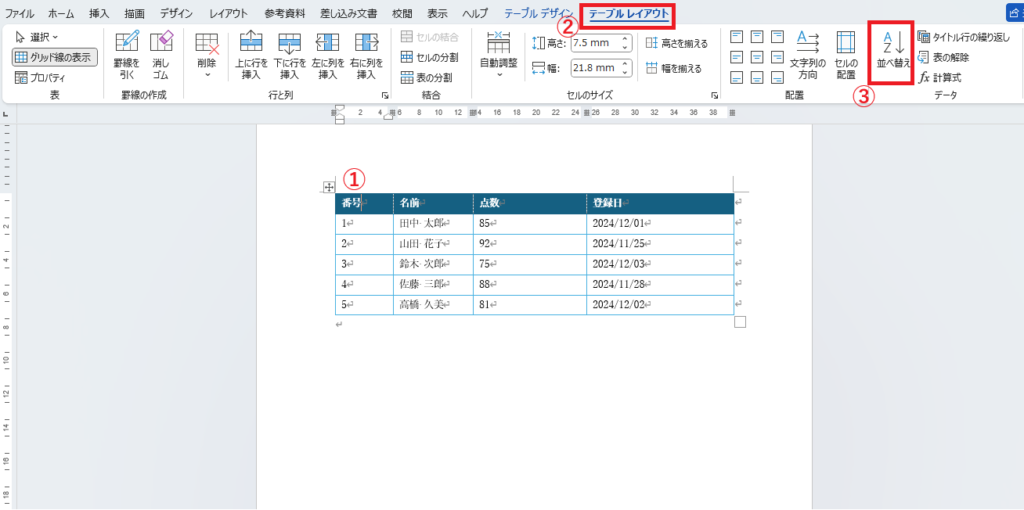
「並び替え」ダイアログボックスが表示されます。
「最優先されるキー」に並び替えたい項目の設定を行います。
今回の例では、「点数」の「高い順」に並び替えを行います。
プルダウンリストをクリックします。(④)
表示されたリストから「点数」を選択します。(⑤)
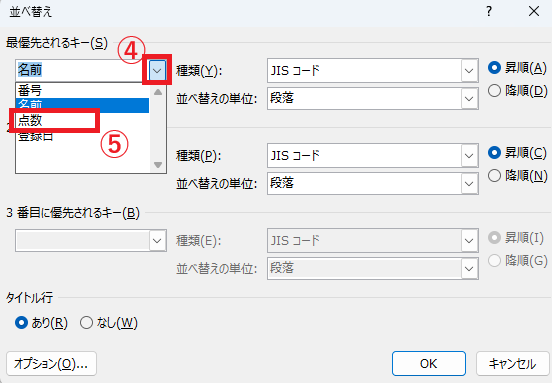
「種類」が「数値」になっていることを確認します。もし希望と異なっている場合は設定を変更します。(⑥)
次に並び替えの順序を指定します。
- 昇順(A→Zまたは小さい値から大きい値)
- 降順(Z→Aまたは大きい値から小さい値)
今回は「点数」の「高い順」にしたいので、「降順」を選択します。(⑦)
OKボタンをクリックします。(⑧)
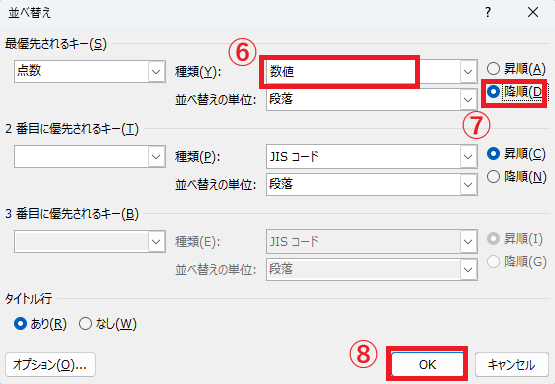
これで表を「点数」の「高い順」に並び替えることができます。
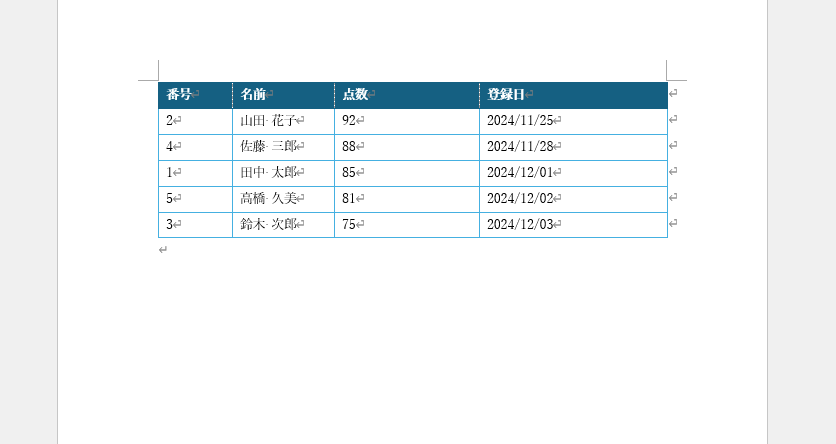
注意点
- ヘッダー行を設定するか確認
ダイアログボックス内で「タイトル行」の「あり」を選択すると、ヘッダー行を並び替え対象外にできます。 - 複数の条件で並び替え
「2番目に優先されるキー」に条件を追加すれば、例えば「名前の列」で並び替えた後に「点数の列」で並び替えるなど、複数の条件を設定できます。 - 数値や日付の形式に注意
データが正しい形式で入力されているかを確認しましょう。不適切な形式では正確に並び替えが行えない場合があります。
よくある質問 (FAQ)
Q1. ヘッダー行を並び替えに含めたくない場合はどうすればいいですか?
A1. 「並べ替え」ダイアログボックス内で「タイトル行」を「あり」にすると、ヘッダー行が対象外になります。
Q2. 列が多すぎて並び替え対象の列が分かりづらい場合の対処法は?
A2. ヘッダーに列名を入力することで、プルダウンリストで選択しやすくなります。
Q3. 並び替えの条件を複数指定する方法はありますか?
A3. 「並べ替え」ダイアログボックス内の「2番目に優先されるキー」を使用することで、複数条件を設定できます。
Q4. 並び替えを元に戻したい場合はどうすればいいですか?
A4. Wordには「並び替えを元に戻す」機能がないため、並び替え前の状態に戻したい場合は、Ctrl + Z(元に戻す)を使うか、保存したバックアップを復元してください。
Q5. 表の一部だけを並び替えることはできますか?
A5. はい、並び替えたい範囲だけを選択すれば部分的に並び替えが可能です。ただし、表全体の整合性に注意してください。
まとめ
Wordの表を並び替える方法を解説しました。並び替え機能を活用することで、データを効率よく整理し、見やすい文書を作成できます。
名前や数値、日付など、目的に応じた並び替えを行うことで、情報を簡単に整理できます
日々の文書作成にぜひお役立てください!


