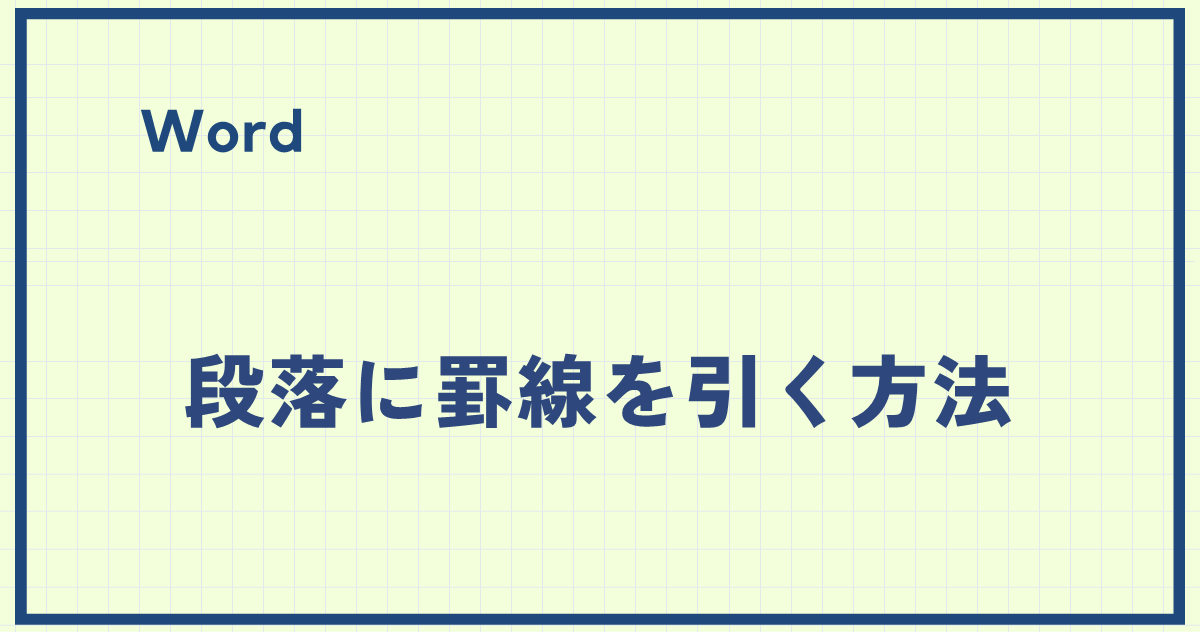Wordでは、段落に対してさまざまな種類の罫線を引くことができます。
Wordで段落に線を引くことで、文章の区切りを明確にしたり、重要な箇所を強調したりすることができます。
例えば、
- レポート: 章の区切り、見出しの下に線を引く
- プレゼン資料: 各項目を区別しやすくする
- 手紙: 署名部分に線を引く
など、様々な場面で活用できます。
目次
段落罫線の引き方
段落罫線を設定する手順は次の通りになります。
手順1 段落を選択する
罫線を引きたい段落を選択します。(①)
段落を選択する際は、選択したい段落の左余白部分をクリックしてください。
手順2 「罫線」ボタンをクリックする
「ホーム」タブの「段落」グループの「罫線」ボタンをクリックします。(②)

手順3 「線種とページ罫線と網かけの設定」を選択する
表示された一覧から「線種とページ罫線と網かけの設定」をクリックします。(3)
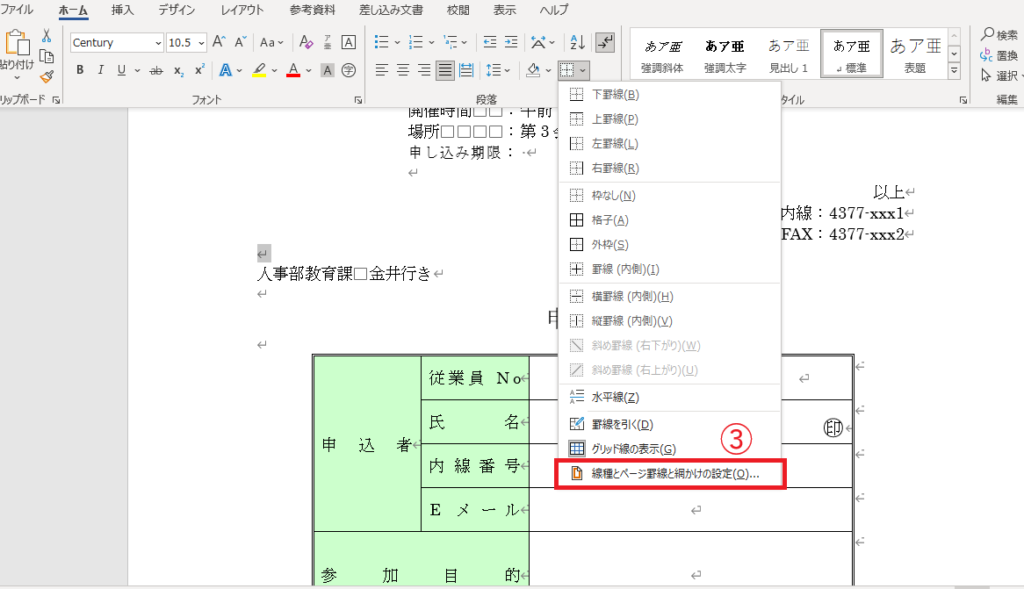
手順4 罫線の種類や色などを設定する
「線種とページ罫線と網かけの設定」ダイアログボックスが表示されます。
最初に右下の「設定対象」が「段落」になっていることを確認します。
もし「文字」になっている場合は「段落」に変更します。
※段落記号が選択されていないと「設定対象」が「文字」になっています。
左側の「種類」から「指定」を選択します。(④)
次に、中央の「種類」から引きたい線の種類を選択します。(⑤)
色や線の太さを変えたい場合もここで選択します。
手順5 罫線を引く位置を指定する
最後に罫線の位置を決めます。ここでは、段落の下側に罫線を引きたいので下罫線を選択します。(⑥)
- 下罫線:段落の下に罫線を引く
- 上罫線:段落の上に罫線を引く
- 左罫線:段落の左側に罫線を引く
- 右罫線:段落の右側に罫線を引く
すべての設定が終わったら、OKボタンを押します。
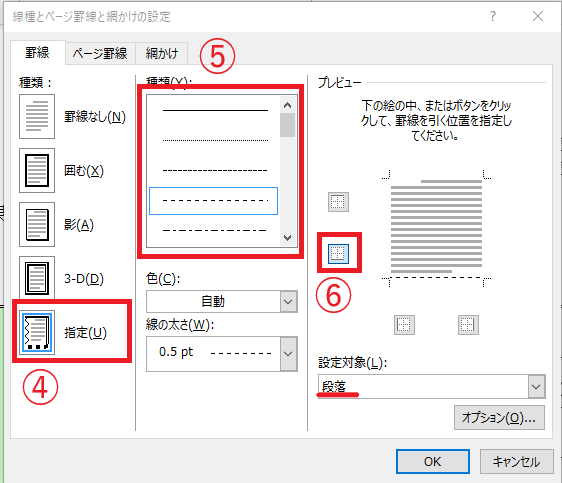
そうすると指定した罫線を引くことができました。
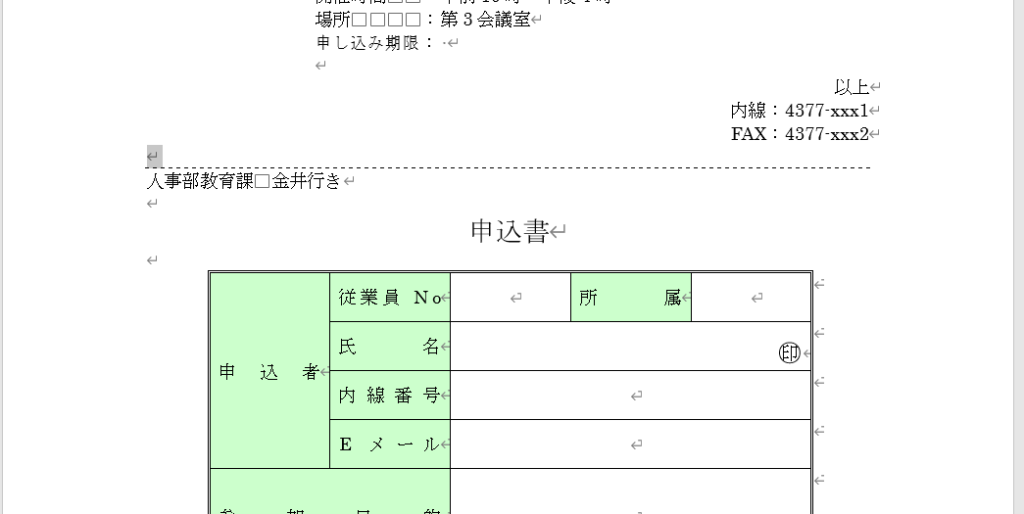
段落罫線の消し方
段落罫線を削除するには、次のようにします。
罫線を引いた段落を選択します。(①)
「ホーム」タブの「段落」グループの「罫線」ボタンをクリックします(②)
一覧から「枠なし」を選択します。(③)
これで罫線を削除することができます。
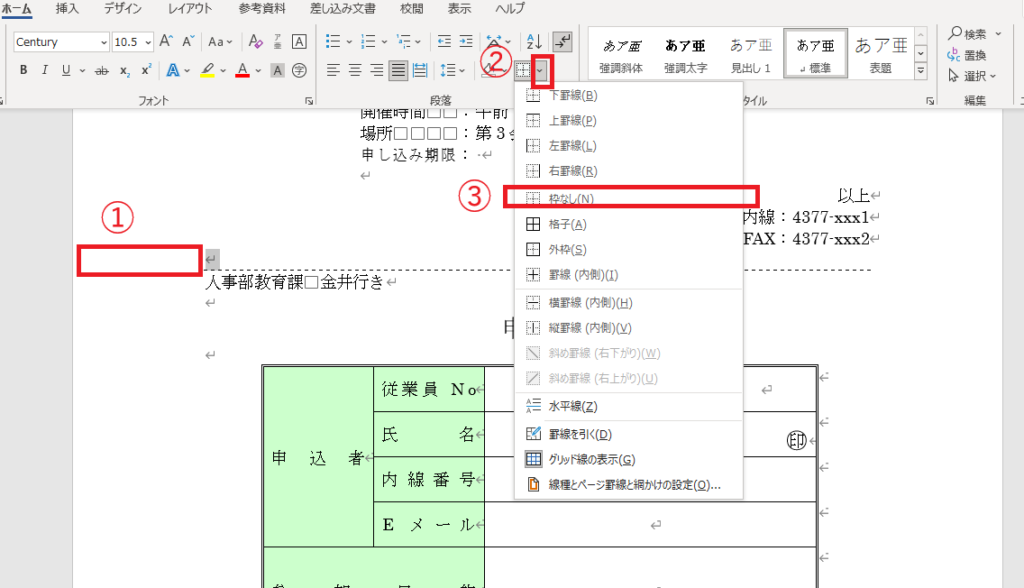
よくある質問 (FAQ)
Q1: 段落に引いた線の色や太さを変更する方法はありますか?
A1: はい、可能です。線を引いた段落を選択し、「ホーム」タブの「罫線」から「線種とページ罫線と網かけの設定」を選択して、線の色や太さを変更してください。
Q2: 段落の上下ではなく横に線を引くことはできますか?
A2: はい、できます。「線種とページ罫線と網かけの設定」から、線の位置を「左」または「右」に設定することで、横の線を引くことが可能です。
Q3: 段落全体ではなく、特定の文字にだけ線を引くことはできますか?
A3: 文字だけに線を引きたい場合は、特定の文字を選択した状態で「罫線」を設定してください。
Q4: 引いた線を削除する方法がわかりません。どうすれば良いですか?
A4: 線を削除したい段落を選択し、「ホーム」タブの「罫線」をクリックして「枠なし」を選択すると削除できます。
Q5: 段落の左右に余白を設けた状態で線を引くことはできますか?
A5: はい、「線種とページ罫線と網かけの設定」ダイアログで「オプション」を開き、線と文字の間の余白を設定してください。
まとめ
段落に線を引くことで、Word文書のレイアウトにメリハリをつけることができ、重要な箇所を目立たせることができます。
今回の手順を活用して、視覚的にも分かりやすく整理された文書を簡単に作成しましょう。
ぜひ日常の文書作成に活用してみてください。