Wordで作成した文書をExcelに変更したい時はありますよね。
普通にコピー&ペーストだとあまりきれいにコピーされません。
そんな時に便利な方法を紹介します。
目次
コピー&ペーストをするときれいにコピーできない
下の図のようなWord文書をExcelに変換するために、コピー&ペーストをすると
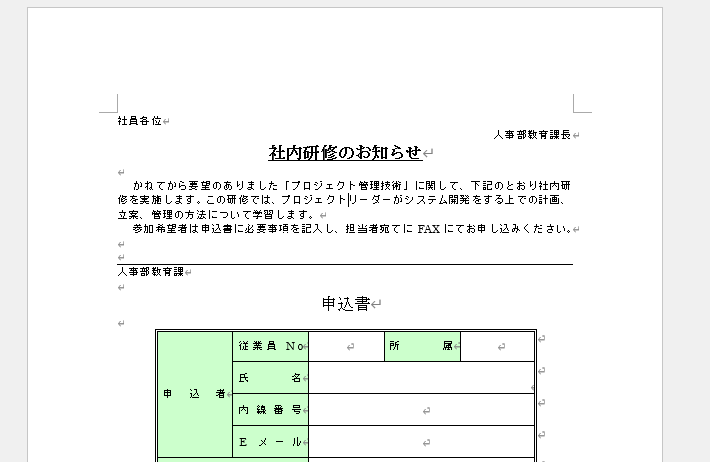
あまりきれいにコピーすることはできません。
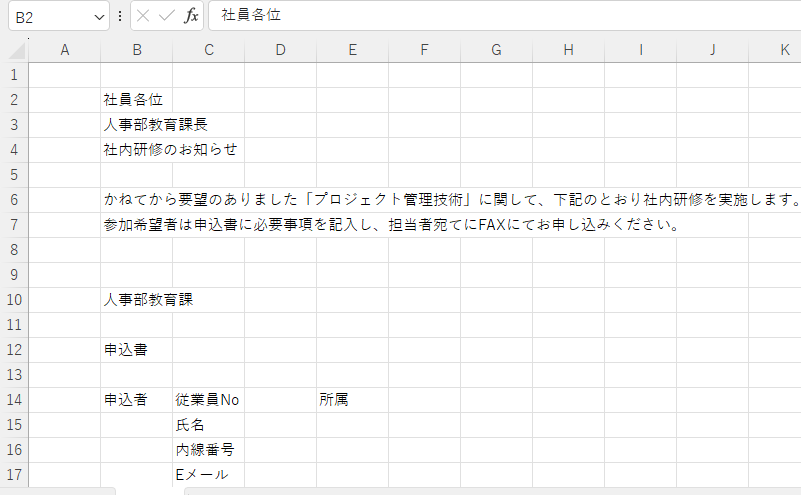
Word文書をExcelブックに変換する方法
そんなときに便利な方法を紹介します。
手順1 Webページとして保存する
まずWord側で作業を行います。
変換したいWord文書を開き、「ファイル」タブを選択します(①)
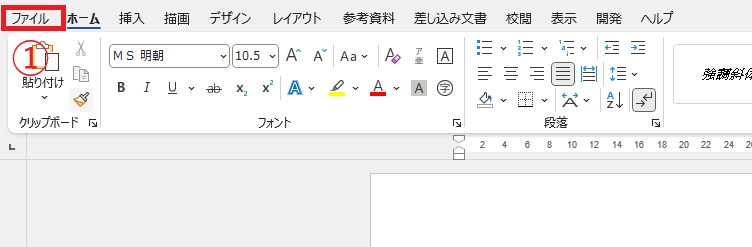
「名前を付けて保存」をクリックします。(②)
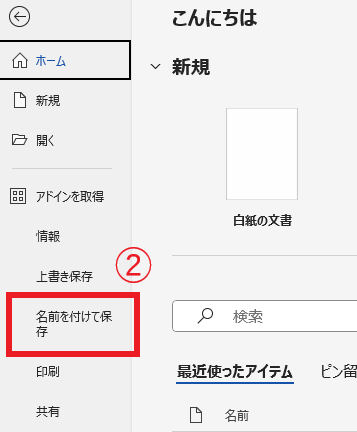
保存する際のファイルの種類を変更します。
「Word文書」と表示されているところをクリックします。(③)

ファイルの種類の一覧から「Webページ(*.htm;*.html)」を選択します。(④)
「保存」をクリックします。(⑤)
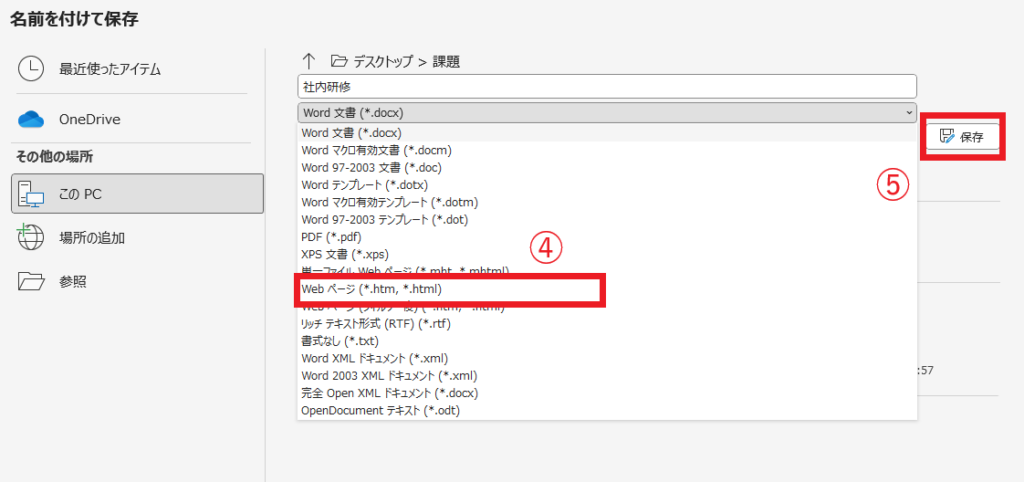
手順2 保存したWebページを開く
ここからExcelでの作業になります。
Excelを起動し、「開く」をクリックします。(⑥)
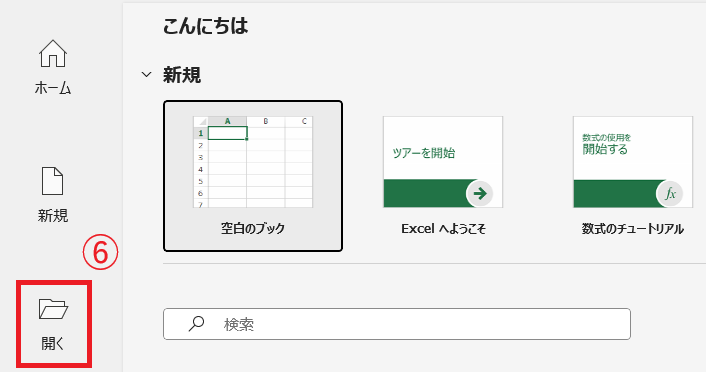
先ほど保存したWebファイルを開きます。
保存したファイル名を選択します。(⑦)
「開く」をクリックします。(⑧)
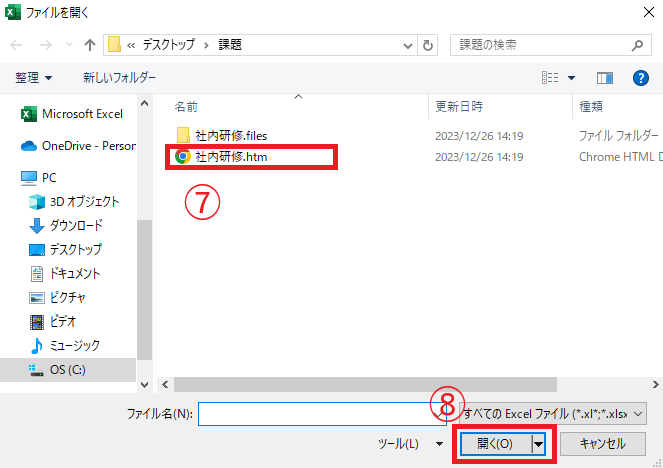
これでExcelに変換することができました。
コピペした時よりもきれいに変換することができると思います。

手順3 Excelファイルとして保存する
最後に、今の形式は「Webページ」になっているので、Excelファイルにして保存します。
「ファイル」タブを選択します。(⑨)
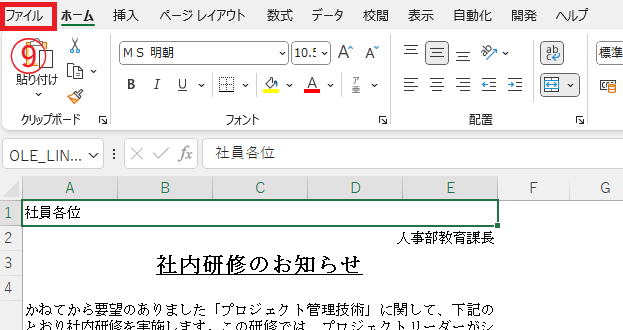
「名前を付けて保存」をクリックします。(⑩)
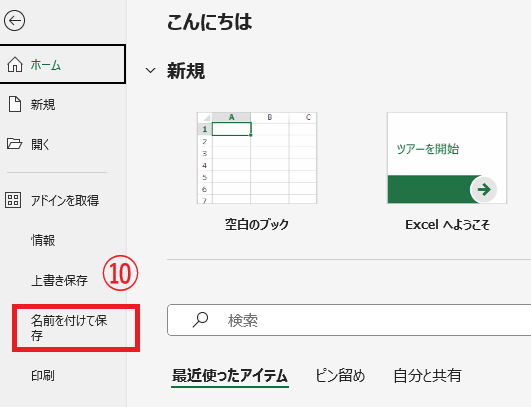
保存する際のファイルの種類を変更します。
「Webページ」と表示されているところをクリックします。(⑪)
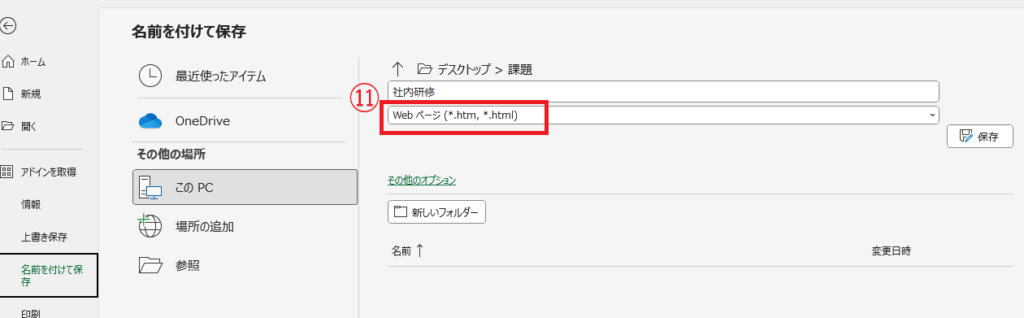
ファイルの種類の一覧から「Excelブック」を選択します。(⑫)
「保存」をクリックします。(⑬)
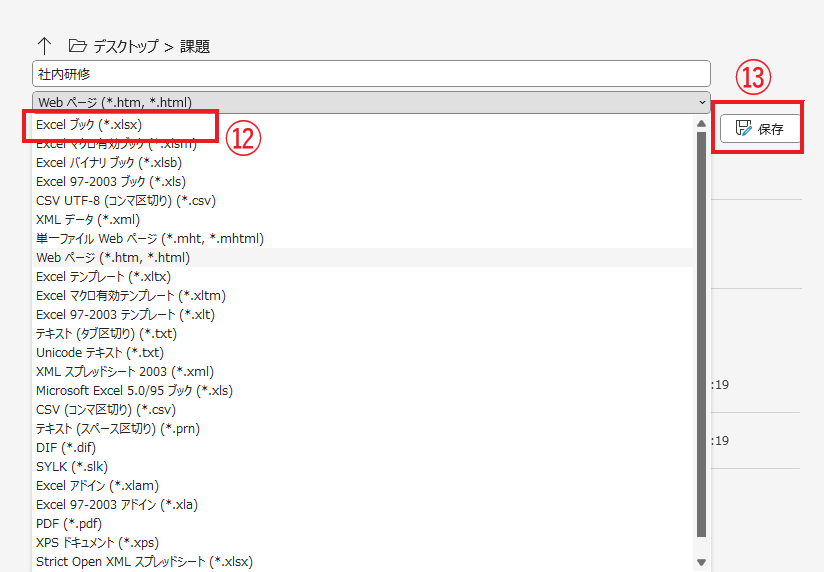
これでWord文書をExcelファイルに変換することができました。
これで作業としては完了ですが、WordとExcelの表示が一部変更されてしまっているので直します。
手順4 Wordの表示を戻す
この作業を行った後、Wordの表示が、「Webレイアウト」になっているので、「印刷レイアウト」に戻します。
Wordの画面の右下の「印刷レイアウト」をクリックします。
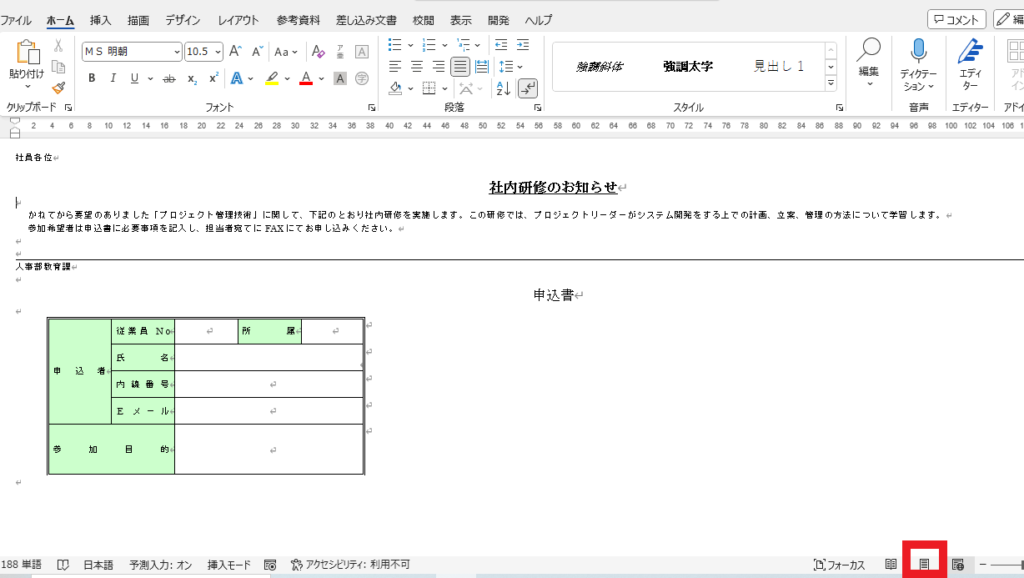
手順5 Excelの表示を直す
Excelの方は、枠線が見えなくなっています。
枠線を見えるようにするには、Excelの「表示」タブの「表示」グループにある「目盛線」にチェックを入れます。
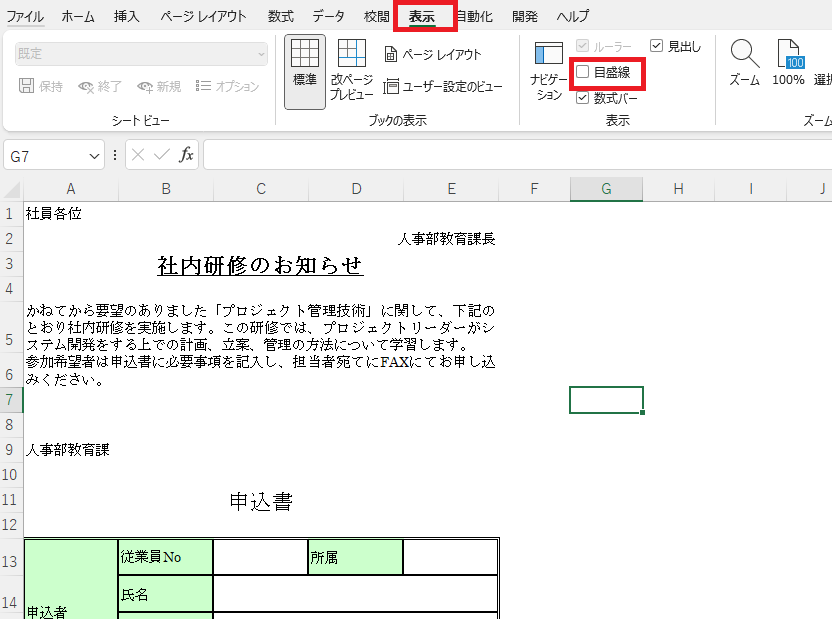
まとめ
今回の方法を使うとWordからExcelへの変換が行いやすくなると思います。
少し特殊なやり方ですが覚えておくと便利です。
記事のまとめ
- 変換したいWord文書を開き、Webページ(*.htm;*.html)で保存する
- Excelを起動し、「開く」から保存したWebページを開く
- WebページからExcelファイルに変更するために、「名前を付けて保存」から「Excelブック」で保存する
- Wordの表示が、「Webレイアウト」になっているので、「印刷レイアウト」に戻す
- Excelも枠線が見えなくなっているので、「目盛線」にチェックを入れる


