Wordで文書を作成する際、手紙やレポートなど、縦書きにしたい場面がありますよね。
Wordでは、初期状態では横書きの設定になっていますが、設定を変更することで縦書きにすることができます。
目次
文書を縦書きにする方法
Wordで文書を縦書きで作成する場合は、以下の手順で設定を変更します。
手順1 「レイアウト」タブの「文字列の方向」を選択
画面上部のタブから「レイアウト」タブをクリックします。(①)
「ページ設定」グループの「文字列の方向」をクリックします。(②)
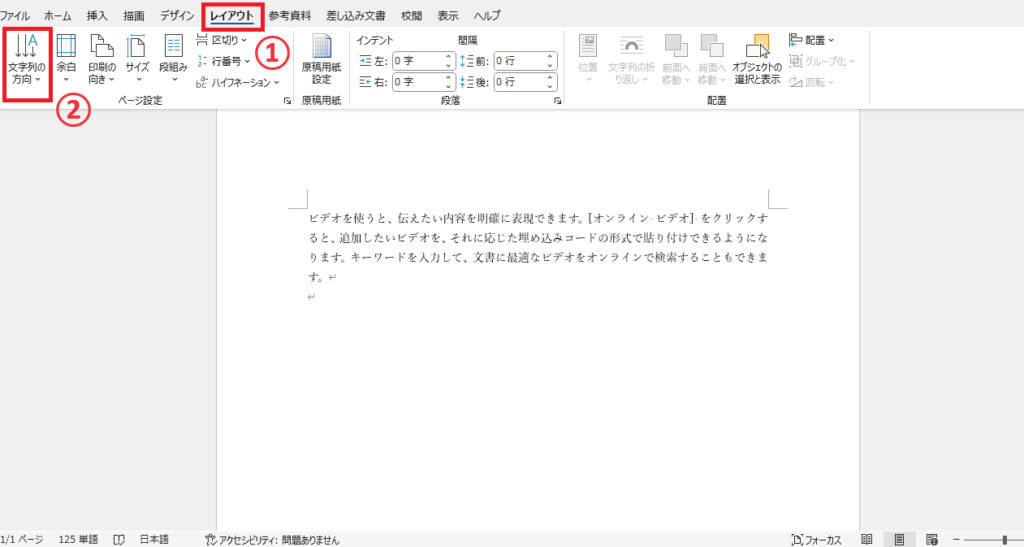
手順2 「縦書き」を選択
一覧が表示されるので、「縦書き」をクリックします。(③)
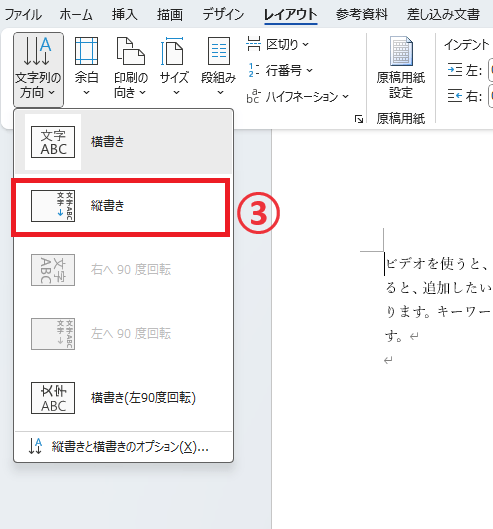
これで文書が横書きから縦書きに変更されます。
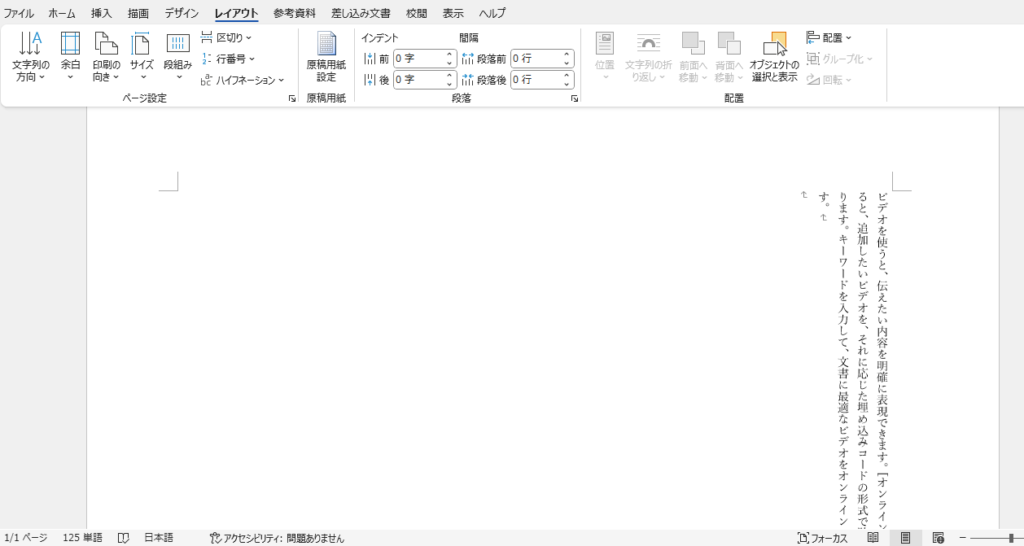
「ページ設定」ダイアログボックスから変更する方法
「ページ設定」ダイアログボックスからでも同じように縦書きにすることができます。
手順1 「ページ設定」を開く
画面上部のタブから「レイアウト」タブをクリックします。(①)
「ページ設定」グループにある「ページ設定」(右下の矢印)をクリックします。(②)
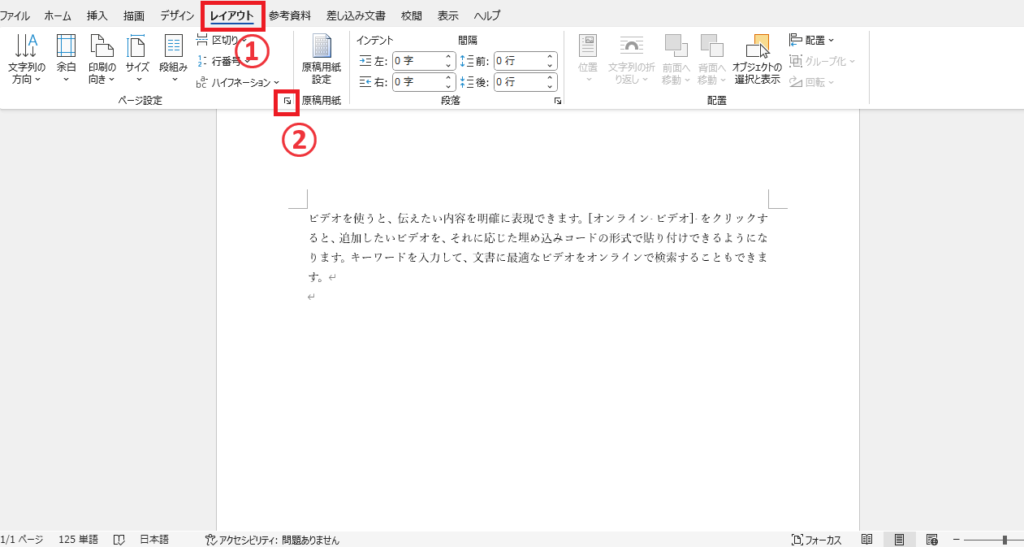
手順2 「縦書き」に設定
「ページ設定」ダイアログボックスが表示されます。
「文字方向」の「方向」の縦書きをクリックします。(③)
OKボタンを押します。(④)
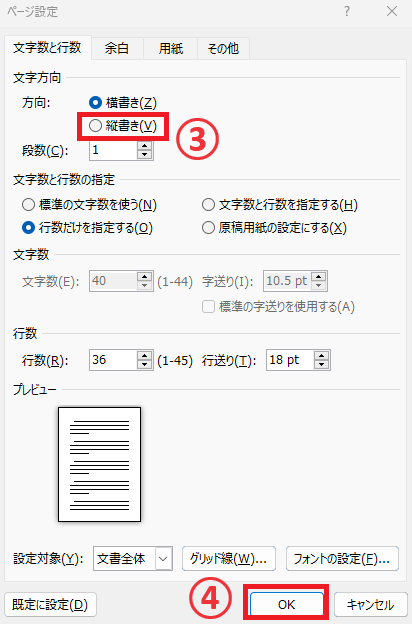
これで文書が横書きから縦書きに変更されます。
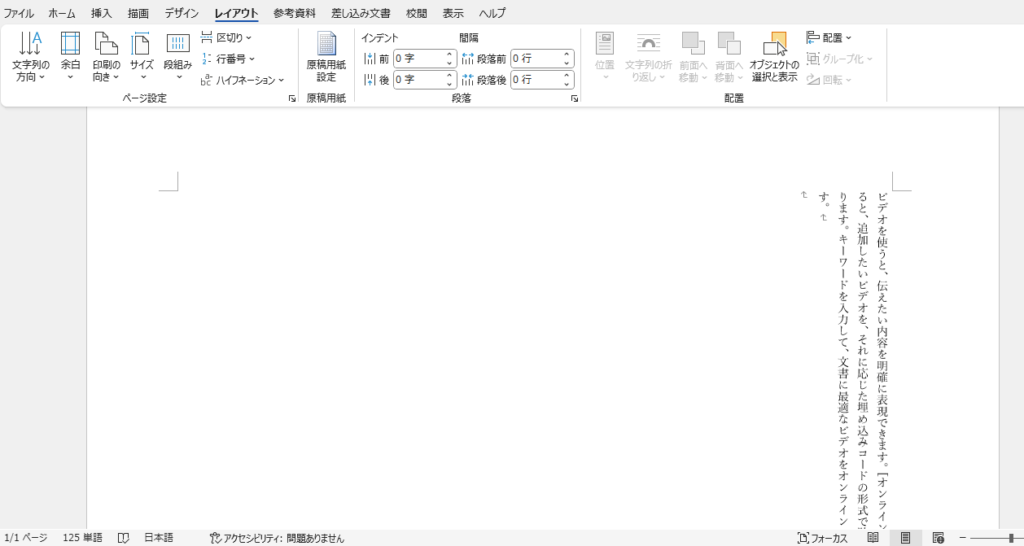
よくある質問 (FAQ)
Q1: Wordで文書を縦書きにするにはどうすればいいですか?
A1: Wordで文書を縦書きにするには、「レイアウト」タブを開き、「文字列の方向」を選択します。表示されるオプションから「縦書き」を選ぶと、文書全体が縦書きになります。
Q2: 縦書き文書で英数字が横向きになってしまうのを防ぐ方法はありますか?
A2: 英数字が横向きになる場合、「ホーム」タブの「段落」グループにある「拡張書式」から「縦中横」を選ぶと横並びになります。必要に応じて「全角英数字」に変換するのも有効です。
詳しくは以下の記事をご覧ください。
Q3: 縦書き文書の文字間隔を調整するにはどうすればいいですか?
A3: 縦書き文書の文字間隔を調整するには、「ホーム」タブから「フォント設定」を開き、「文字間隔」で調整を行います。行間を変更したい場合は「段落の設定」で行えます。
Q4: 縦書き文書で段組みを設定する方法を教えてください。
A4: 縦書き文書で段組みを設定するには、「レイアウト」タブで「段組み」をクリックし、希望の段数を選択します。
Q5: Wordで縦書きの設定を解除して横書きに戻すにはどうすればいいですか?
A5: 縦書きから横書きに戻すには、「レイアウト」タブの「文字列の方向」を開き、「横書き」を選択します。これで文書全体が横書きに戻ります。
まとめ
どちらの方法でも縦書きに変更することができるので、好みの方法で変更することができます。
縦書きに変更した場合の注意点は、以下の通りになります。
- 設定を変更すると、自動的に用紙の向きも変更になります。
- 縦書きに設定した文書では、数字や英語などの文字列も縦書きになります。
縦書きの場合の英数字の表示については以下の記事もご覧ください



