Wordで文書を作成する際、新聞記事のような2列のレイアウトにしたい時ってありますよね。
そんな時に便利なのが「段組み」機能です。
段組みとは、文章を複数の列に並べるレイアウトのことです。
新聞記事や雑誌でよく見かける形式ですね。
Wordの段組み機能を使うと、簡単に文章を2列や3列に並べることができます。
段組みで文章を2列にする手順
Wordで段組みを使用して文章を2列にする手順は次の通りになります。
手順1 段組みにする範囲を選択
段組みを設定したい範囲を選択します。(①)
手順2 「レイアウト」タブの「段組み」を選択
「レイアウト」タブを選択します。(②)
「ページ設定」グループにある「段組み」をクリックします。(③)
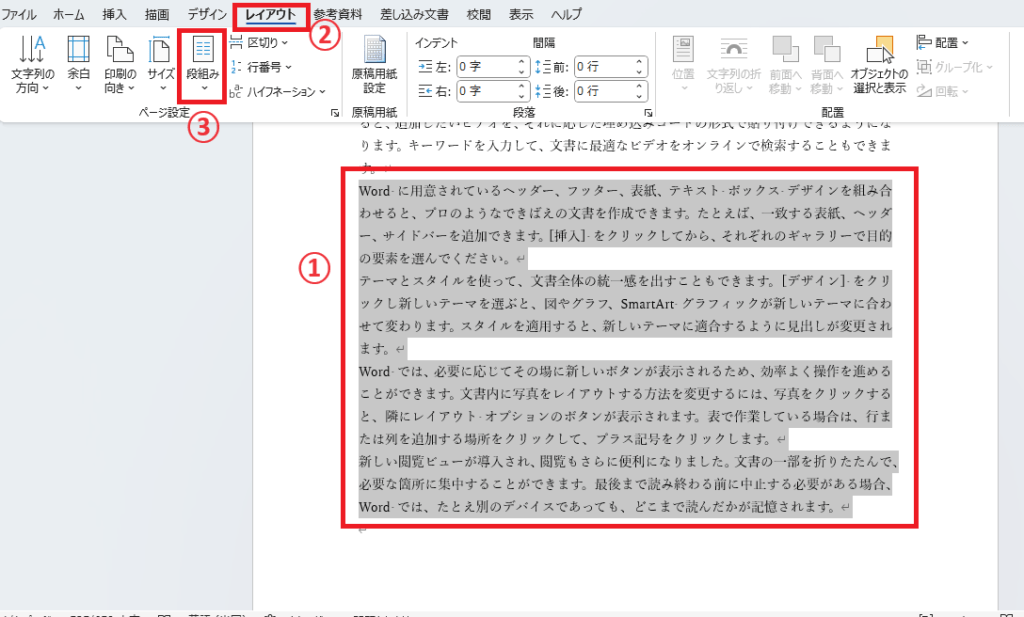
手順3 段数を選択
表示されたメニューから「2段」をクリックします。(④)
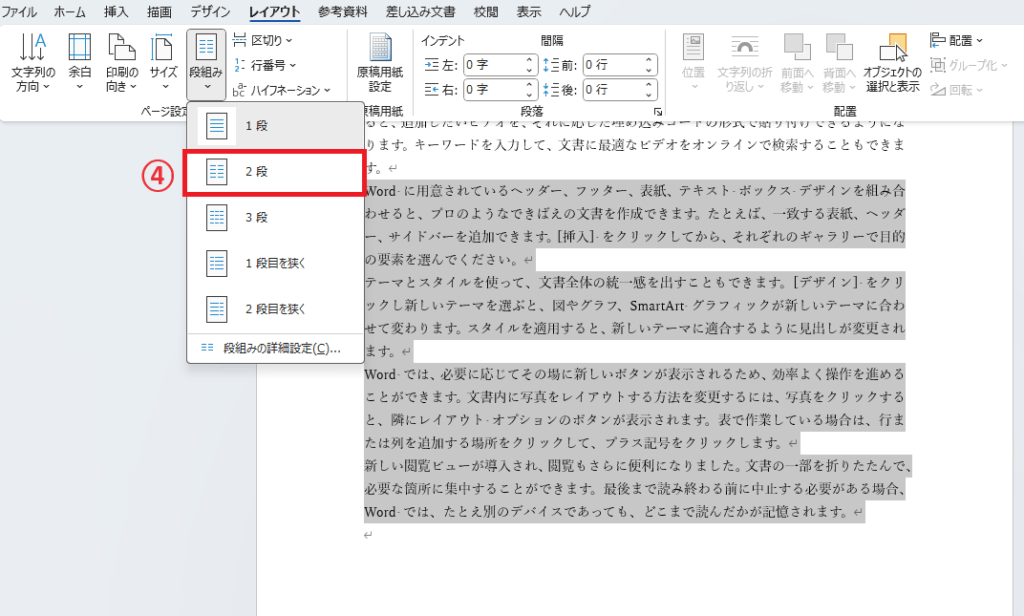
これで選択範囲の文章が2列に表示されます。

途中から段組みにする方法
段組みを設定したい範囲が、文書の途中にある場合は、次の方法で段組みにすることができます。
段組みを設定したい範囲の先頭にカーソルを置きます。(①)
「レイアウト」タブを選択します。(②)
「ページ設定」グループにある「区切り」をクリックします。(③)
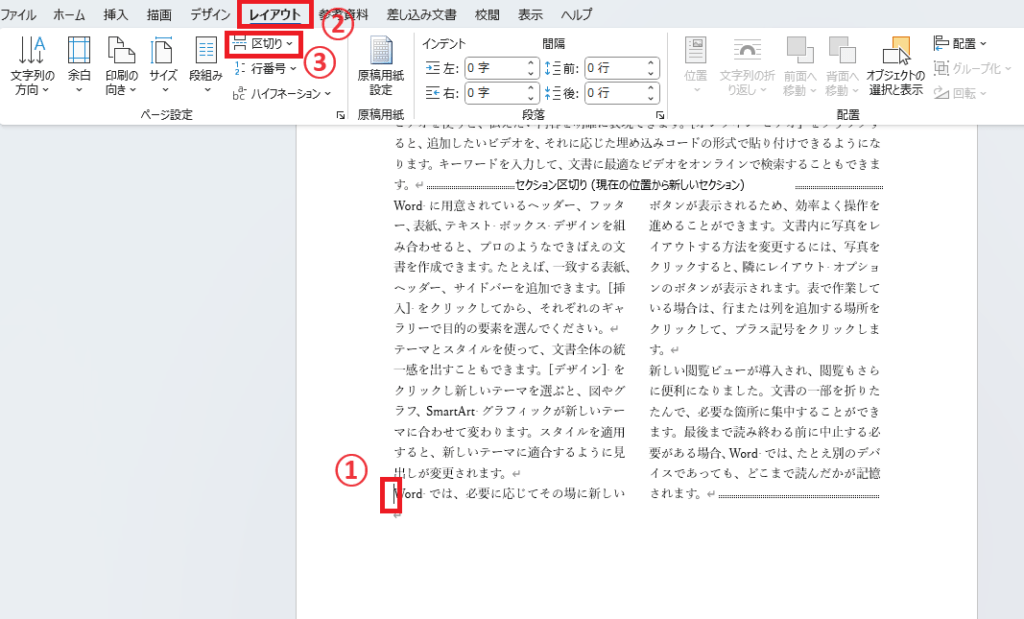
表示されたメニューから「段区切り」をクリックします。(④)
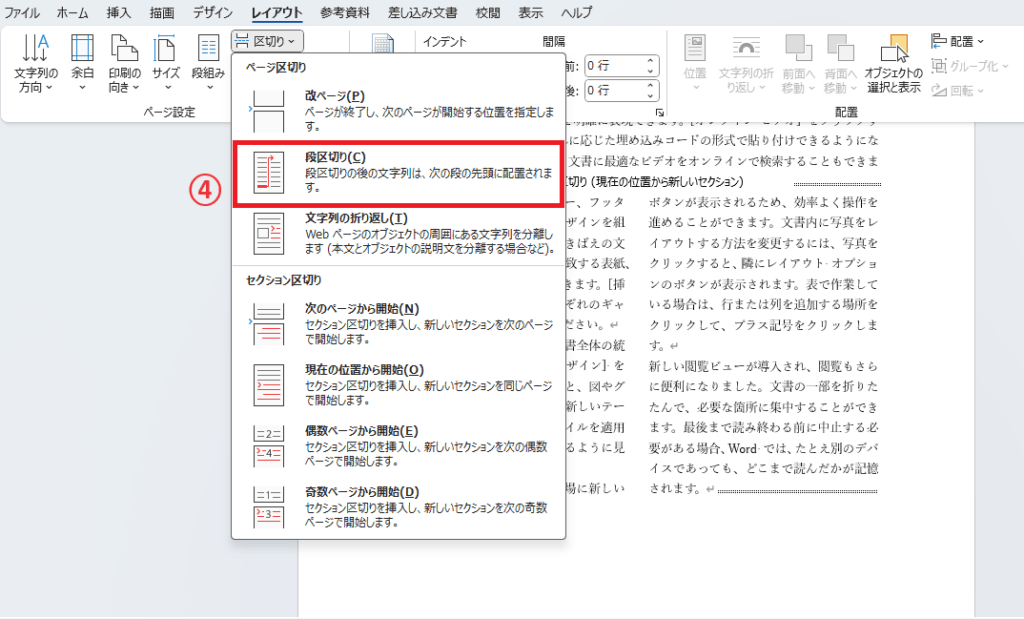
これでカーソルから後ろの文章が2段目に表示されます。
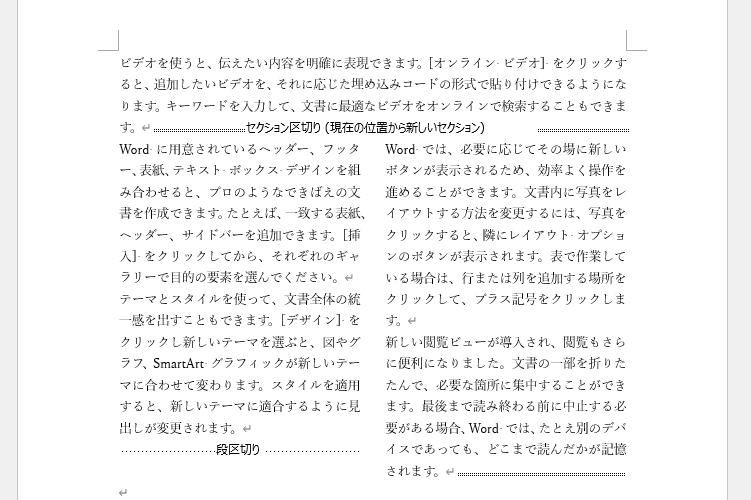
段組みを解除する方法
段組みを解除するには、「段組み」をクリックしたときに表示されるメニューから「1段」をクリックします。
段組みを解除したい段落にカーソルを置きます。(①)
「レイアウト」タブを選択します。(②)
「ページ設定」グループにある「段組み」をクリックします。(③)
表示されたメニューから「1段」をクリックします。(④)
これで段組みが解除されます。
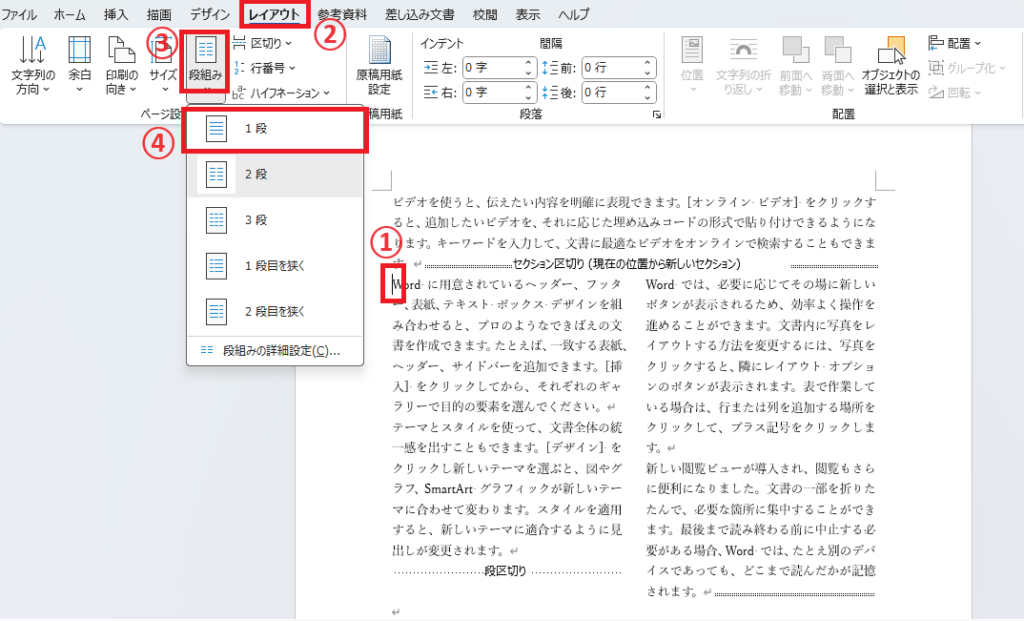
よくある質問 (FAQ)
Q1. 既に入力済みの文章も2列にできますか?
A. はい、既存の文章を選択してから段組み設定を適用すると、2列になります。
Q2. 列間の幅を変更することはできますか?
A. はい、「段組み」メニューの「段組みの詳細設定」で列間の幅を指定できます。
Q3. 2列のうち片方の列を長くしたり短くしたりする方法はありますか?
A. Wordでは左右の列の高さは基本的に自動調整されますが、手動で「段区切り」を入れることで、異なる高さの列を作成可能です。
Q4. ページの途中だけ2列にすることは可能ですか?
A. はい、2列にしたい部分を選択して「段組み」を設定することで、特定の部分のみ2列にできます。
Q5. 段組みを解除する方法はありますか?
A. 文章を選択し、「段組み」から「1列」を選ぶことで解除できます。
Q6. 2列の段組みで片方の列に画像を配置する方法はありますか?
A. 段組み内に画像を挿入後、画像の「配置」設定で「行内」や「折り返し」を選択すると、片方の列に固定できます。
まとめ
段組みを使って文章を2列に配置することで、読みやすさやデザイン性が向上します。
これにより、情報を視覚的に整理し、読者にとって魅力的な文書を作成することが可能です。
この記事を参考に、見やすく魅力的な文書を作成してください。


