Wordで作成した文書が2ページにまたがって印刷される場合、1ページに収めるためには、テキストのサイズや間隔を縮小する必要があります。
Wordには、この作業を簡単に行うための「1ページ分縮小」という機能があります。
目次
「1ページ分縮小」とは
Wordで文書を作成している時に、下の図のように数行はみ出してしまい1ページで印刷できなくて困ったことはありませんか?
そんな時に「1ページ分縮小」機能を使用すると簡単に1ページに収まるようにフォントサイズなどをWordが調整してくれます。
なお、はみ出した文字数が多い場合は「1ページ分縮小」を使用できません。
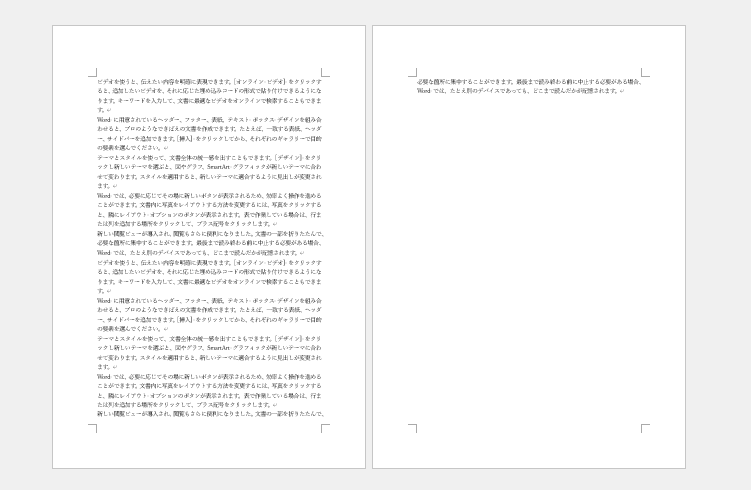
「1ページ分縮小」をクイックアクセスツールバーに追加する方法
Wordでは「1ページ分縮小」機能は、標準では表示されていません。
簡単に使用できるようにするためには、クイックアクセスツールバーに「1ページ分縮小」を追加する必要があります。
クイックアクセスツールバーに「1ページ分縮小」を追加する手順は以下の通りになります。
手順1 Wordのオプションを開く
クイックアクセスツールバーの右にある「クイックアクセスツールバーのユーザー設定」をクリックします。(①)
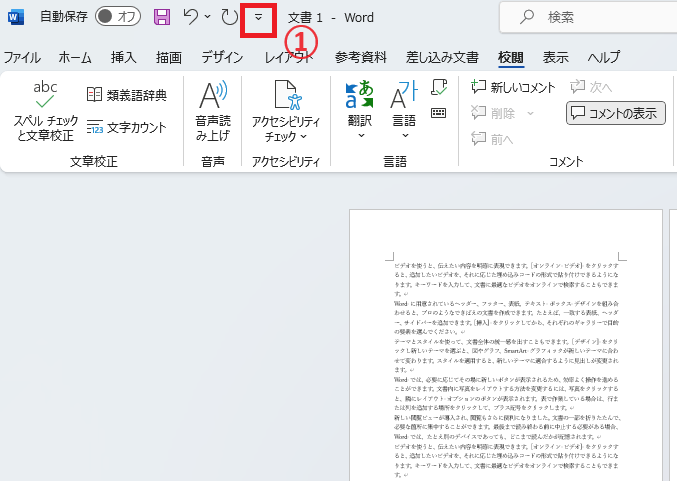
メニューが表示されるので、「その他のコマンド」をクリックします。(②)
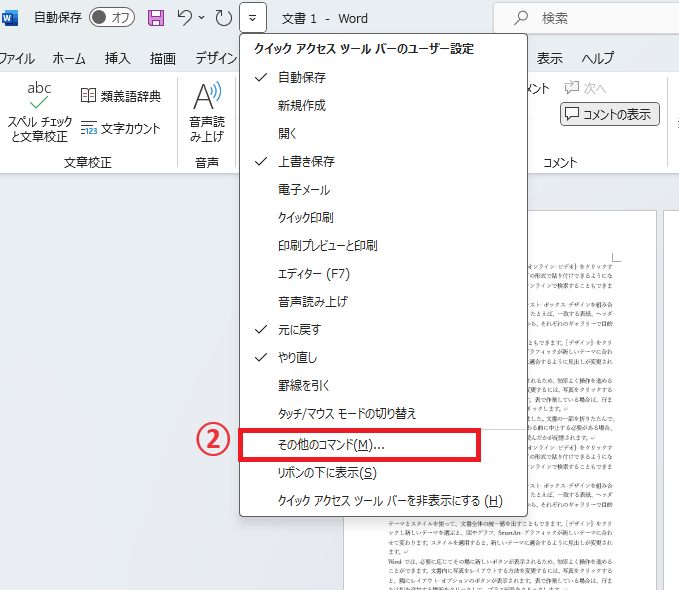
手順2 「1ページ分縮小」をクイックアクセスツールバーに追加する
「Wordのオプション」ダイアログボックスが表示されます。
「コマンドの選択」のプルダウンリストをクリックします。(③)
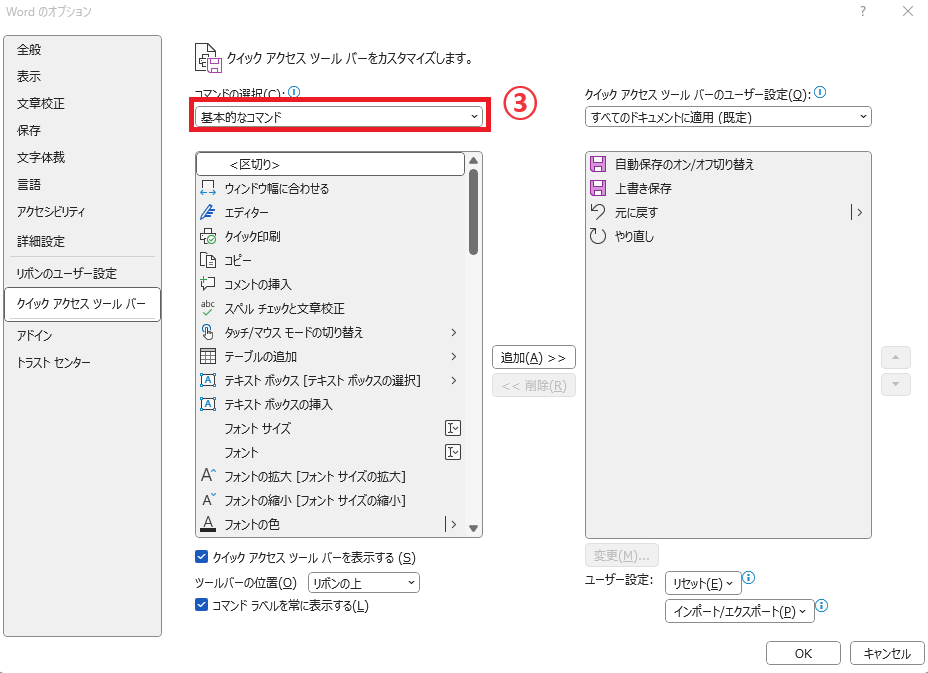
メニューから「すべてのコマンド」をクリックします。(④)
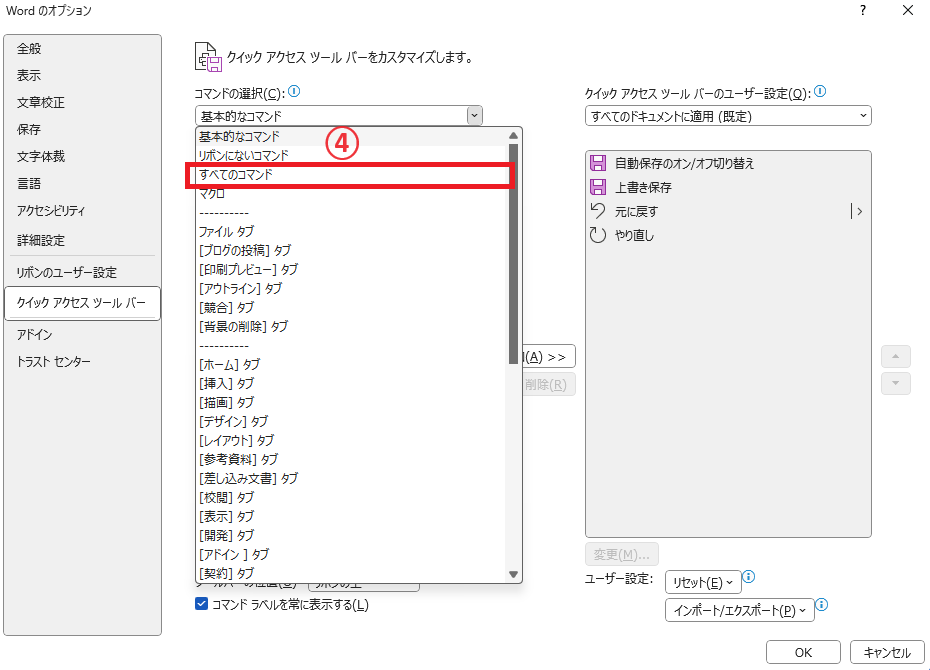
「1ページ分縮小」を見つけて選択します。(⑤)
「追加」ボタンを押します。(⑥)
「OK」をクリックします。(⑦)
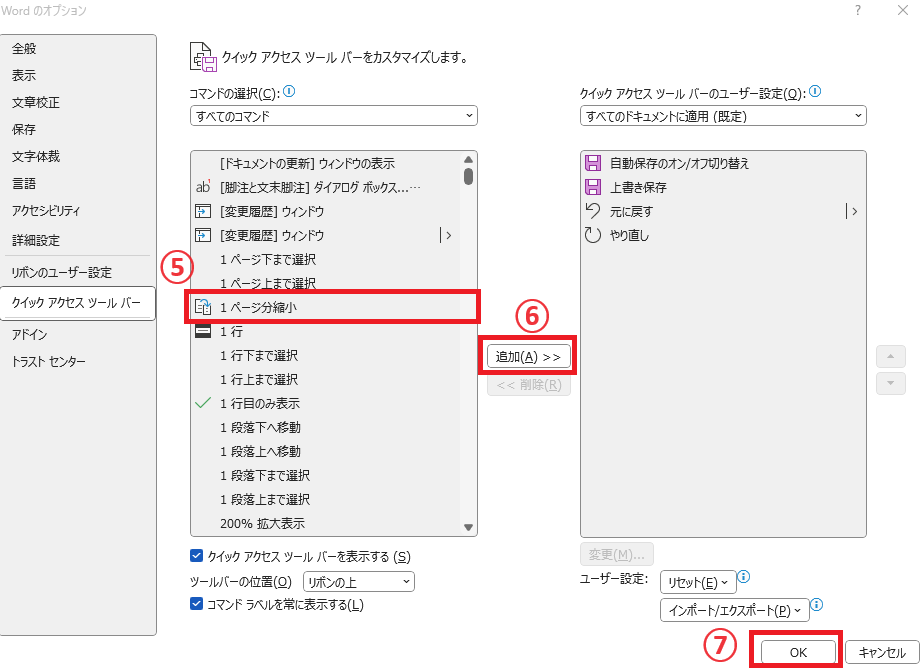
これでクイックアクセスツールバーに「1ページ分縮小」が追加されます。
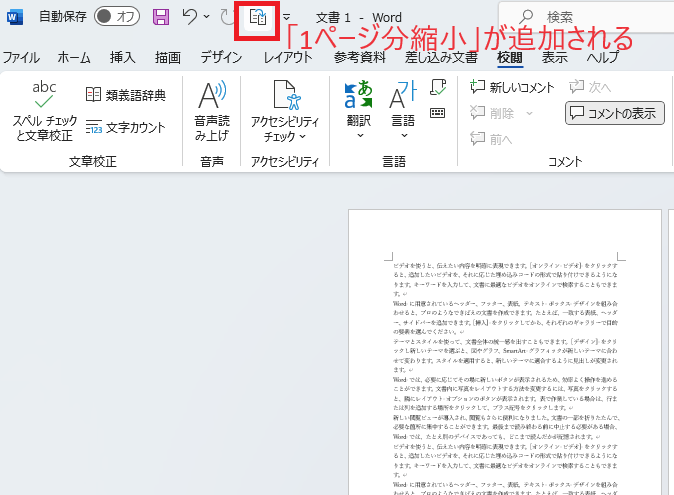
「1ページ分縮小」を使う方法
クイックアクセスツールバーに追加することができたら、「1ページ分縮小」を使う方法は簡単です。
下の図のように数行はみ出してしまった場合に、クイックアクセスツールバーの「1ページ分縮小」をクリックします。(①)
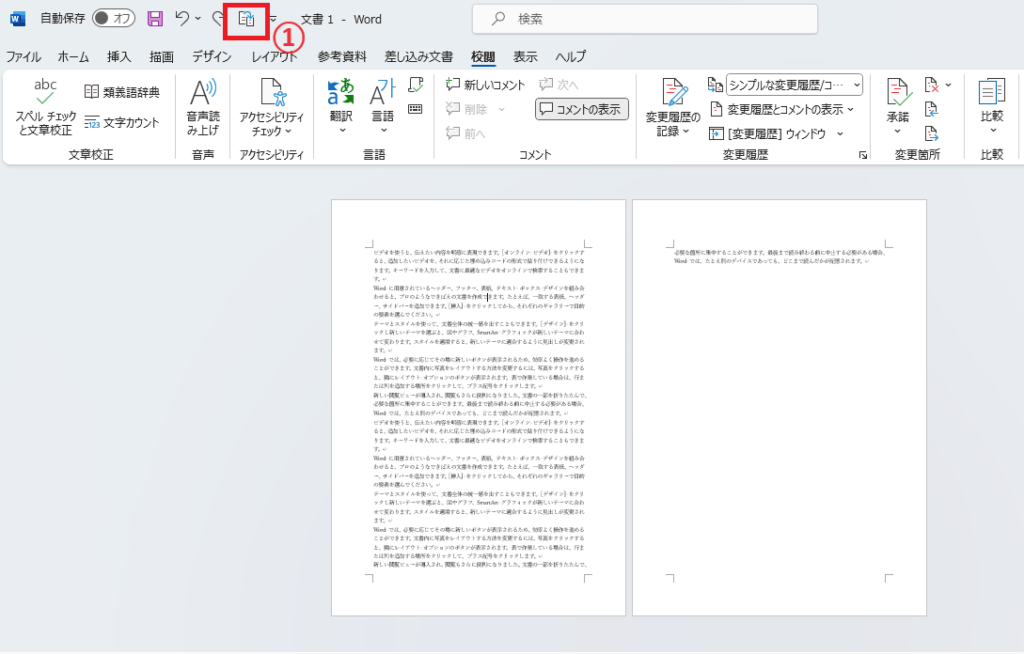
これで文書のテキストサイズが縮小され、1ページに収まるようになります。
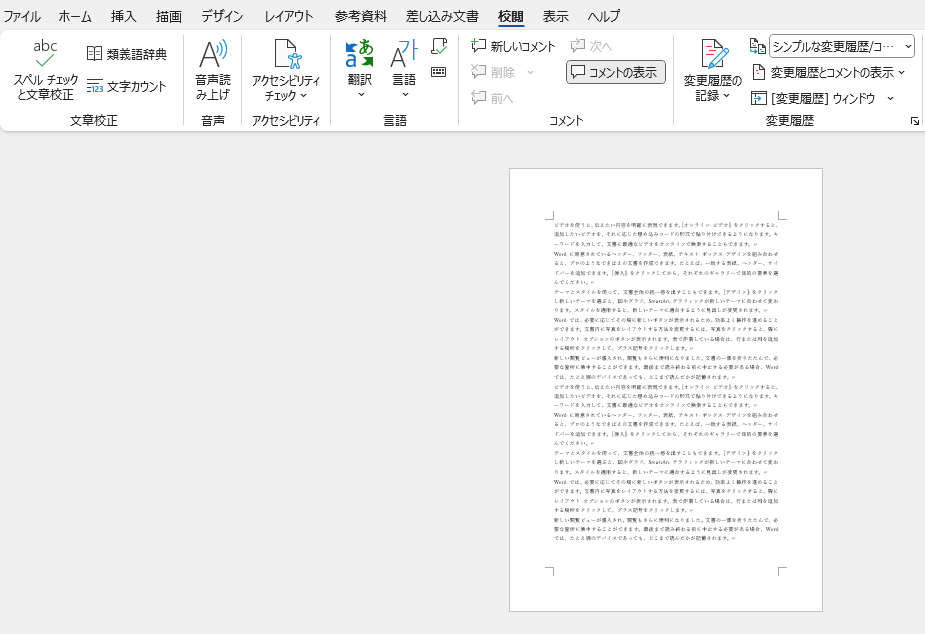
はみ出した文字が多い場合
はみ出した文字が多い場合に、「1ページ分縮小」をクリックしても、「これ以上ページを圧縮することはできません。」と表示され実行されません。
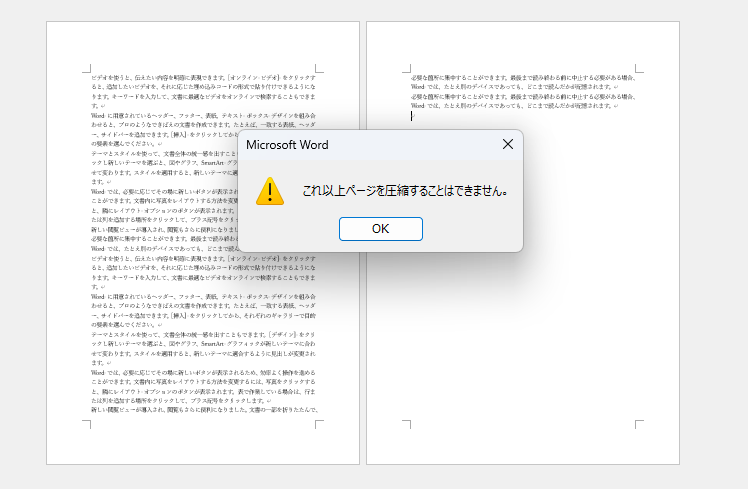
この場合は、自分で余白や行間の調整を行い、1ページに収める必要があります。
まとめ
クイックアクセスツールバーに登録するのは面倒かもしれませんが、次回以降はクイックアクセスツールバーに「1ページ分縮小」があるので、ボタンひとつで1ページに収めることができます。
はみ出した文字数が多い場合は使用できませんが、少しはみ出した場合は簡単に使用できるので便利です。




