Word文書に設定した背景色が、画面上では見えているのに印刷すると反映されない…このような問題に悩んだことはありませんか?
実は、Wordの初期設定では、背景色を印刷しない設定になっており、そのために起こる現象です。
この記事では、背景色が印刷されない原因と、その解決策を解説します。
目次
背景色が印刷されない
Wordで文書を作成し、ページの色を下の図のように設定して印刷しようとすると、
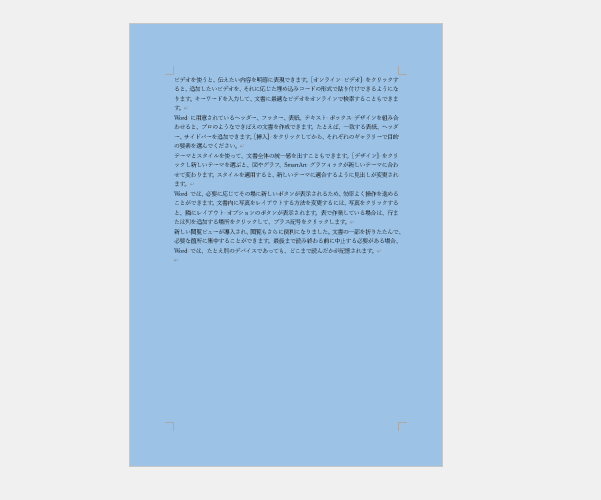
印刷画面では、色が表示されずこのまま印刷してもページの色は印刷されません。
Wordの初期設定では、背景色や画像を印刷しないように設定されているためになります。

背景色が印刷されない時の対処方法
背景色を印刷するには、以下の手順で設定します。
手順1 「ファイル」タブを選択
Wordの画面上部にある「ファイル」タブをクリックします。(①)
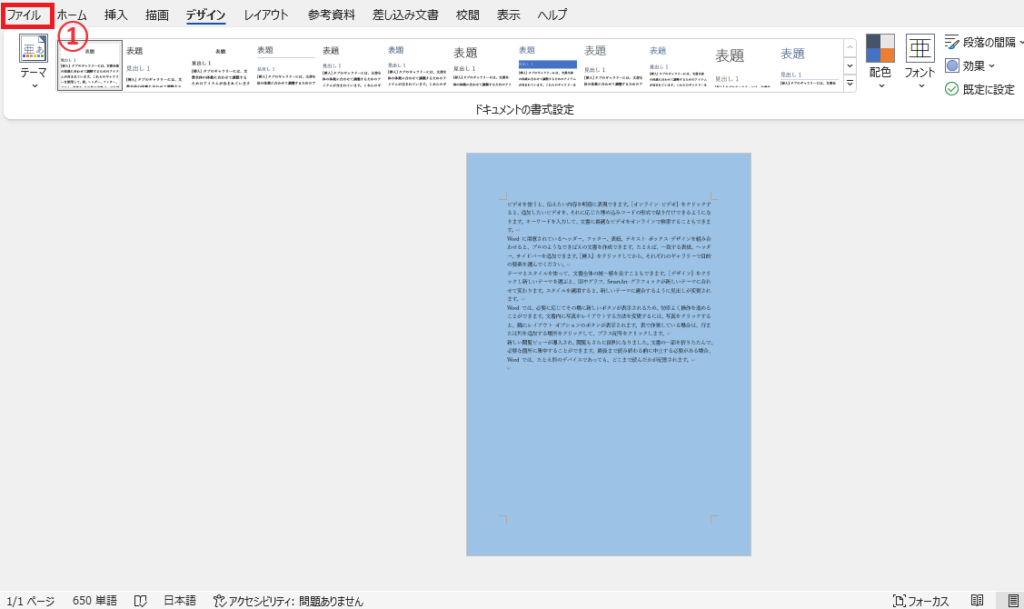
手順2 「オプション」を選択
「その他」の「オプション」をクリックします。(②)
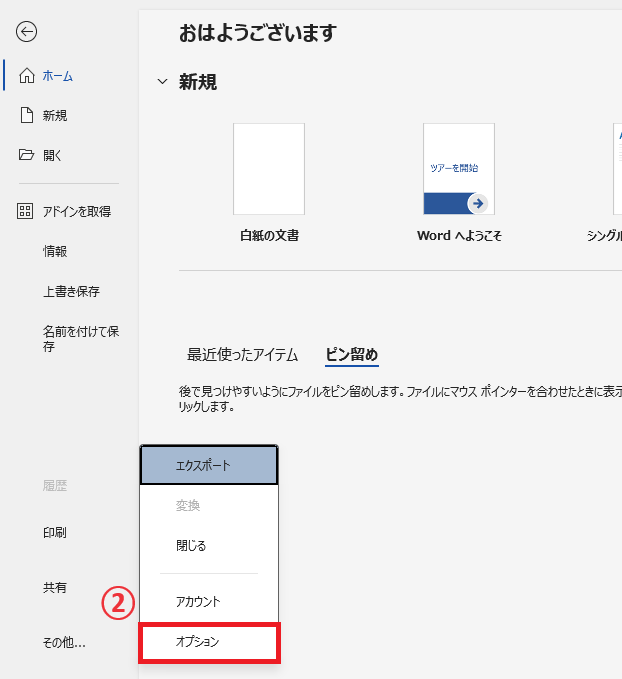
手順3 「背景の色とイメージを印刷する」にチェックを入れる
「Wordのオプション」が表示されます。
「表示」をクリックします。(③)
「印刷オプション」にある「背景の色とイメージを印刷する」にチェックを入れます。(④)
OKボタンを押します。(⑤)
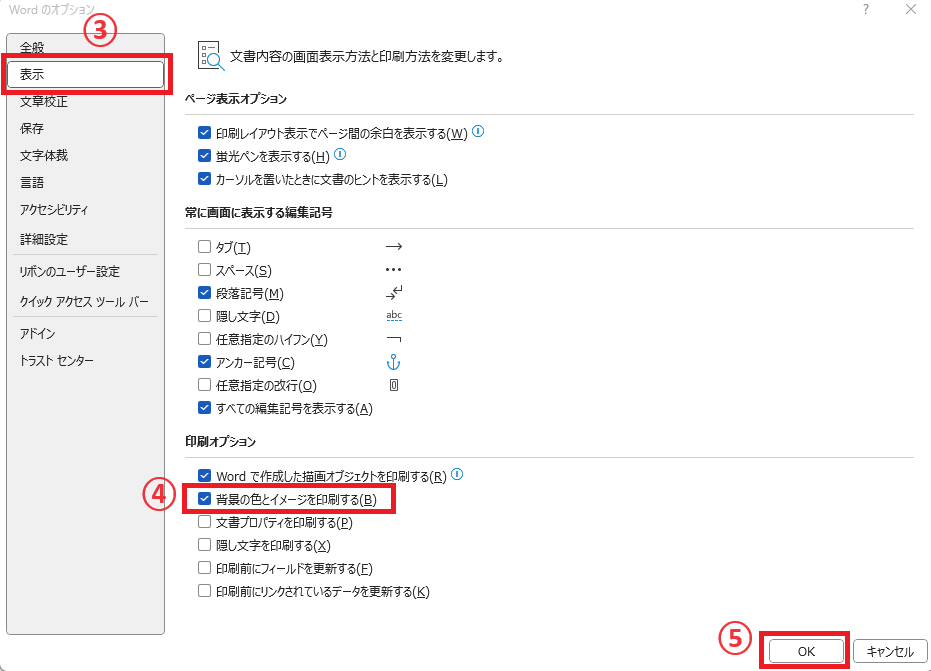
これで、背景色が印刷されるようになります。
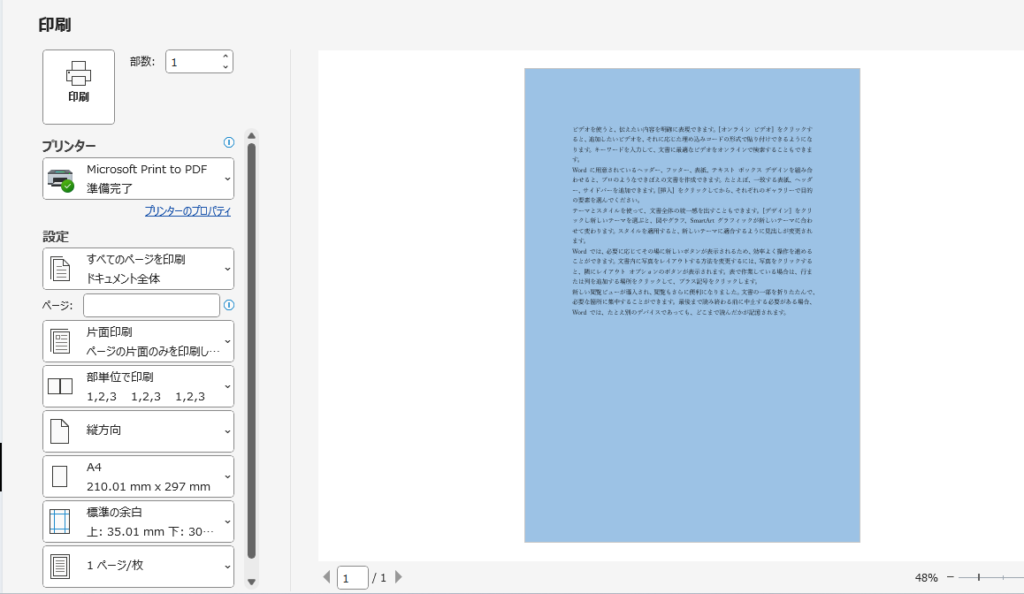
よくある質問 (FAQ)
Q1: Wordで設定した背景色がプレビュー画面では見えるのに印刷されません。どうしてですか?
A1: デフォルトではWordで設定した背景色は印刷されない設定になっています。「オプション」から「印刷オプション」に進み、「背景の色とイメージを印刷する」にチェックを入れることで印刷できるようになります。
Q2: 背景色を印刷することでインクの使用量が増えますか?
A2: 背景色を全面に印刷する場合、インクの消耗が増えます。節約したい場合は、色を薄くしたり背景の代わりに枠や罫線で色をつけるなど工夫すると良いでしょう。
Q3: 背景色を部分的に設定して、印刷することは可能ですか?
A3: Wordではページ全体の背景色が対象となりますが、テキストボックスや図形を使って部分的に色をつけ、その部分だけ印刷することも可能です。
まとめ
Wordで背景色が印刷されない問題は、設定を少し変更するだけで簡単に解決できます。
この記事で紹介した方法を使えば、思い通りのデザインで印刷できるようになります。
背景色をうまく活用して、見栄えの良い文書を作成しましょう。


