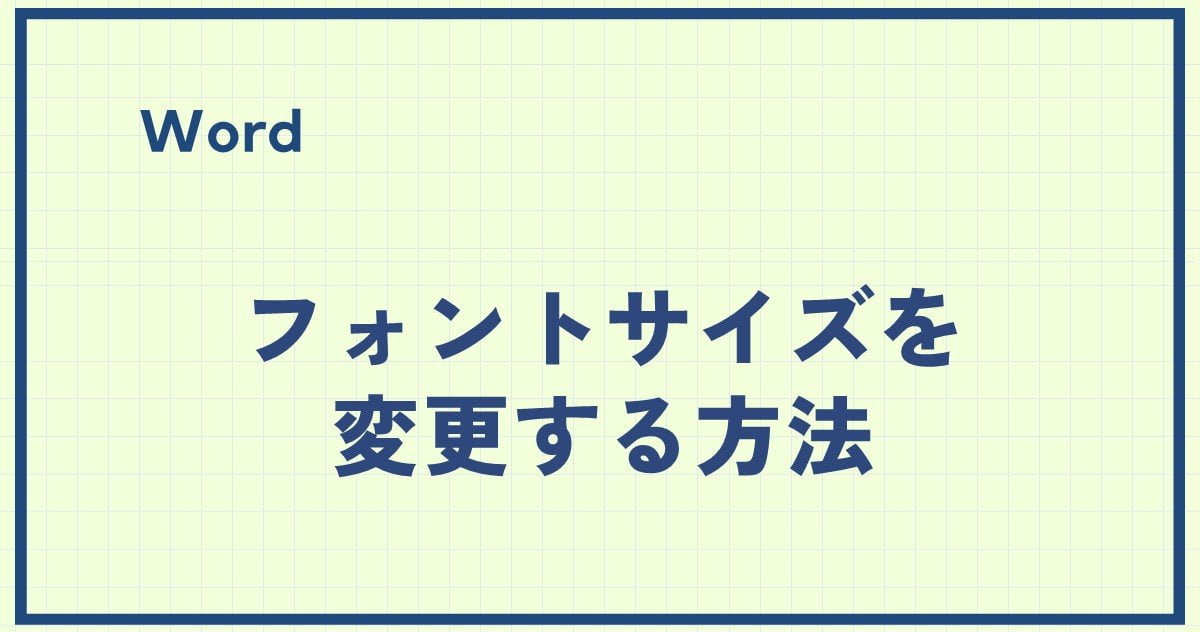Wordを使用して文書を作成する際、テキストの見た目を調整することは非常に重要です。
フォントサイズの変更は、文書のスタイルや読みやすさを向上させるための一つの重要な手段です。
Wordの基本的な操作になるので、Word初心者の方は必ず覚えるようにしましょう。
Wordでフォントサイズを変更するには、大きく3つの方法があります。
目次
フォントサイズのドロップダウンリストから選択する方法
まず一番の基本になるドロップダウンリストから選択する方法を紹介します。
手順1 対象の文字を選択
フォントサイズを変更する文字を選択します。(①)
手順2 「ホーム」タブの「フォントサイズ」を選択
「ホーム」タブをクリックします。(②)
「フォント」グループの「フォントサイズ」の右側の▼をクリックします。(③)
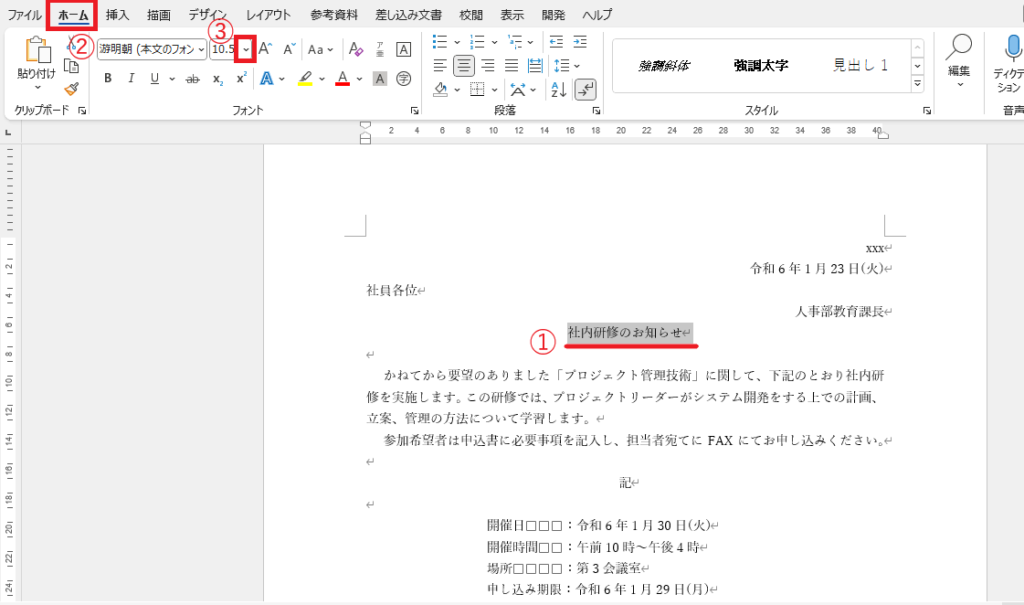
手順3 希望のフォントサイズを選択
フォントサイズのリストが表示されるので、希望のサイズをクリックします。(④)
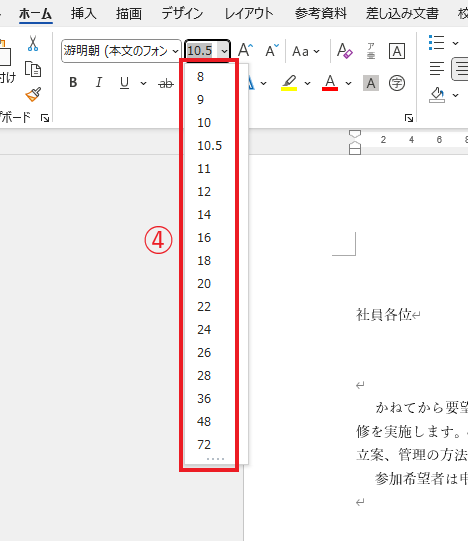
これで選択していた文字のフォントサイズが変更されます。

フォントサイズの拡大・縮小を使用する方法
次に、フォントサイズの拡大縮小ボタンを紹介します。
この方法は、フォントサイズを現在のサイズから少し大きくしたり小さくする場合に便利です。
手順1 対象の文字を選択
フォントサイズを変更する文字を選択します。(①)
手順2 「フォントサイズの拡大」「フォントサイズの縮小」で調整する
「ホーム」タブをクリックします。(②)
「フォント」グループの、「フォントサイズの拡大」「フォントサイズの縮小」を使用して希望のサイズに変更します。(③)左のボタンが拡大、右のボタンが縮小
この拡大縮小は、フォントサイズのドロップダウンリストに表示されたサイズで変更されます。
例えば、フォントサイズが「12」の時に、拡大をクリックすると「14」になります。
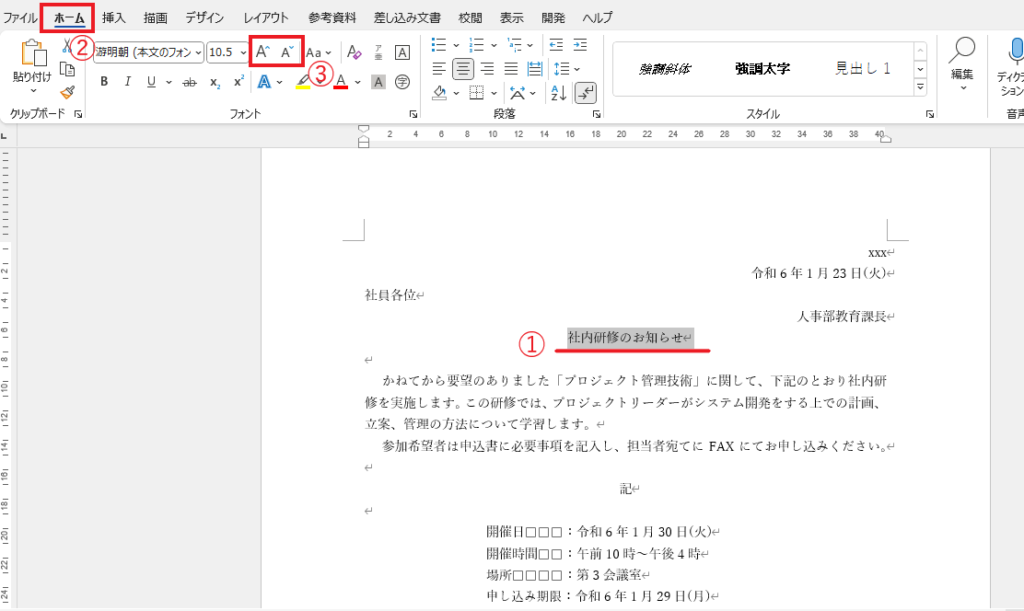
フォントサイズを直接入力する方法
フォントサイズを直接入力することもできます。
先ほどのドロップダウンリストに表示されていないサイズを指定したい場合はこの方法で行います。
手順1 対象の文字を選択
フォントサイズを変更する文字を選択します。(①)
手順2 「フォントサイズ」のボックスに数値を入力
「ホーム」タブをクリックします。(②)
「フォント」グループの「フォントサイズ」のボックス(数字が表示されている部分)をクリックします。(③)
これでフォントサイズの数字が選択状態になるので、希望のフォントサイズを数字で入力します。
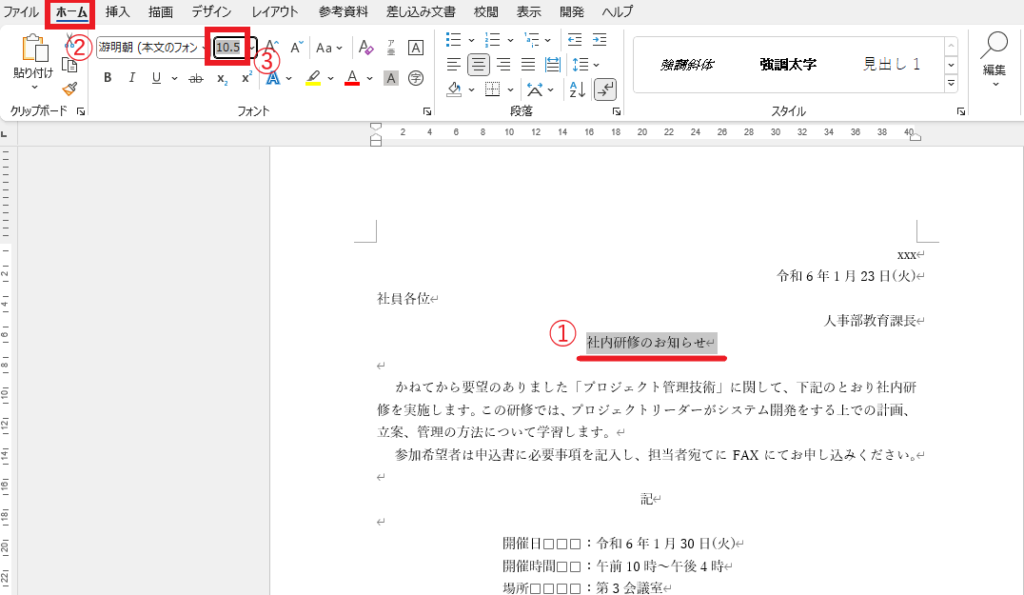
これで指定した数値のフォントサイズに変更されます。
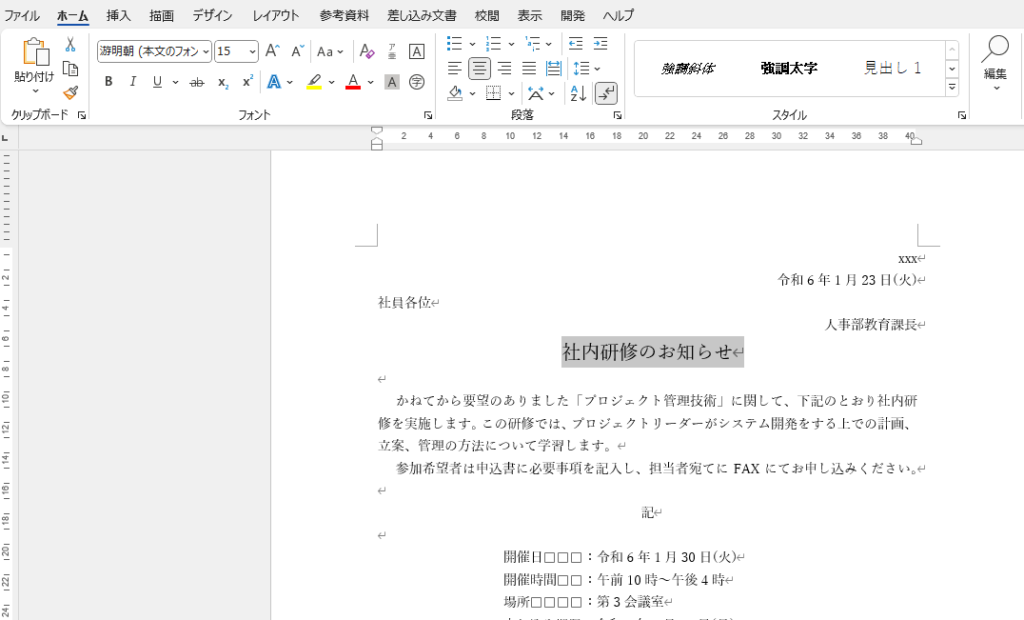
よくある質問 (FAQ)
Q1: フォントサイズを一度に複数箇所で変更することはできますか?
A1: はい、変更したい複数の箇所をドラッグして選択し、フォントサイズを指定することで一度に変更できます。
Q2: 見やすくするために、文字の一部だけフォントサイズを大きくすることは可能ですか?
A2: 可能です。変更したい文字部分を選択してから、フォントサイズを大きく設定することで部分的に調整できます。
Q3: ショートカットでフォントサイズを変更する方法はありますか?
A3: ショートカット「Ctrl + Shift + >」でサイズを大きく、「Ctrl + Shift + <」で小さくできます。
Q4: フォントサイズの選択肢にない数値を指定できますか?
A4: はい、サイズ欄に直接数値を入力すると、選択肢にないサイズにも設定可能です。
Q5: 特定のページだけフォントサイズを変更する方法はありますか?
A5: 変更したいページのテキストを選択し、その範囲でフォントサイズを設定することで、特定ページのみのサイズ変更が可能です。
まとめ
以上で、Wordでフォントサイズを変更する手順の紹介を終わります。
フォントサイズを変更することにより、文書全体や重要な箇所の見出しを強調するなど、文書の視認性を向上させることができます。
是非、効果的にフォントサイズを利用して、文書をより魅力的にしましょう。