Wordで表を作成すると、セル内の文字は左揃えや上揃えに配置されます。
しかし、内容によっては、表の中の文字を中央に配置したり、右寄せにしたり、縦方向の位置を調整したい場面があります。
この記事では、Wordで表内の文字を上下左右に自由に配置する方法を詳しく解説していきます。
表内の文字を中央に配置する方法
表内の文字を縦方向も横方向も中央に文字を配置する方法を紹介します。
文字の位置を変更したいセルを選択します。(①)
「レイアウト」タブを選択します。(②) 「レイアウト」タブは2つあるので注意してください。
「配置」グループの「中央揃え」をクリックします。(③)
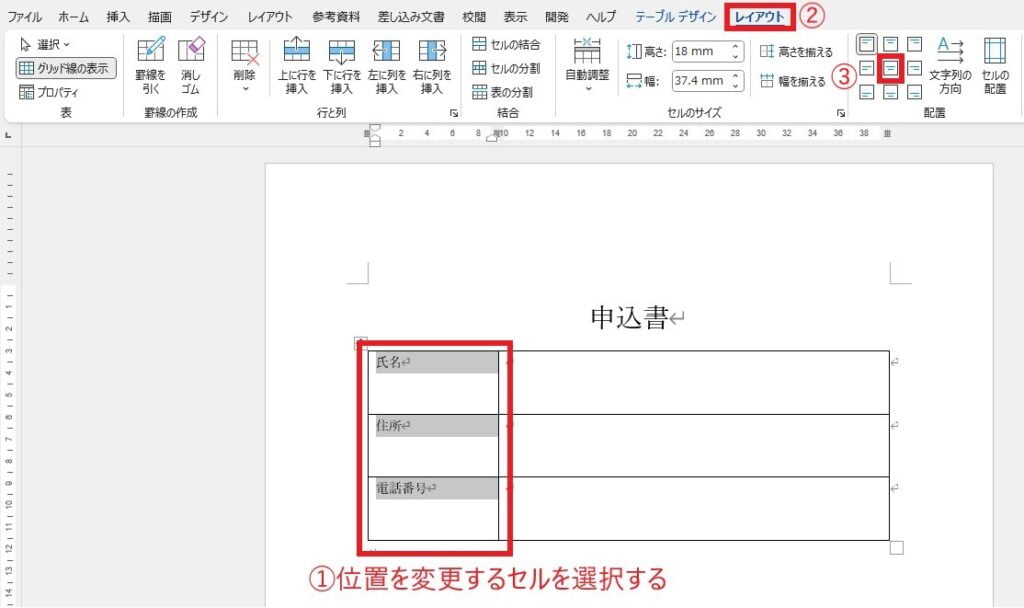
そうすると、選択していたセルの文字が中央揃えになります。

文字の配置を変更する方法
セル内の文字は、縦方向と横方向の位置を調整することができます。
文字の位置を変更するには、「配置」グループにある9個のボタンを使って行うことができます。
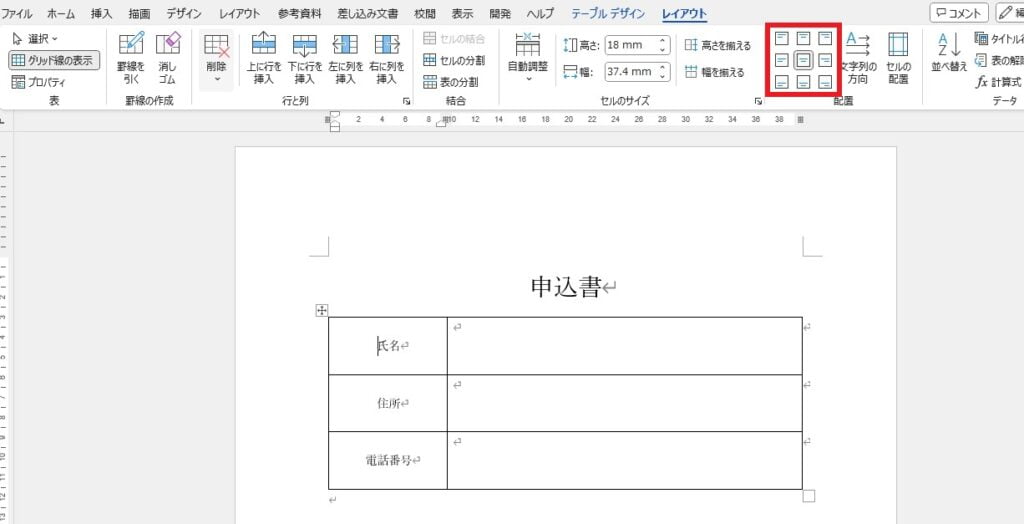
9個のボタンの位置は、下の図のようになります。
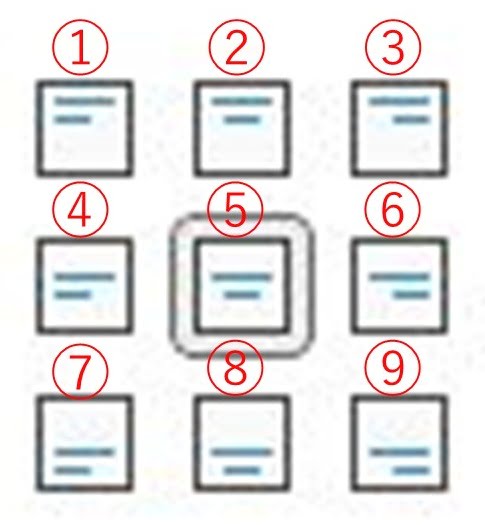
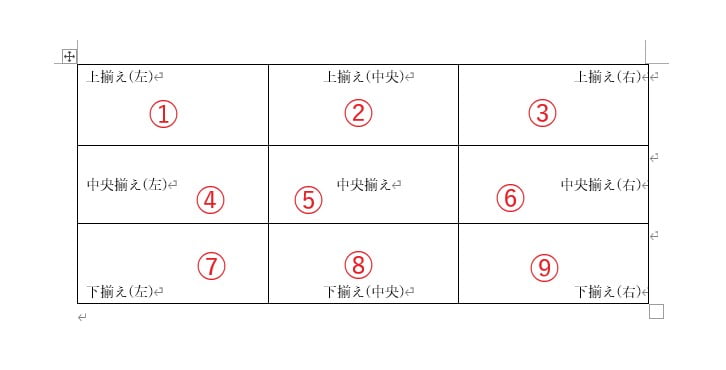
よくある質問 (FAQ)
Q1. 表の中で文字の配置を一括で変更する方法はありますか?
A. 表全体を選択してから「配置」オプションを指定すると、すべてのセルに同じ配置設定が適用されます。
Q2. 表のセル内で文字のインデント(行頭揃え)を調整できますか?
A. セル内の文字を選択し、「段落」設定でインデントを設定することで調整可能です。
Q3. 文字の方向(縦書きや横書き)を変更する方法はありますか?
A. 表のセル内で「レイアウト」タブから「文字の方向」を選ぶと、縦書きや横書きに変更できます。
Q4. 表内の文字を均等割り付けにする方法はありますか?
A. 「ホーム」タブの「均等割り付け」を選択すると、セルの幅いっぱいに文字が均等に配置されます。
Q5. 表内の特定のセルだけ異なる文字配置にすることは可能ですか?
A. 可能です。必要なセルを選択し、他のセルと異なる配置設定を適用してください。
まとめ
Wordで表内の文字の位置は、縦方向と横方向ともに設定を行うことができます。
Wordの表内の文字の位置を変更するのは、たった3つのステップでできます。
- 変更したい文字を選択する
- 「レイアウト」タブを開く
- 配置ボタンをクリックする
今回紹介した方法を使用して、見やすく読みやすい表を作成しましょう。
記事のまとめ
- 表内の文字の位置を変更するには、「レイアウト」タブの「配置」グループにある9個のボタンを使って行うことができる


