Wordでは、図形を使って文書に視覚的なインパクトを与えることができます。
色を変更することで、図形のデザインをさらに引き立て、内容を強調することができます。
この記事では、図形の色を簡単に変更する方法を詳しく解説します。
図形の塗りつぶしの色を変更する方法
Wordで図形の塗りつぶしの色を変更する手順は次の通りになります。
塗りつぶしの色を変更したい図形をクリックして選択します。(①)
「図形の書式」タブをクリックします。(②)
「図形のスタイル」グループにある「図形の塗りつぶし」をクリックします。(③)
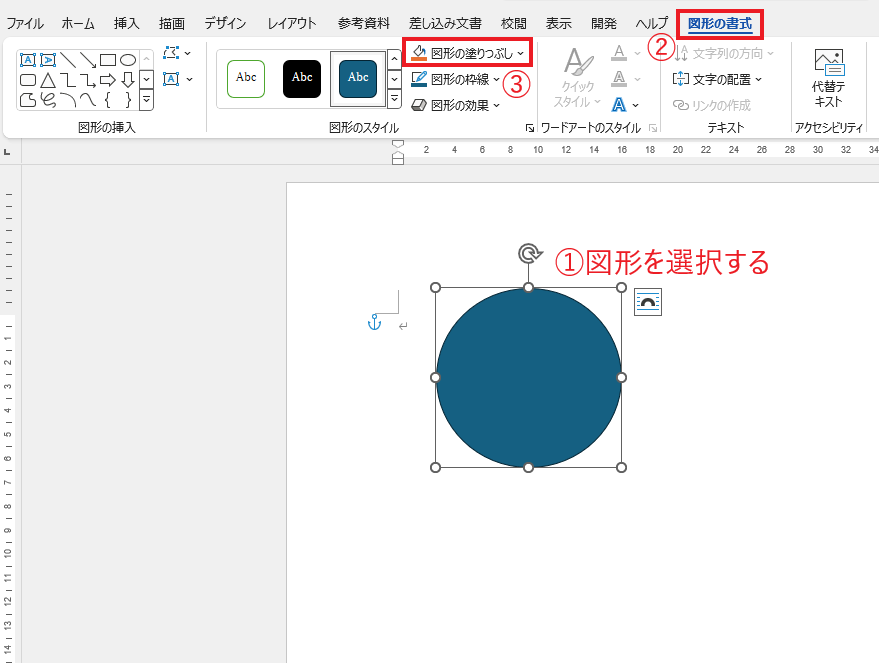
色の一覧が表示されるので、希望の色をクリックして選択します。(④)
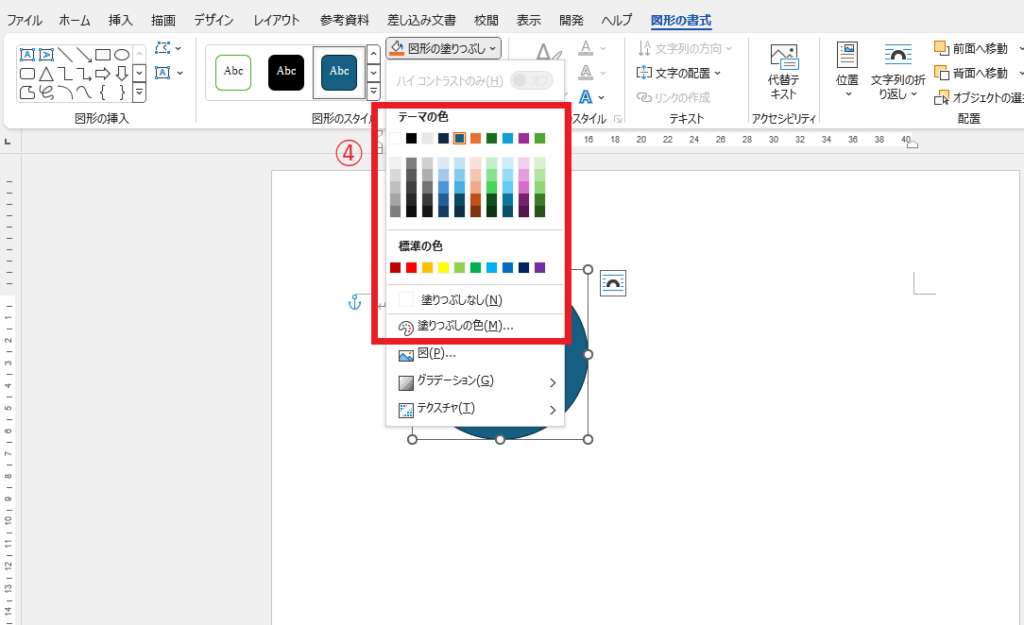
これで図形の塗りつぶしの色を変更することができます。
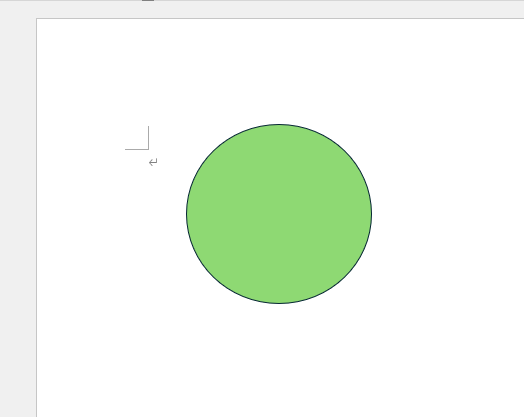
図形の枠線の色を変更する方法
Wordで図形の枠線の色を変更する手順は次の通りになります。
枠線の色を変更したい図形をクリックして選択します。(①)
「図形の書式」タブをクリックします。(②)
「図形のスタイル」グループにある「図形の枠線」をクリックします。(③)

色の一覧が表示されるので、希望の色をクリックして選択します。(④)

これで図形の枠線の色を変更することができます。
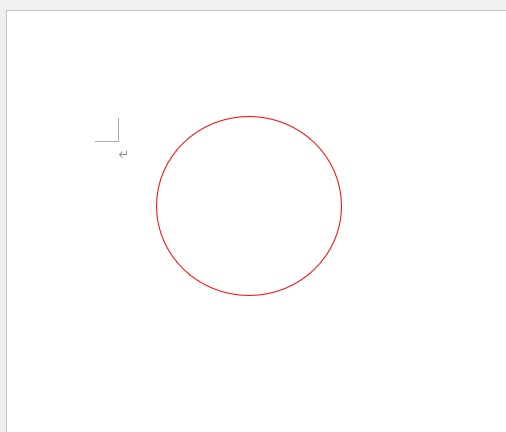
よくある質問 (FAQ)
Q1: 図形の色を変更するためにどこで設定をすればいいですか?
A1: 図形を選択した状態で「図形の書式」タブを開き、「図形の塗りつぶし」メニューから色を選択してください。
Q2: 図形にグラデーションをつけることはできますか?
A2: はい、可能です。「図形の塗りつぶし」メニューから「グラデーション」を選択し、好きな色やスタイルを選んでください。
Q3: 複数の図形の色を同じにする方法はありますか?
A3: 複数の図形を選択してから「図形の書式」タブで同じ色を選ぶと、一度に色を変更できます。
Q4: 図形の枠線の色も変更できますか?
A4: はい、「図形の枠線」オプションから色を変更できます。また、線の太さやスタイルも調整可能です。
Q5: カスタムカラーを図形に設定することはできますか?
A5: 可能です。「図形の塗りつぶし」から「その他の塗りつぶしの色」を選択し、RGBやHSLを使ってカスタムカラーを設定できます。
まとめ
図形の色を変更する方法を理解することで、Word文書の見栄えを大幅に向上させることができます。
色の使い方を工夫することで、文書のメッセージを強調し、読み手により深い印象を与えることができます。
ぜひ、自分のスタイルに合った色を試してみてください。
記事のまとめ
- 図形の塗りつぶしの色を変更するには、「図形の書式」タブの「図形の塗りつぶし」をクリックし色を選択する
- 図形の枠線の色を変更するには、「図形の書式」タブの「図形の枠線」をクリックし色を選択する


