文書作成において、下線を使用するとテキストが強調され、読みやすさが向上します。
しかし、空白部分にも下線が引かれてしまうと、見栄えが悪くなり、意図しない印象を与えることがあります。
この記事では、Wordで空白部分に下線を引かない設定方法を紹介します。
このテクニックを身につけることで、文書のクオリティを向上させることができます。
Wordで下線を引くとスペースやタブにも下線が引かれる
Wordで通常通り文字に下線を設定すると、スペースやタブにも下線が引かれてしまいます。
空白部分を除いて個別に設定してもよいのですが、手間になります。
そこで、簡単に空白部分を除いて下線を引く方法を2つ紹介します。
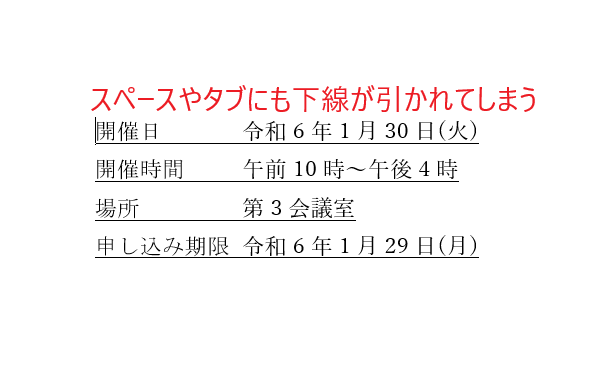
ショートカットキーを使用する方法
ショートカットキーを使用して、空白部分を除いて下線を引く方法を紹介します。
文字を範囲選択します。(①)
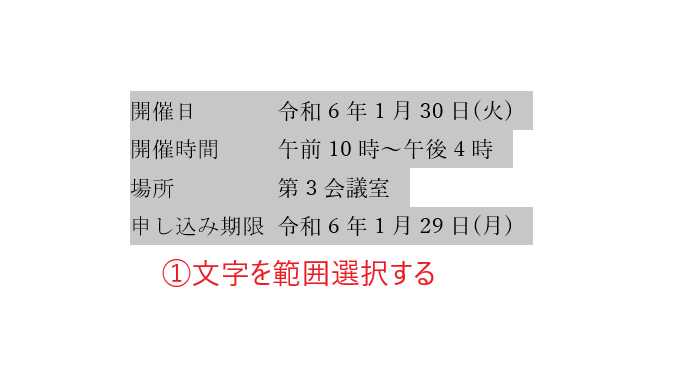
「Ctrl」キーと「Shift」キーを押しながら「W」キーを押します。(②)
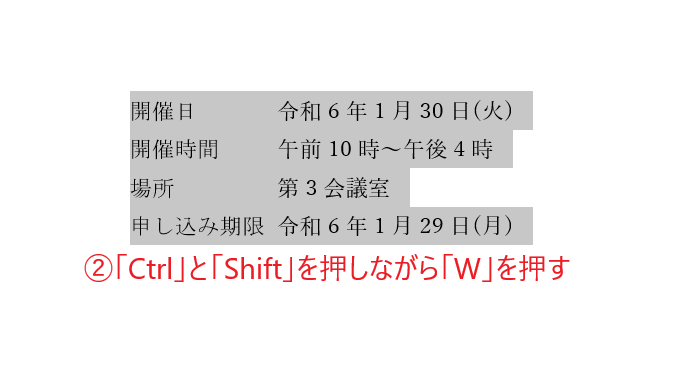
このショートカットキーを使用すると、選択範囲内の文字部分のみ下線が引かれ、空白部分は下線が表示されなくなります。

「フォント」ダイアログボックスから設定する方法
次に「フォント」ダイアログボックスから設定する方法を紹介します。
文字を範囲選択します。(①)
「ホーム」タブをクリックします。(②)
「フォント」グループの「フォント」(右下の矢印)をクリックします。(③)
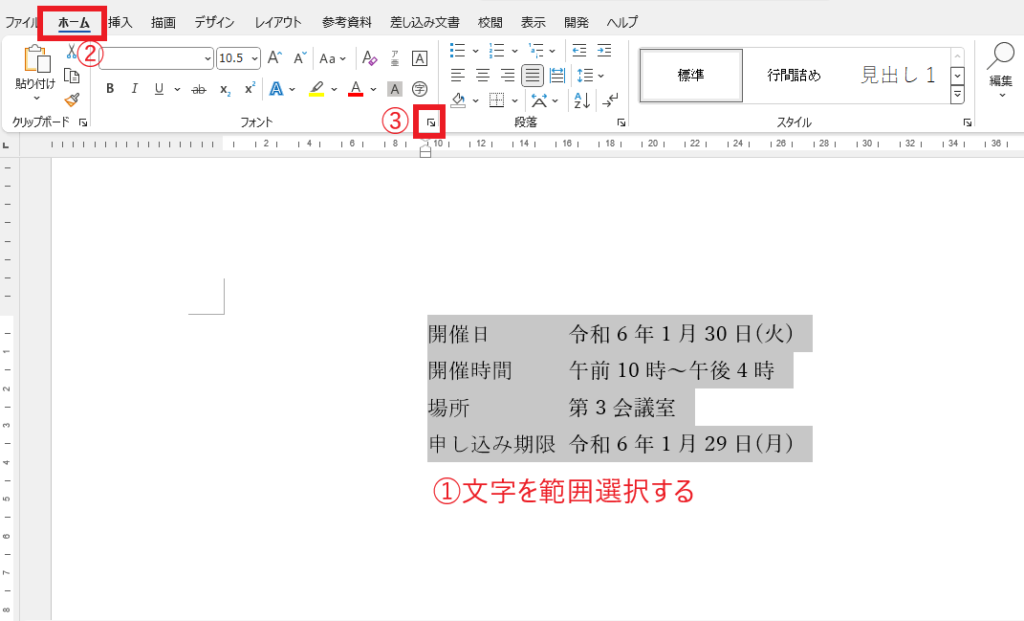
「フォント」ダイアログボックスが表示されます。
「下線」のプルダウンリストをクリックします。(④)
リストから「一重線(空白以外下線)」をクリックします。(⑤)
OKボタンをクリックします。(⑥)
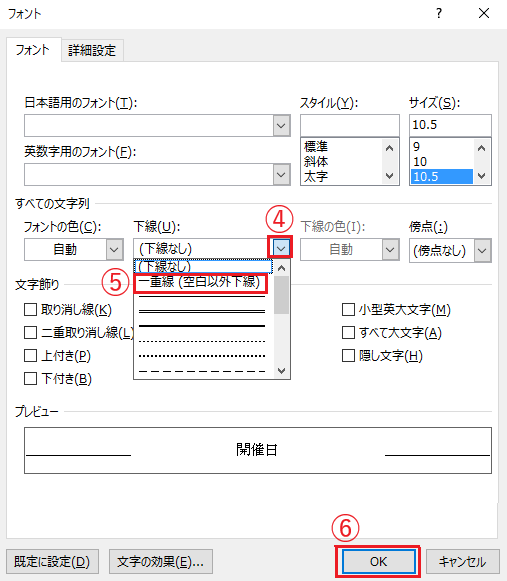
これで空白部分を除いて下線を引くことができます。
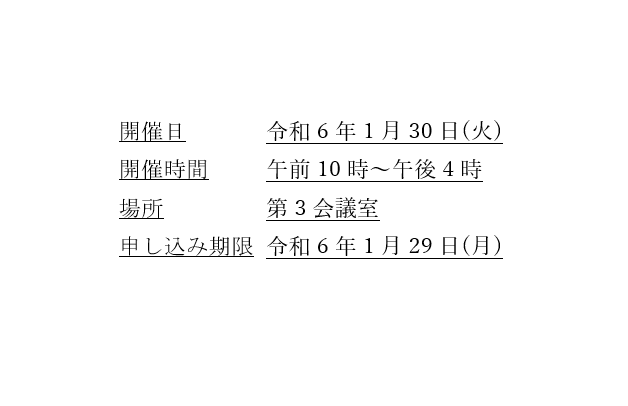
まとめ
この記事では、Wordで空白部分には下線を引かない方法について詳しく解説しました。
設定を調整することで、空白に下線が引かれることを防ぎ、文書の見栄えを整えることができます。
これにより、読みやすく、見栄えの良い文書を作成できるようになります。
ぜひ、実践してみてください。
記事のまとめ
- ショートカットキー「Ctrl」+「Shift」+「W」で空白部分を除いて下線を引くことができる
- 「フォント」ダイアログボックスの「下線」から「一重線(空白以外下線)」を選んでも、空白部分を除いて下線を引くことができる


