Wordで表を作成しているときに、行の順番を入れ替えたいときがあると思います。
そんなときに、行を切り取って、挿入位置で貼り付けを行えば順番を入れ替えることができます。
ただ、この方法は少し手間なので、今回はもっと簡単に行の順番を入れ替える方法を紹介します。
表の行を上下に入れ替える方法
Wordの表で簡単に行を上下に入れ替える手順は次の通りになります。
順番を入れ替えたい行にカーソルを移動します。(①)
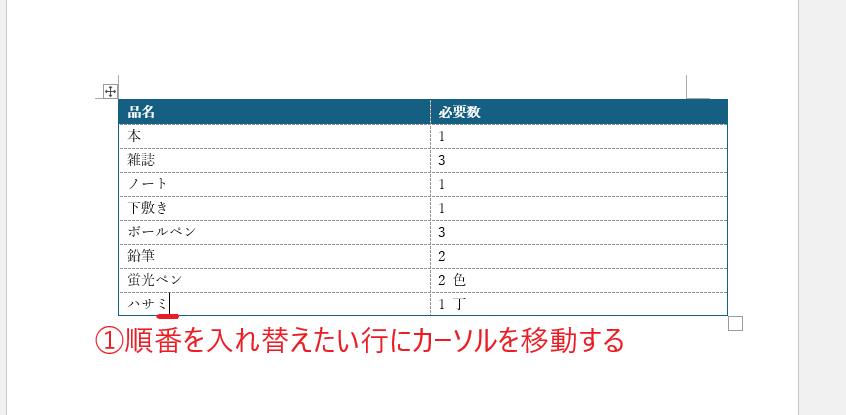
「Alt」キーと「Shift」キーを押しながら「↑」キーを押します。(②)
下に移動したい場合は、「Alt」キー+「Shift」キー+「↓」キーを押します。
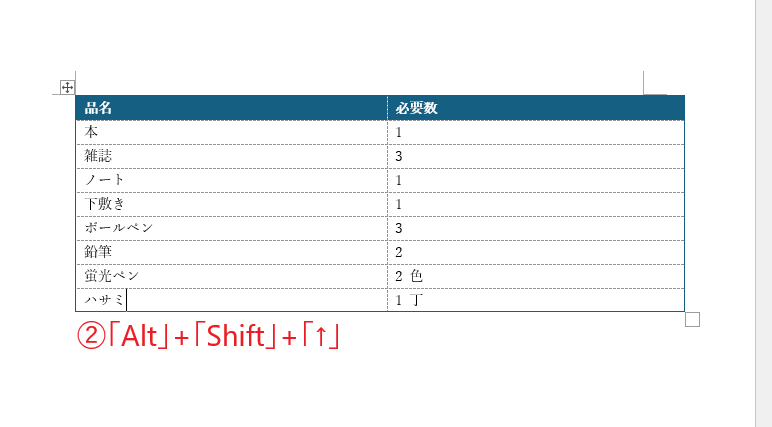
そうすると、行が上下で入れ替わります。
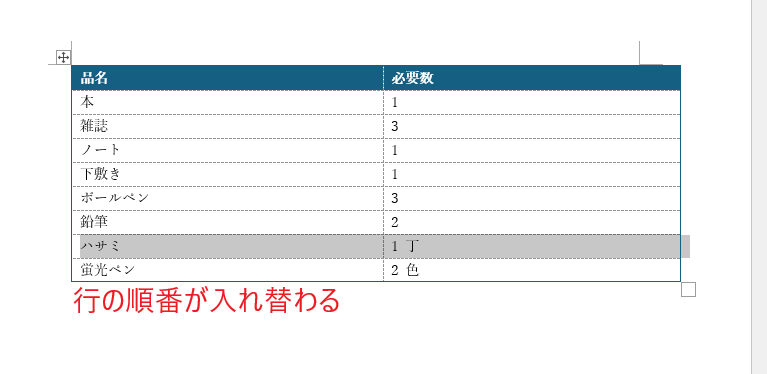
段落を上下に入れ替える方法
今回紹介した方法は、段落に対しても行うことができます。
順番を入れ替えたい段落にカーソルを移動します。(①)
「Alt」キーと「Shift」キーを押しながら「↑」キーまたは「↓」キーを押します。(②)

そうすると段落が上下で入れ替わります。
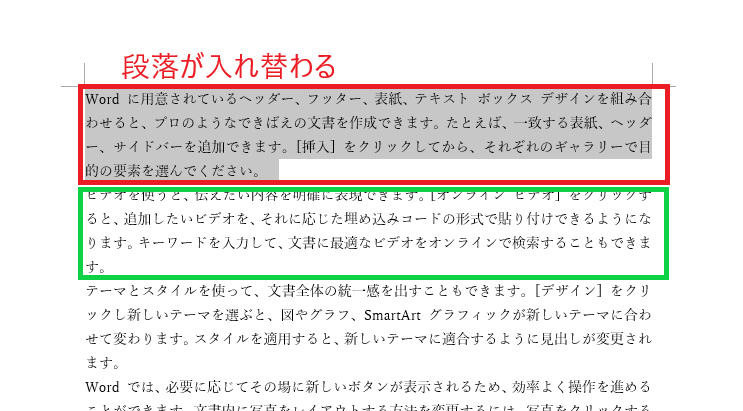
まとめ
今回紹介した方法を使用すると、Wordで行の入れ替えや段落の入れ替えが簡単に行うことができます。
ぜひ参考にしてみてください。
記事のまとめ
- 順番を入れ替えたい行にカーソルを移動し、「Alt」キー+「Shift」キー+「↑」キー(「↓」キー)を押す
- 段落の順番の入れ替えも同様の方法で行うことができる


