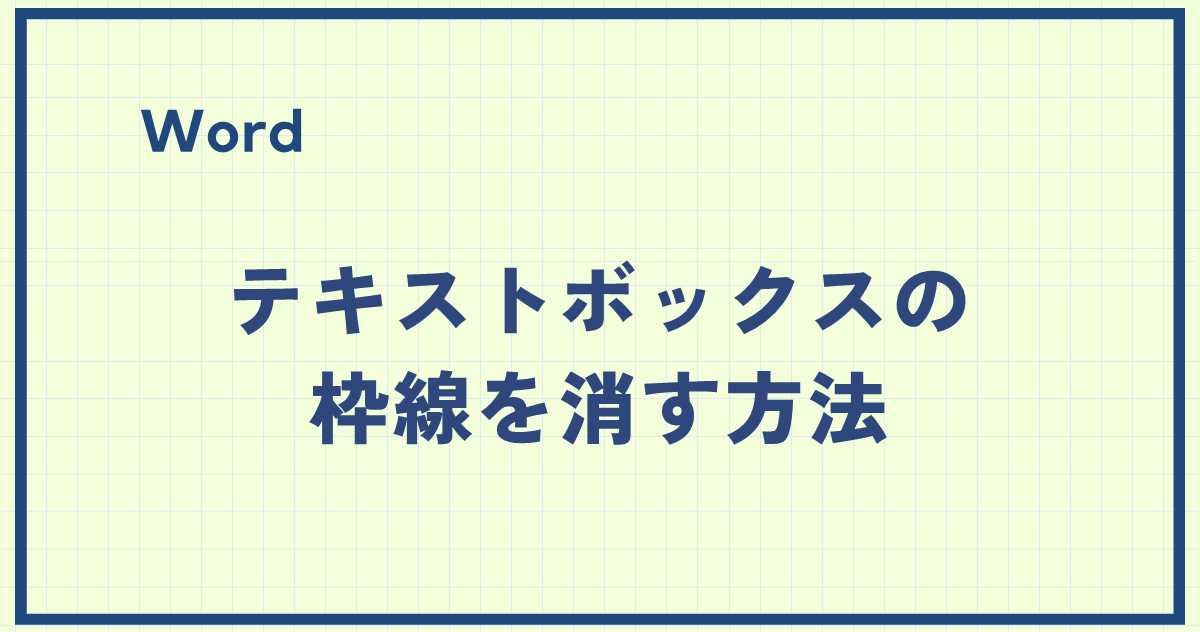Wordで作成したテキストボックスは、デフォルトでは白く塗りつぶされています。
しかし、デザインによっては、テキストボックスの背景を透明にして、下のドキュメント内容を透かしたい場合があります。
テキストボックスを透明にする方法
Wordでテキストボックスの背景色を透明にする手順は次の通りになります。
背景色を透明にするテキストボックスをクリックします。(①)
「図形の書式」タブを選択します。(②)
「図形のスタイル」グループの「図形の塗りつぶし」をクリックします。(③)
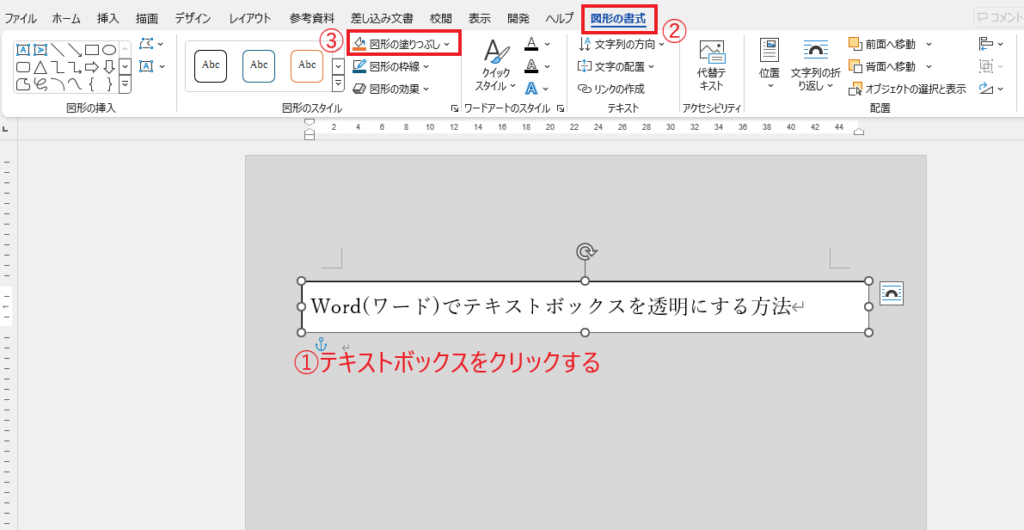
表示されたメニューから「塗りつぶしなし」をクリックします。(④)
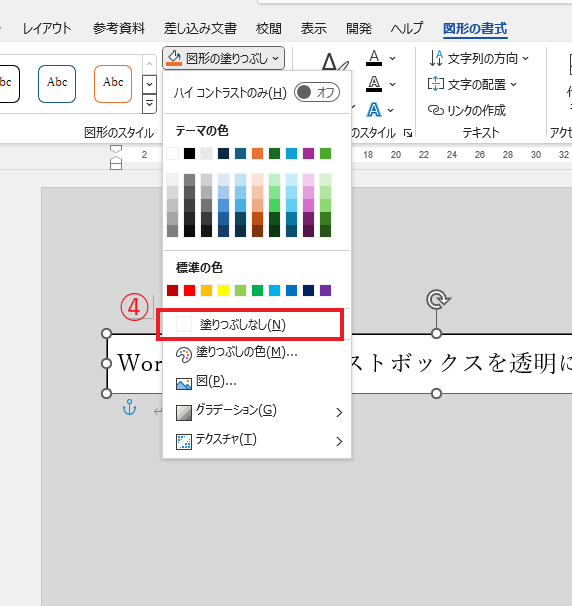
これでテキストボックスの背景色を透明にすることができます。
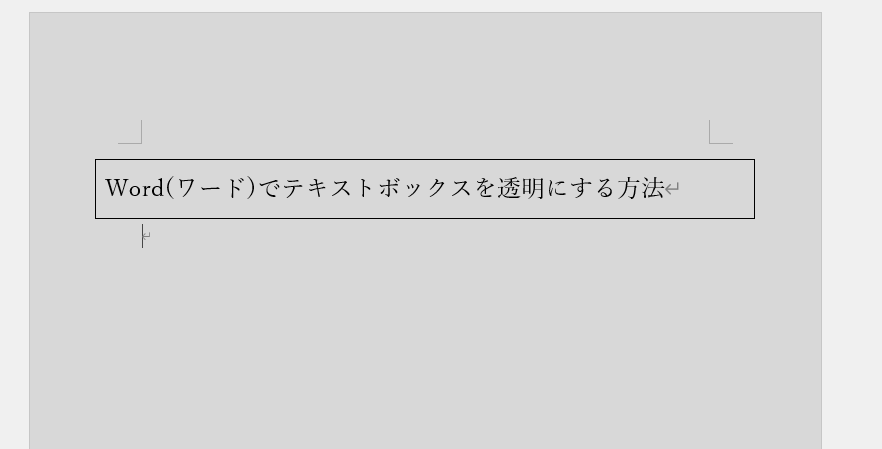
よくある質問 (FAQ)
Q1: テキストボックスを透明にすると文字も消えてしまうのですが、どうすればいいですか?
A1: テキストボックスの「塗りつぶし」を透明にするだけで、文字自体は消えません。「文字の色」や「フォントの設定」を確認し、文字色が背景と同じになっていないか確認してください。
Q2: テキストボックスの枠線を残して中だけ透明にすることは可能ですか?
A2: はい、可能です。「図形の枠線」設定で希望する色を設定し、「図形の塗りつぶし」を「塗りつぶしなし」にすることで枠線だけが表示されます。
Q3: 透明にしたテキストボックスを元に戻す方法を教えてください。
A3: 「図形の塗りつぶし」オプションで色を再設定すると元に戻せます。
Q4: 透明にしたテキストボックスの背景に画像を挿入すると、どうなりますか?
A4: テキストボックス自体が透明になるので、テキストボックスの背景にある画像が透けて見える状態になります。
Q5: Word で透明テキストボックスを使って特定の図形に文字を重ねる方法はありますか?
A5: 透明にしたテキストボックスを図形の上に重ねることで文字を重ねられます。「前面/背面」の調整で、テキストボックスが上に表示されるように配置しましょう。
まとめ
この記事では、テキストボックスを透明にする方法を紹介しました。
簡単な手順でデザインが洗練され、情報がより明確に伝わります。
これを活用して、あなたのWord文書をさらに魅力的に仕上げましょう。
なお、テキストボックスの枠線も消したい場合は、以下の記事も合わせてご覧ください。
記事のまとめ
- 背景色を透明にしたいテキストボックスをクリックする。
- 「図形の書式」タブの「図形の塗りつぶし」から「塗りつぶしなし」をクリックする。