テキストボックスは、Word文書において内容を強調するための便利な機能ですが、行間が不適切だと見栄えが悪くなります。
行間を調整することで、テキストの読みやすさや印象を大きく変えることができます。
この記事では、テキストボックス内の行間を調整する方法を解説します。
適切な行間を設定して、見栄えの良い文書を作成しましょう!
テキストボックス内の行間を調整する方法
Wordでテキストボックス内の行間を調整する手順は次の通りになります。
行間を調整したいテキストボックスの枠線をクリックして選択します。(①)
または、テキストボックス内で行間を変更したい文字を選択します。
「ホーム」タブをクリックします。(②)
「段落」グループの「行と段落の間隔」をクリックします。(③)
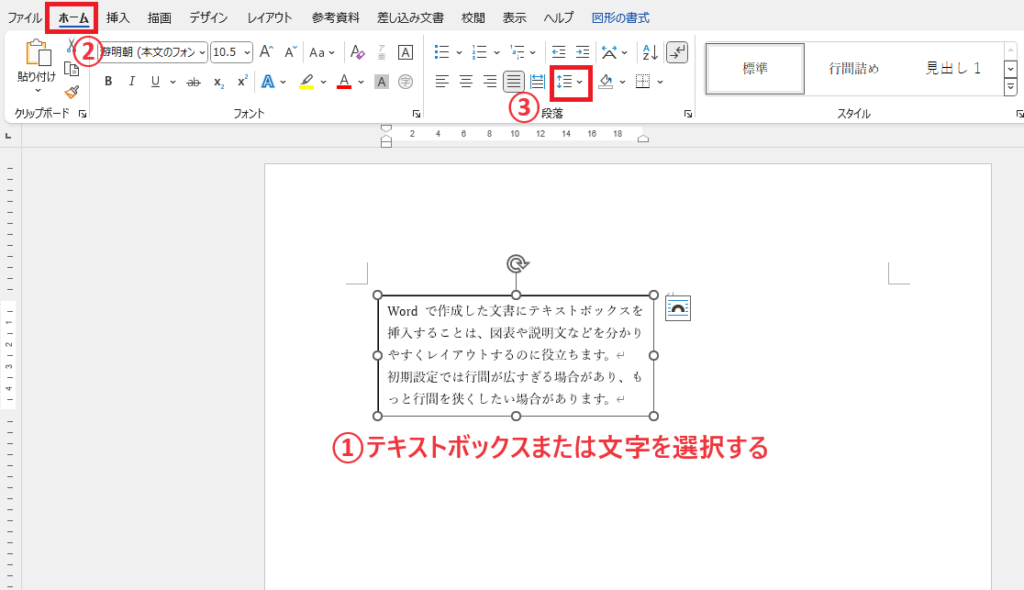
「行間のオプション」をクリックします。(④)
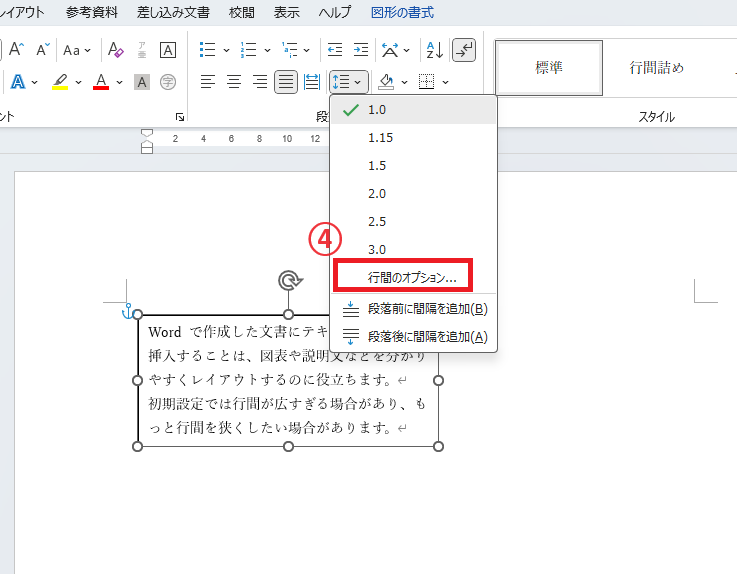
「段落」ダイアログボックスが表示されます。
「行間」のボックスをクリックします。(⑤)
「固定値」をクリックします。(⑥)
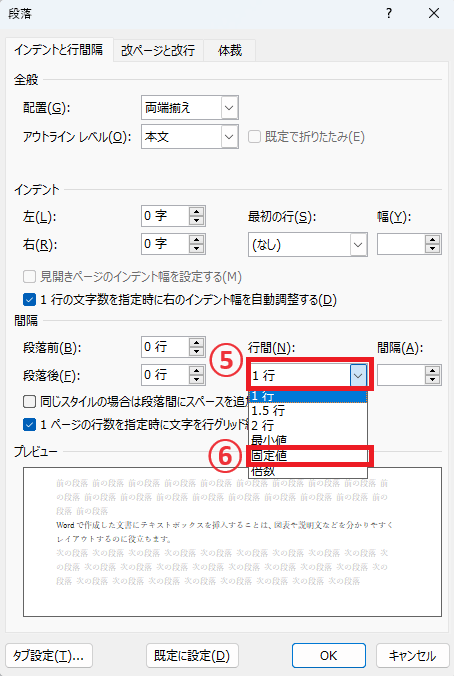
「間隔」のボックスに数値を入力します。(⑦)
数値は、フォントサイズ +「2pt」ぐらいがちょうど良い場合が多いです。
行間を詰めすぎると、文字同士が重なって読みにくくなる場合があります。適切な行間を設定するように注意してください。
OKボタンをクリックします。(⑧)
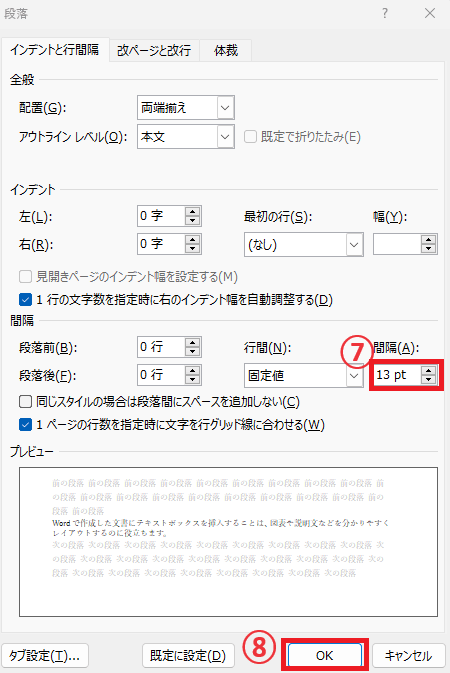
これでテキストボックスの行間が狭くなります。
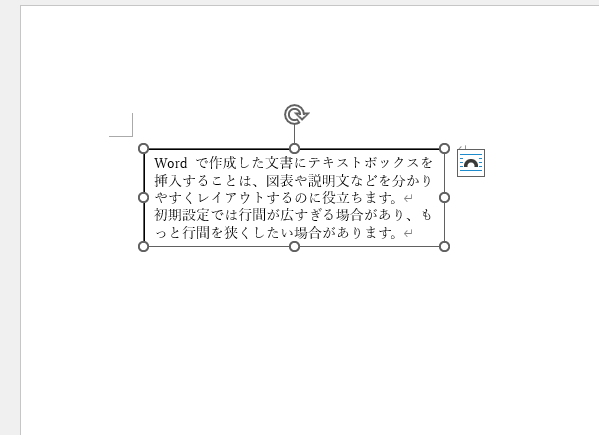
よくある質問 (FAQ)
Q1: テキストボックス内の特定の行だけ行間を広くすることはできますか?
A1: はい、特定の行を選択した状態で行間を設定することで、選択した行のみの行間を調整できます。
Q2: テキストボックス内の行間をすべて均等にそろえる方法はありますか?
A2: テキストボックスを選択し、「段落」設定の「行間」から「固定値」を選択して行間の値を指定すると、すべての行が均等に揃います。
Q3: 行間を数値で調整することはできますか?
A3: 可能です。「段落」ダイアログボックスで「固定値」を選び、数値で行間を指定できます。
Q4: テキストボックスの中で行間を変更した際に、全体のレイアウトに影響がありますか?
A4: テキストボックス内でのみ行間が調整されるため、他の部分には影響しません。
まとめ
今回は、テキストボックス内の行間を調整する方法について解説しました。
適切な行間を設定することで、テキストの読みやすさが向上し、文書全体の印象も良くなります。
ぜひ、今回学んだ方法を実践し、あなたのWord文書をさらに魅力的に仕上げてください!
記事のまとめ
- テキストボックスを選択し、「ホーム」タブの「行と段落の間隔」から「行間のオプション」をクリックする。
- 「行間」を「固定値」に設定し、「間隔」に数値を入力する。


