Wordでは、文書に挿入した画像の輪郭をぼかすことで、より柔らかな印象を与えることができます。
特にプレゼンテーションやレポートにおいて、視覚的な魅力を高めたい時に役立つテクニックです。
この記事では、簡単な手順でこの効果を実現する方法を紹介します。
画像の輪郭をぼかす方法
画像の輪郭をぼかす手順は、次の通りになります。
輪郭をぼかす画像を選択します。(①)
「図の形式」タブをクリックします。(②)
「図のスタイル」グループの「図の効果」をクリックします。(③)
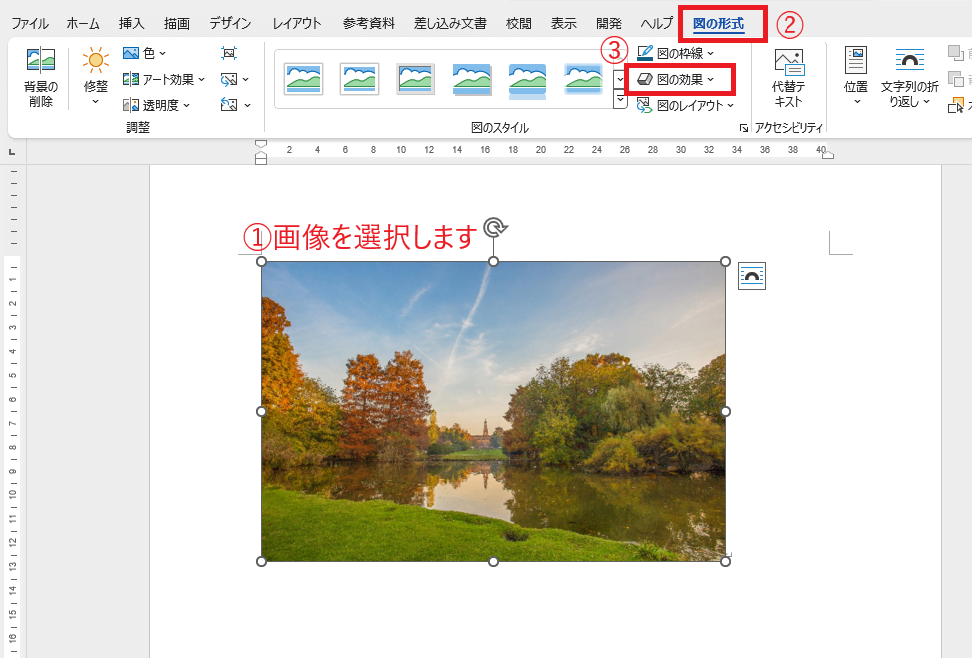
「ぼかし」をクリックします。(④)
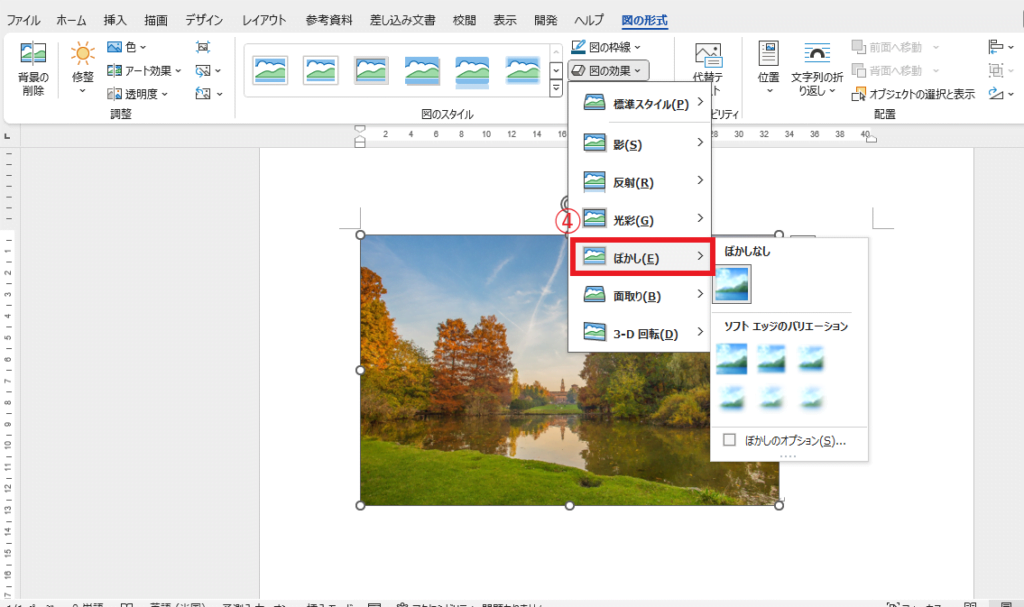
ぼかしの一覧が表示されるので、プレビューを確認しながら、適用したい設定をクリックします。(⑤)
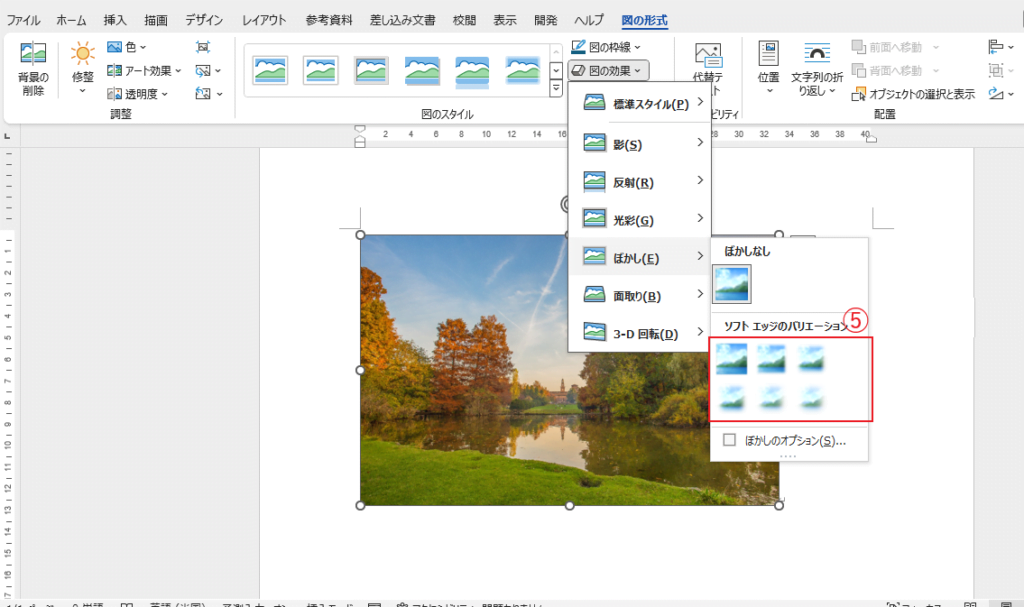
たとえば、「10ポイント」のぼかしを設定すると、下の図のように画像の輪郭にぼかしを設定することができます。

ぼかしの強度を細かく調整したい場合
さらに細かくぼかしの強度を設定することもできます。
ぼかしの一覧から一番下の「ぼかしのオプション」をクリックします。
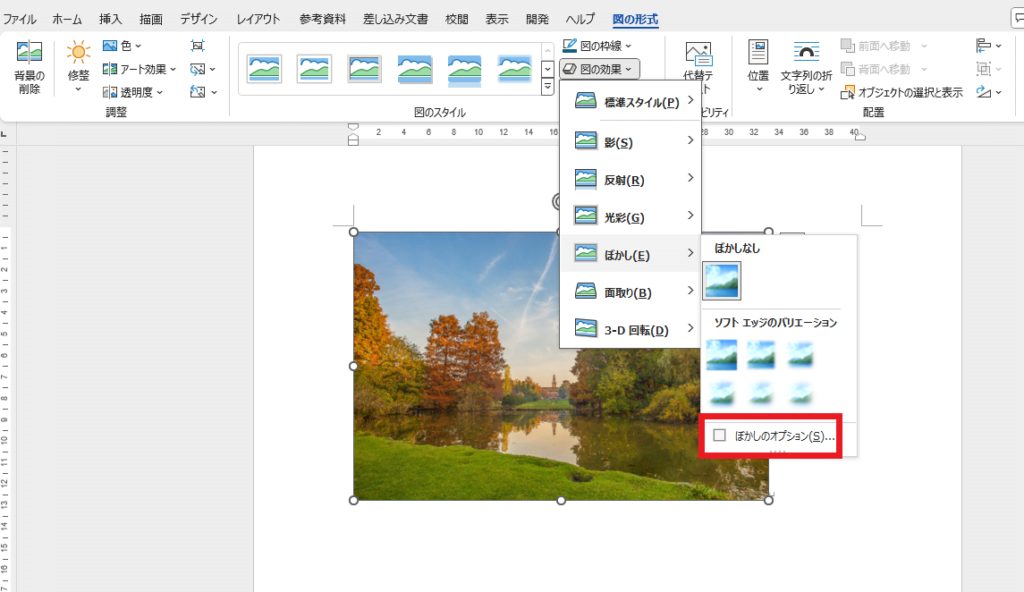
「図の書式設定」作業ウィンドウが表示されます。
「ぼかし」の「サイズ」のスライダーをドラッグして動かす、または、ボックスに数値を設定することで、任意の強度を設定することができます。
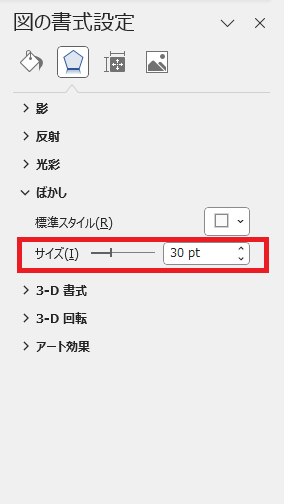
よくある質問 (FAQ)
Q1: 画像の輪郭をぼかす以外にも他の効果を追加できますか?
A1: はい、Wordには影や反射などの効果も用意されているため、組み合わせてデザインの幅を広げられます。
Q2: 輪郭をぼかした画像のぼかしの強さを調整することはできますか?
A2: はい、ぼかしの強度を調整するオプションがあり、必要に応じて強さを変更できます。
Q3: ぼかし効果を取り消したい場合、どうすればよいですか?
A3: 画像を選択し、「図の形式」タブから「図の効果」オプションに戻り、「ぼかし」から「ぼかしなし」に設定することで取り消せます。
まとめ
この記事では、Wordで画像の輪郭をぼかす具体的な方法を紹介しました。
このテクニックを活用することで、文書のデザインに深みと柔らかさを加え、より印象的なビジュアルを実現できます。
簡単な手順で効果を得られるため、ぜひ試してみてください。
記事のまとめ
- 画像を選択し、「図の形式」タブ >「図の効果」>「ぼかし」から設定することができる。
- 「ぼかしのオプション」>「ぼかし」の「サイズ」でより詳細に設定することができる。


