Wordで表を作成する際、特定のセルの幅だけを調整したい場合があります。
例えば、表内の一部のセルに長いテキストを入力する場合、セル幅を適切に調整することで見やすく配置することが可能です。
本記事では、簡単に特定のセルの幅を変更する方法を詳しく解説します。
表で特定のセルだけ幅を調整する方法
幅を変更したいセルを選択する
まず幅を変更したいセルを選択します。
この時セル内の文字を選択しないでください。文字を選択したりクリックすると列ごと罫線が移動してしまいます。
下の図のような黒い矢印が表示されている時にクリックしてください。
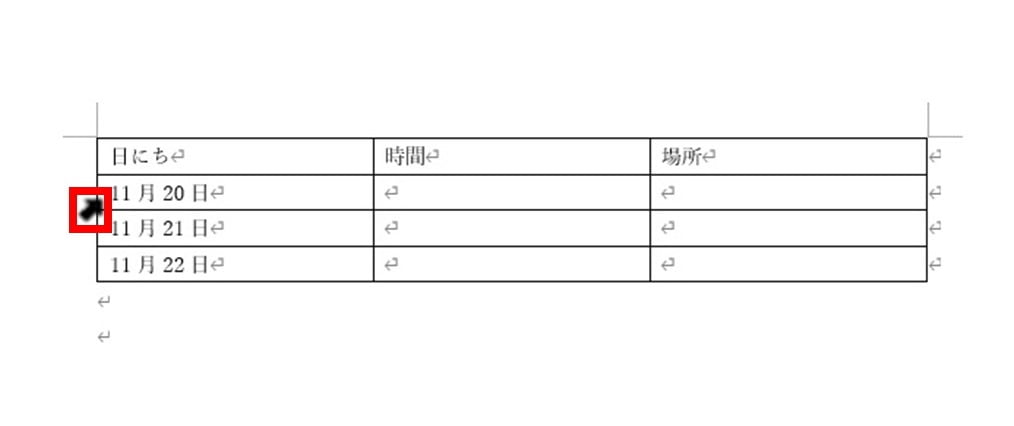
罫線をドラッグし、幅を決める
セルが選択できたら罫線のところにマウスをもっていき、ドラッグしてください。
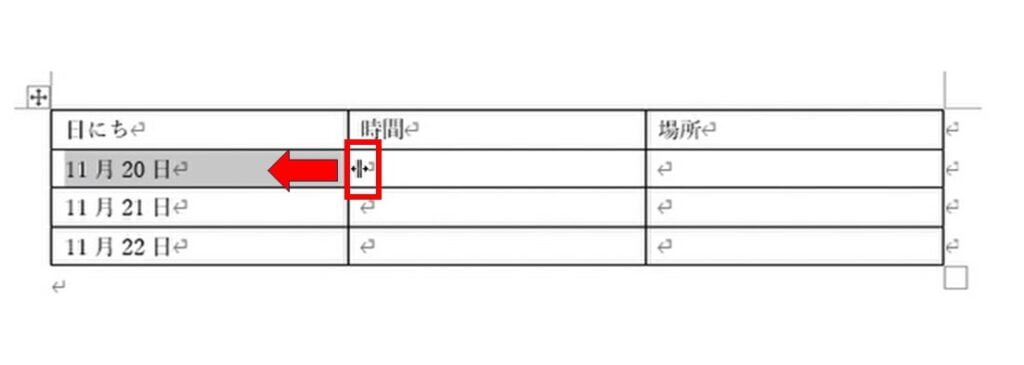
これで選択したセルだけ列幅を変更することができます。
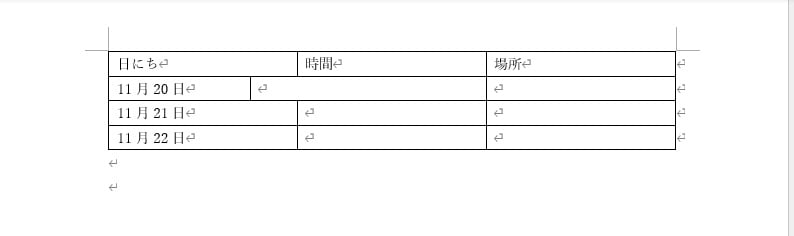
よくある質問 (FAQ)
Q1: 複数のセルを一括で同じ幅に調整することはできますか?
A1: はい、調整したいセルを選択してから、罫線をドラッグするまたは「テーブルレイアウト」タブの「セルのサイズ」グループで「幅」を指定すれば一括で調整できます。
Q2: セルの幅を数値で指定する方法はありますか?
A2: はい、セルを選択し、「テーブルレイアウト」タブの「セルのサイズ」グループで「幅」の項目に具体的な数値を入力できます。
Q3: 表の中で幅が異なるセルを均等に揃えたい場合、どうすればいいですか?
A3: 幅を揃えたいセルを選択して、「テーブルレイアウト」タブから「幅を揃える」を選択してください。
まとめ
特定のセルだけ幅を調整することで、表の可読性やデザイン性が向上します。
基本操作を覚えておくことで、効率よく表をカスタマイズできるようになります。
ぜひ活用してみてください。


