Wordを使って文書を作成する際、表の中に縦書きの文字を配置したいと思ったことはありませんか?
ビジネス文書やプレゼンテーションで、より視覚的に印象を与えるために縦書きのテキストを使用することができます。
本記事では、Wordの表で簡単に文字を縦書きにする方法を詳しく解説します。
表で文字を縦書きにする方法
Wordの表で文字を縦書きにする手順は、次の通りになります。
文字を縦書きにしたいセルを選択します。(①)
「レイアウト」タブをクリックします。(②)
「配置」グループにある「文字列の方向」をクリックします。(③)
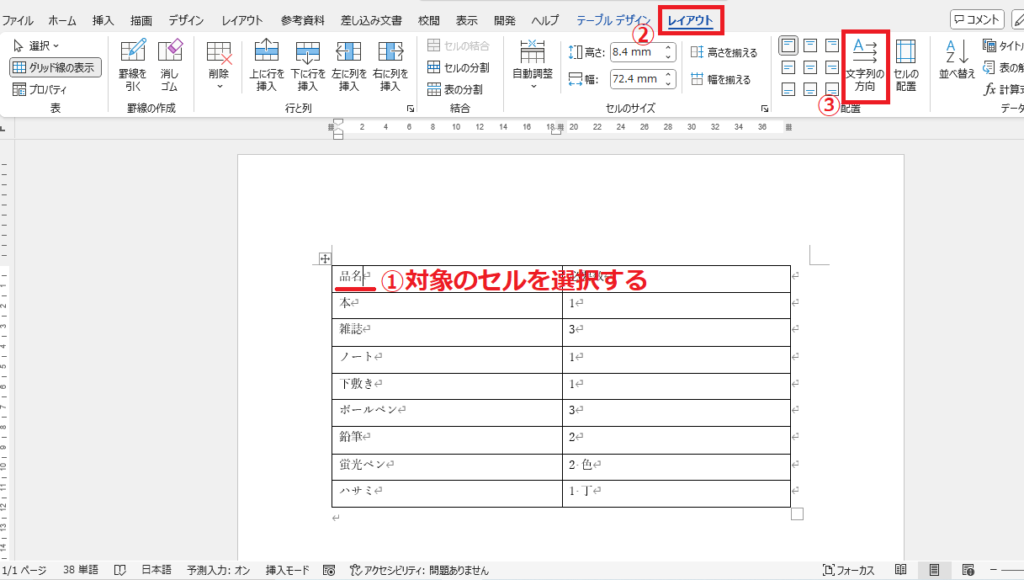
これで対象のセルの文字を縦書きにすることができます。
なお、表の文字を縦書きにすると、行の高さが自動的に調整されます。
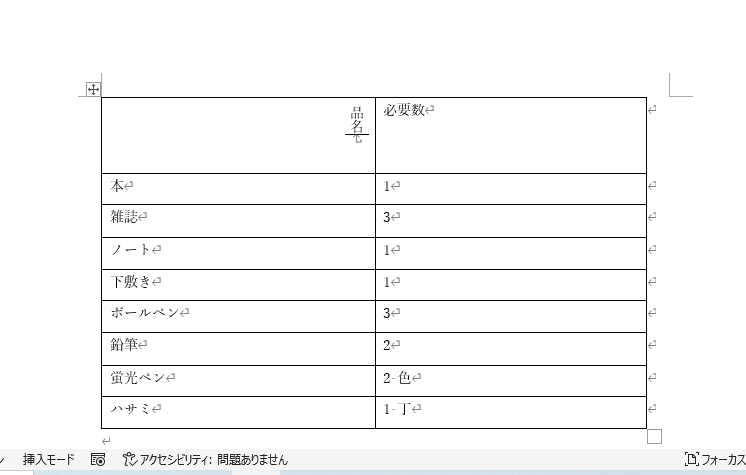
縦書きを横書きに戻す方法
縦書きになっている文字を横書きに戻す手順は、次の通りになります。
横書きにするセルを選択します。(①)
「レイアウト」タブをクリックします。(②)
「配置」グループにある「文字列の方向」をクリックします。(③)

これで縦書きから横書きに戻すことができます。
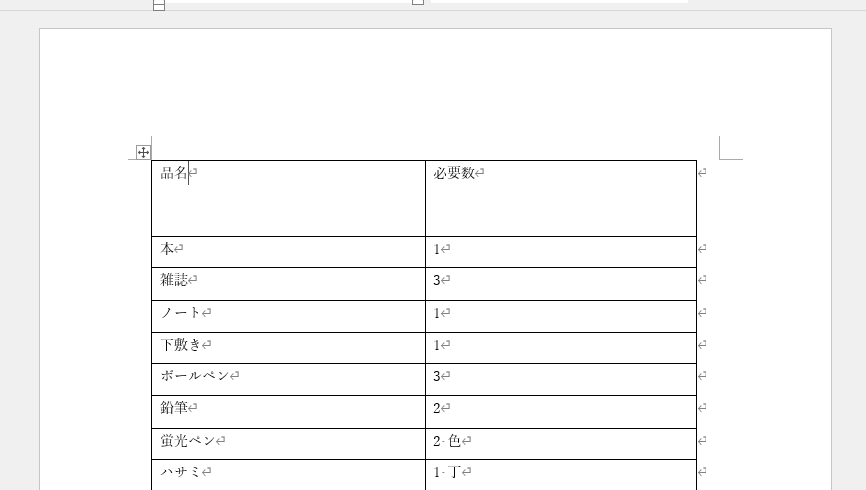
よくある質問 (FAQ)
Q1: Wordの表の中で文字を縦書きにするにはどうすればよいですか?
A1: 表のセルを選択し、「レイアウト」タブで「文字列の方向」を選ぶと、縦書きに変更できます。
Q2: 縦書きにした文字の位置をセル内で調整する方法はありますか?
A2: 「レイアウト」タブの「配置」オプションを使用すると、セル内で文字を上下左右に配置できます。
Q3: 一部のセルだけ縦書きにして、他のセルは横書きのままにできますか?
A3: はい、縦書きにしたいセルのみを選択して「文字列の方向」を変更すれば、そのセルだけ縦書きになります。
Q4: 表の文字を縦書きにすると文字の向きが変わるのはなぜですか?
A4: 縦書き設定により文字の表示方向が変わるためです。好みに応じて位置やフォントサイズも調整してください。
Q5: 縦書きの文字のフォントサイズを調整するにはどうすればいいですか?
A5: 通常のテキストと同様に、縦書きにした文字を選択し、「ホーム」タブでフォントサイズを変更できます。
Q6: 縦書きにした文字に色や背景色を追加することはできますか?
A6: はい、セルを選択した状態で「ホーム」タブのフォント色や塗りつぶしの色を使用して装飾できます。
Q7: 縦書きに設定した文字を再び横書きに戻す方法は?
A7: セルを選択し、「レイアウト」タブで「文字列の方向」を再度選ぶことで、横書きに戻せます。
Q8: 縦書きの文字を太字や斜体にすることは可能ですか?
A8: はい、縦書き文字も通常のテキストと同様に、太字や斜体などのフォントスタイルを適用できます。
まとめ
Wordでの縦書きの設定は非常に簡単で、特に表内での利用は情報を整理するうえで効果的です。
この記事を参考にすることで、縦書きを自由に使いこなし、文書のデザインやレイアウトを一層引き立てることができるでしょう。
ぜひ、試してみてください。
記事のまとめ
- 表の文字を縦書きにするには、「レイアウト」タブの「文字列の方向」をクリックする
- 横書きに戻すには、もう一度「レイアウト」タブの「文字列の方向」をクリックする


