Wordで段落番号を使用する際、番号と本文の間隔が気になることはありませんか?
見栄えを整えたいときや、統一感のあるレイアウトを作りたいときには、この間隔を調整することが重要です。
本記事では、段落番号と本文の間隔を簡単に調整する方法をわかりやすく解説します。
段落番号と本文の間隔を調整する方法
Wordで、段落番号や箇条書きを設定すると、段落番号と本文との間隔が広すぎるなどで調整したいことがあると思います。
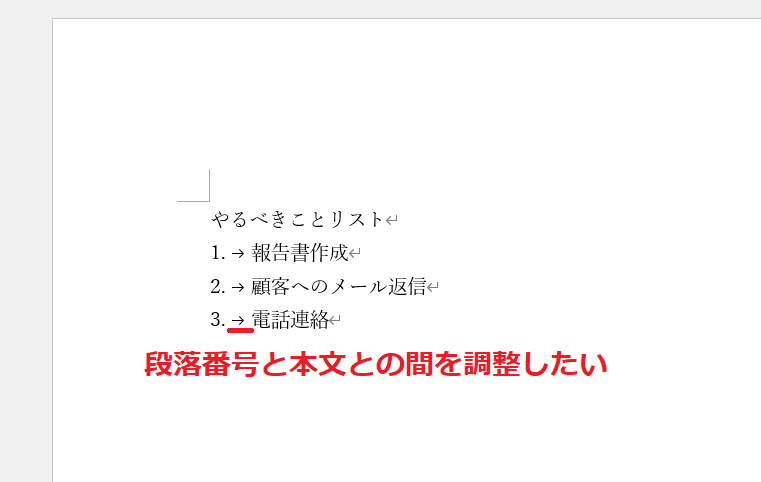
段落番号と本文との間隔を調整する手順は、次の通りになります。(箇条書きの場合も同様の手順になります)
段落番号が設定されている段落を選択し、右クリックします。(①)
「リストのインデントの調整」をクリックします。(②)

「リストのインデントの調整」ダイアログボックスが表示されます。
「インデント」のボックスの数値を変更します。(③)
この際、数値を小さくしすぎると、逆に間隔が広がってしまいます。
今回の例では、「インデント」のボックスに「5mm」と設定します。
OKボタンをクリックします。(④)
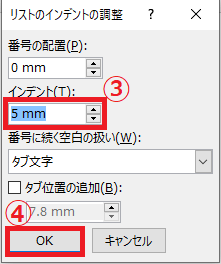
これで段落番号と本文との間隔を狭くすることができました。
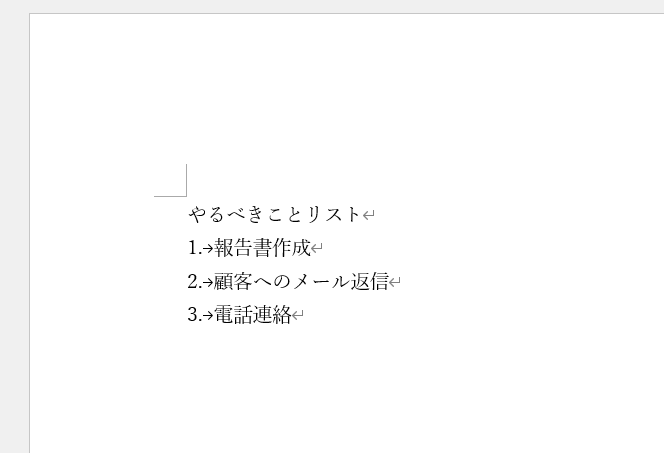
段落番号と本文との間隔をなくしたい場合
段落番号や箇条書きと本文との間隔をなくすこともできます。
「リストのインデントの調整」ダイアログボックスで、「番号に続く空白の扱い」のプルダウンリストをクリックします。(⑤)
「なし」をクリックします。(⑥)
OKボタンをクリックします。
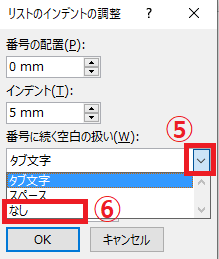
これで段落番号と本文との間隔をなくすことができます。
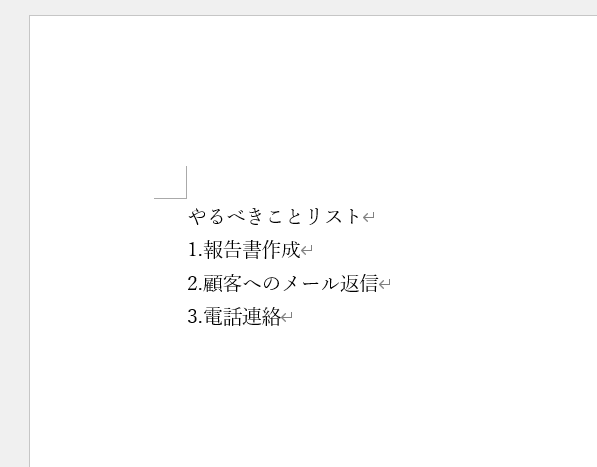
まとめ
Wordで段落番号と本文の間隔を調整することで、文書全体の見た目が大幅に改善されます。
簡単な操作で読みやすさを向上させることができるので、ぜひ今回ご紹介した方法を活用してみてください。
記事のまとめ
- 範囲を選択し、右クリック > 「リストのインデントの調整」をクリックする
- 「リストのインデントの調整」ダイアログボックスの「インデント」の数値を変更する
- 「番号に続く空白の扱い」から「なし」にすることで間隔をなくすこともできる


