Word文書に目次を作成することで、長文でも読みやすく、情報を迅速に見つけることができます。
しかし、文書の内容が変更された際には、目次も最新の情報に更新する必要があります。
この記事では、目次を簡単に更新する方法を詳しく解説します。
数ステップで、常に正確な目次を維持できるようにしましょう。
目次を更新する方法
本文の見出しの文言を変更したり、ページ数に変更があった場合に、その内容を目次にも反映する必要があります。
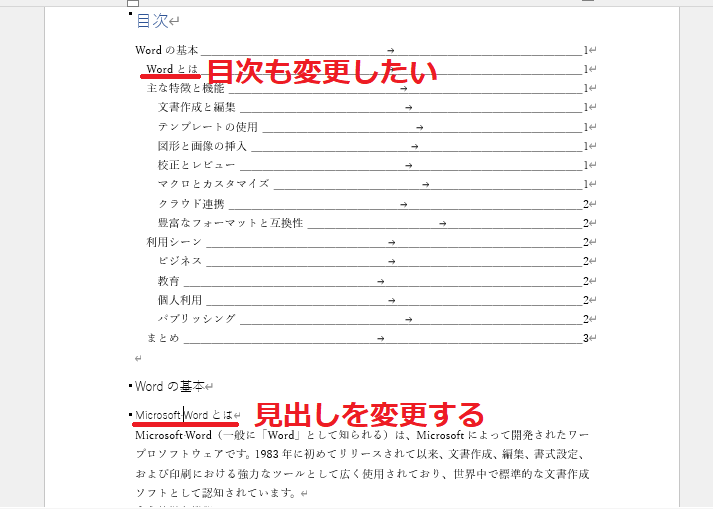
目次を更新する手順は、次の通りになります。
「参考資料」タブをクリックします。(①)
「目次」グループにある「目次の更新」をクリックします。(②)
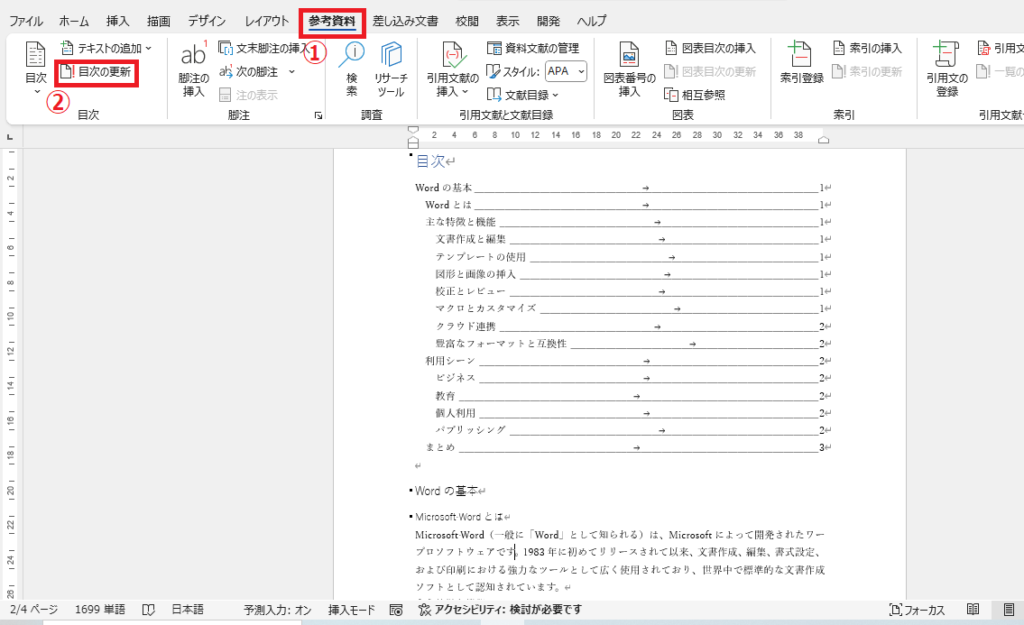
「目次の更新」ダイアログボックスが表示されます。
「目次をすべて更新する」にチェックを入れます。(③)
OKボタンをクリックします。(④)
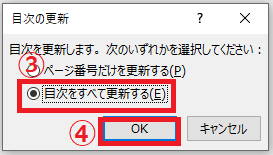
これで目次の内容も最新の状態に更新されます。
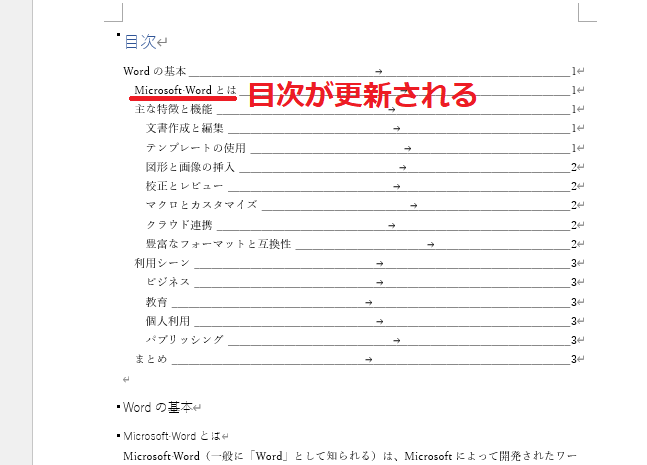
よくある質問 (FAQ)
Q1: 目次を手動で更新する必要があるのはなぜですか?
A1: 文書に新しい見出しを追加したり、既存の見出しを変更した場合、目次を手動で更新しないと、最新の内容が反映されません。
Q2: 目次の更新オプションにはどのような種類がありますか?
A2: 目次の更新には、「ページ番号のみを更新する」または「目次をすべて更新する」の2つのオプションがあります。「目次をすべて更新する」を選ぶと、見出しの変更も反映されます。
Q3: 更新した目次が正しく表示されない場合はどうすればいいですか?
A3: 目次が正しく表示されない場合は、見出しスタイルが適用されているか確認してください。適切にスタイルが設定されていないと、目次に反映されません。
Q4: 目次を自動で更新することはできますか?
A4: Wordには目次を自動で更新する機能はありませんが、文書を保存する際に手動で更新することを習慣にすると便利です。
Q5: 目次の更新を忘れた場合、文書にどのような影響がありますか?
A5: 目次が古い情報のままだと、読者が文書の内容を正しく把握できなくなります。特に長い文書では、目次の正確さが重要です。
まとめ
Wordで目次を更新することで、文書の内容が常に正確に反映され、読者にとっても分かりやすい構成が保たれます。
本文の修正や新しいセクションの追加があった際には、ぜひこの記事で紹介した手順を参考にして、簡単に目次を更新してみてください。
記事のまとめ
- 目次を作成したのち、本文の見出しの文言を変更したり、ページ数が変更された場合は、目次を更新する必要がある
- 目次を更新するには、「参考資料」タブの「目次の更新」をクリックする


