Excelで引き算をしたいけど、どのように操作すればいいか分からない…そんな方も多いのではないでしょうか?
Excelでは、簡単な数式を使って、誰でも簡単に引き算を行うことができます。
この記事では、初心者でもすぐにできる引き算の方法を、基本から丁寧に解説していきます。
これを機に、Excelの計算機能をしっかりマスターしましょう!
今回は、Excelで引き算を行う代表的な2つの方法をご紹介します。
- 直接数値を入力する方法
- セルに入力されている数値で計算する方法
方法①:直接数値を入力して引き算する方法
まずは、直接数値を入力して引き算を行う方法を紹介します。
今回は「5 − 2」の計算を例にしてみましょう。
計算結果を表示させたいセルをクリックします。
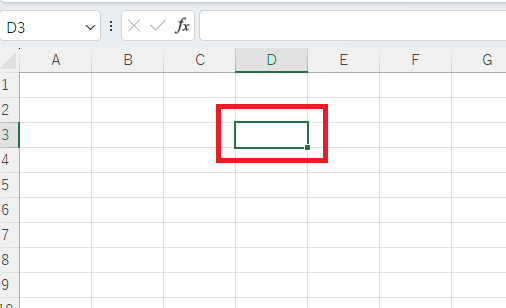
「=」を入力します
※Excelでは計算式の先頭に必ず =(イコール) が必要です。
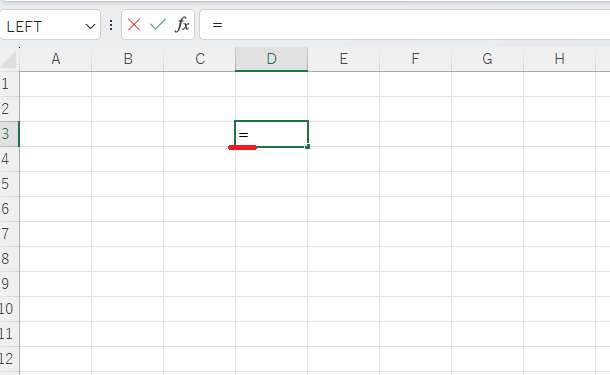
「5-2」と入力します。
※ 計算記号は 半角 で入力するようにしましょう。
最後に「Enter」キーを押します。
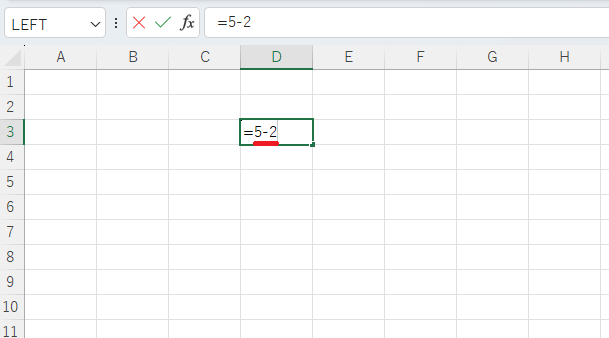
これで、「5 - 2」の計算結果「3」が表示されます!
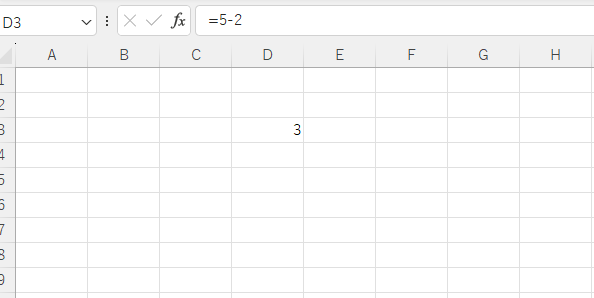
直接数字を入力する方法を紹介しましたが、よく使用するのは次に紹介するセルを参照する方法になります。
方法②:セルに入力されている数値を使って引き算する方法
次に、セルに入力された数値を使って引き算を行う方法を紹介します。
今回は、セル「B3」にある値からセル「C3」にある値を引いて、セル「D3」に表示させる例です。
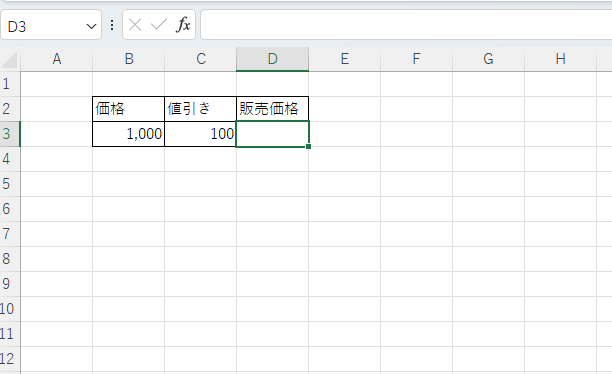
計算結果を表示したいセル(今回は「D3」)をクリックします。
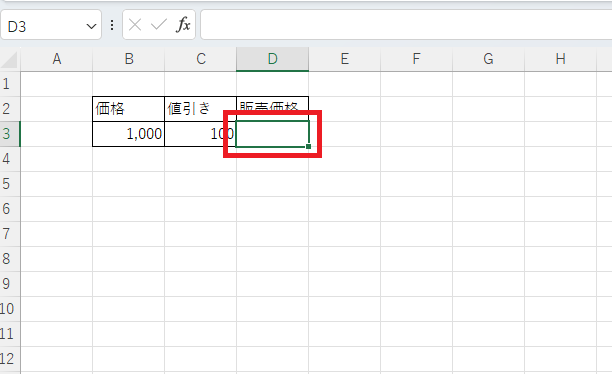
「=」を入力します。
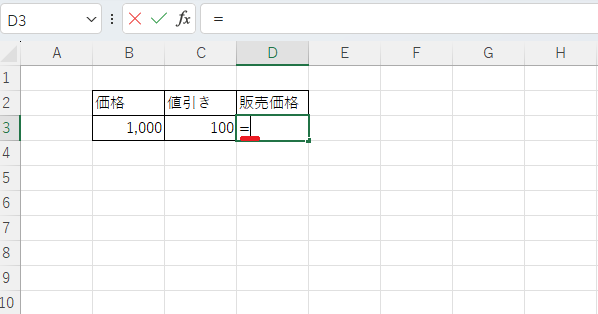
引かれる数値が入力されたセル(「B3」)をクリックします。
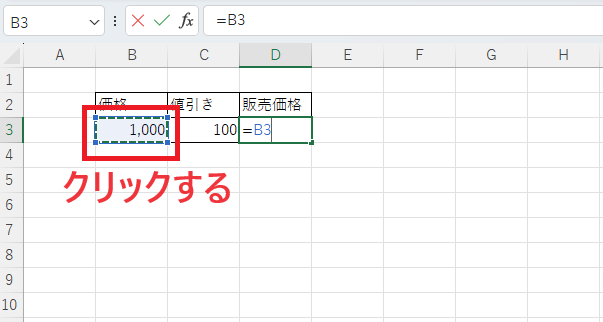
「-(ハイフン)」を入力します。
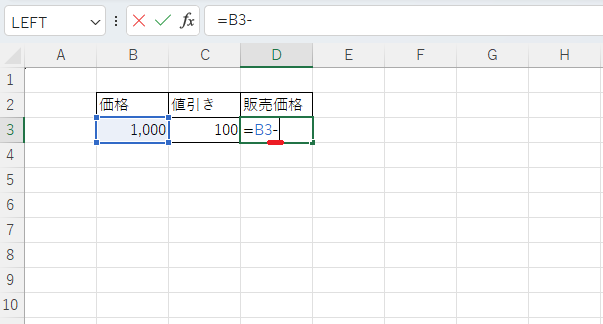
引く数値が入力されたセル(「C3」)をクリックします。
最後に「Enter」キーを押します。
これで、次のような数式が入力されます:
=B3-C3
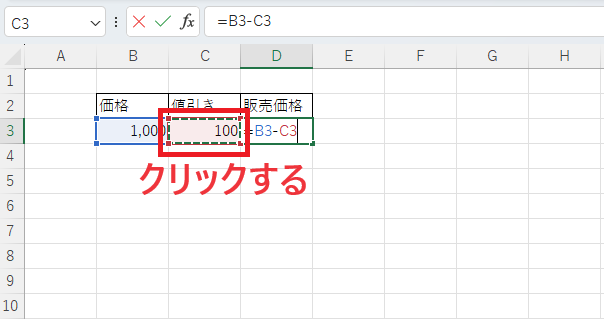
これでセルの値を使って引き算を行うことができました!
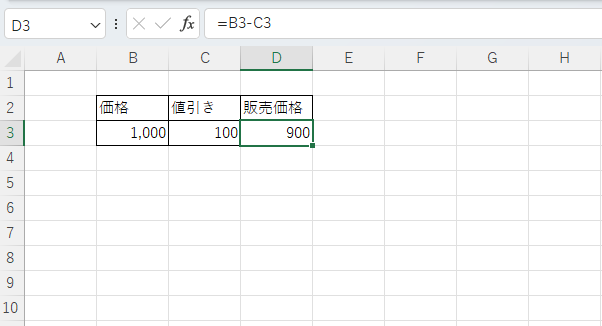
複数セルに引き算を反映する方法
下の図のように、複数の行に対して同じ引き算を行いたい場合は、オートフィル機能を使うことで簡単に反映できます。
手順は以下の通りです。
セル「D3」に =B3-C3 と入力します。
引き算を入力したセル「D3」を選択します。
セルの右下に表示される「■(フィルハンドル)」を、下方向にドラッグします。
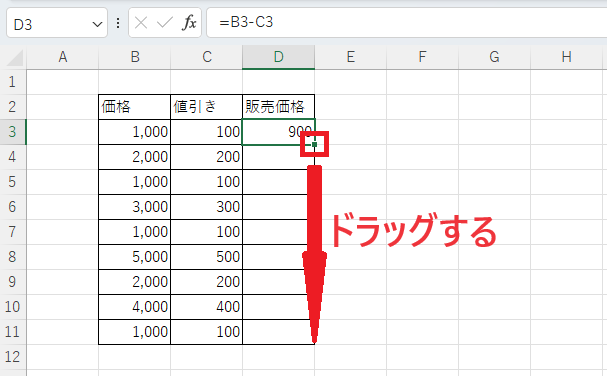
これで、D4・D5・D6…といった下の行にも自動的に同じ計算式が適用されます。
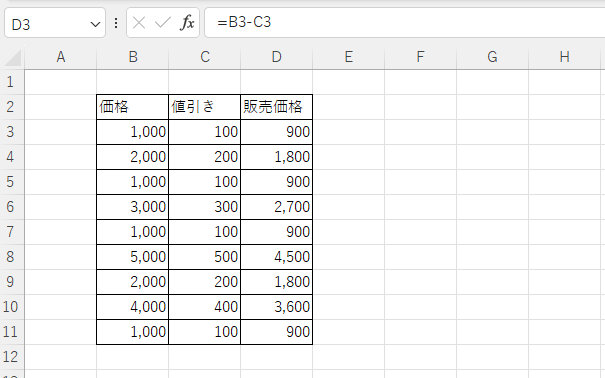
補足:複数の数値を引きたい場合
もし以下のように、3つ以上の数値を引き算したい場合も同じように可能です。
= B3 - C3 - E3
このように、半角の「-」で区切って続けて入力すれば、複数の数値をまとめて引くことができます。
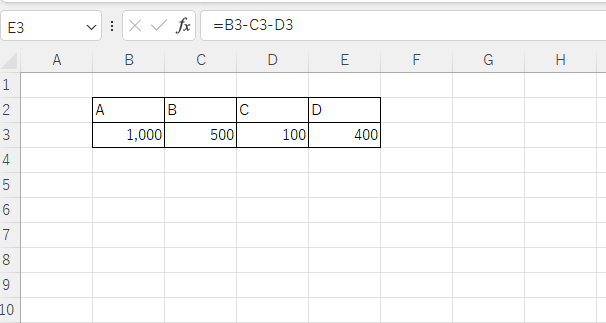
よくある質問 (FAQ)
Q1. 複数のセルの値を引き算するにはどうすればいいですか?
A. 複数のセルの値を引き算するには、=の後に引き算したいセルを順番に入力します。例えば、=A1-B1-C1と入力すれば、A1からB1とC1を引いた結果が表示されます。
Q2. 定数とセルの値を引き算するにはどうすればいいですか?
A. 定数を使って引き算を行うには、定数を数式内に直接入力します。たとえば、A1から5を引く場合は、=A1-5と入力します。
Q3. 引き算を行った結果に小数点以下の桁数を調整できますか?
A. はい、結果の小数点以下の桁数を調整するには、セルの書式設定を使います。セルを選択して右クリックし、「セルの書式設定」で「数値」形式を選んで桁数を指定してください。
詳しくは以下の記事をご覧ください。
Q4. 引き算の結果に単位を付けることはできますか?
A. はい、引き算の結果に単位を追加するには、セルの書式設定でカスタム表示形式を使用します。例えば、「#,##0" 円"」と設定すれば、結果に「円」の単位が追加されます。
詳しくは以下の記事をご覧ください。
Q5. 引き算の結果がゼロになる場合、そのセルに何も表示しないことはできますか?
A. はい、IF関数を使って、結果がゼロの場合に空白を表示することができます。例えば、=IF(A1-B1=0, "", A1-B1)と入力すると、結果がゼロの場合には空白が表示されます。
まとめ
Excelでの引き算は、基本的な計算ですが、覚えておくと日々の業務がぐんと効率アップします。
今回ご紹介した方法を使って、ぜひご自身のデータで引き算を試してみてください。
引き算に慣れてくると、他の計算やExcelの機能もスムーズに使えるようになっていきます。
少しずつスキルを身につけて、Excelをもっと便利に活用していきましょう!
計算式を入力する際は、以下に注意しましょう。
記事のまとめ
- 計算式は、半角で入力します。
- 計算式は、先頭に「=」を入力します。
- 数値の間には、半角の「-」を入力します。
- 計算式の最後には、Enterキーを押します。
他の四則演算の足し算、掛け算、割り算は以下の記事をご覧ください。







