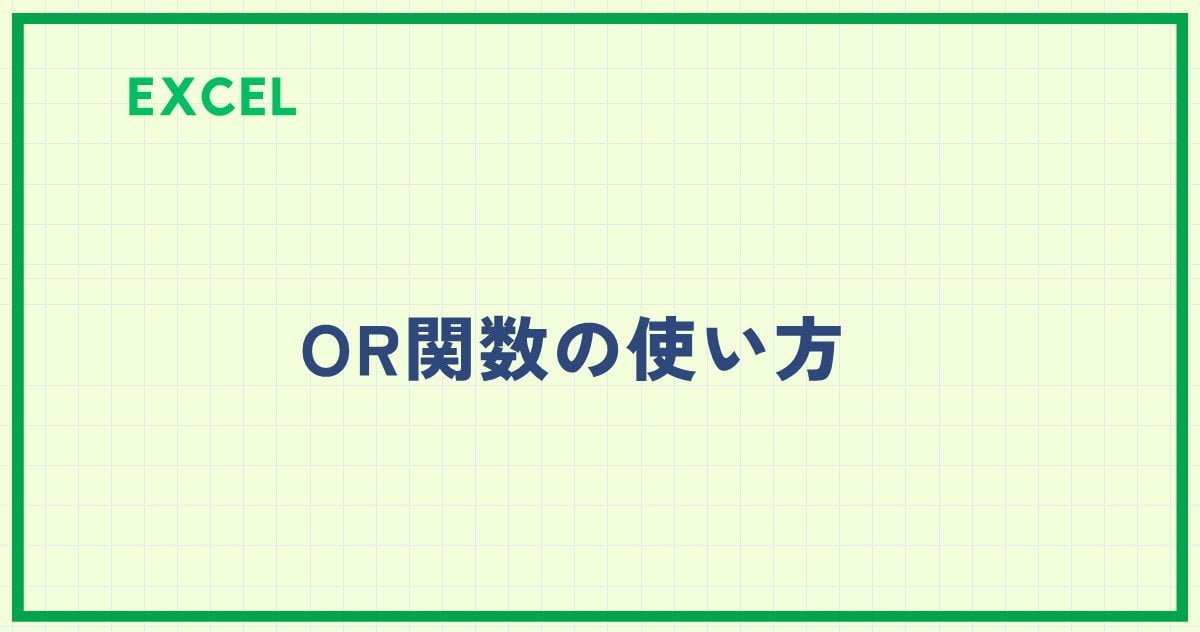Excelで計算をする際、「空白のセルがあると正しく計算できない…」と困ったことはありませんか?
例えば、売上や成績の集計で、未入力のセルを計算に含めたくない場合があります。
そんなときに便利なのが IF関数 です。
IF関数を使えば、「空白のときは計算しない」「空白でなければ通常通り計算する」といった条件を設定できます。
目次
IF関数で空白の場合は計算しない方法
下の図のように、「数量」×「単価」から「金額」を計算する表がありますが、商品が入力されていないセルでも計算を行ってしまい、結果として「0」と表示されています。
これでは見栄えが良くなく、空白のセルにも計算が適用されてしまうため、IF関数を使って空白の場合は計算を行わないように設定します。
これにより、データが入力されていない場合は金額欄を空白にすることができ、より見やすい表を作成することができます。
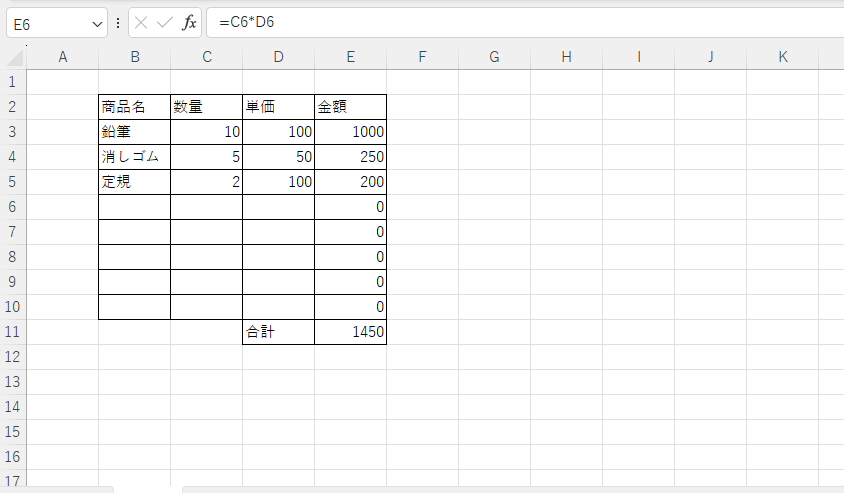
ExcelのIF関数を使用して、セルが空白の場合は計算を行わないようにする手順は、以下の流れになります。
手順1 IF関数を入力する
「金額」セル(E3)を選択します。(①)
Excelの上部メニューから「数式」タブを選択します。(②)
「関数ライブラリ」グループ内にある「論理」をクリックします。(③)
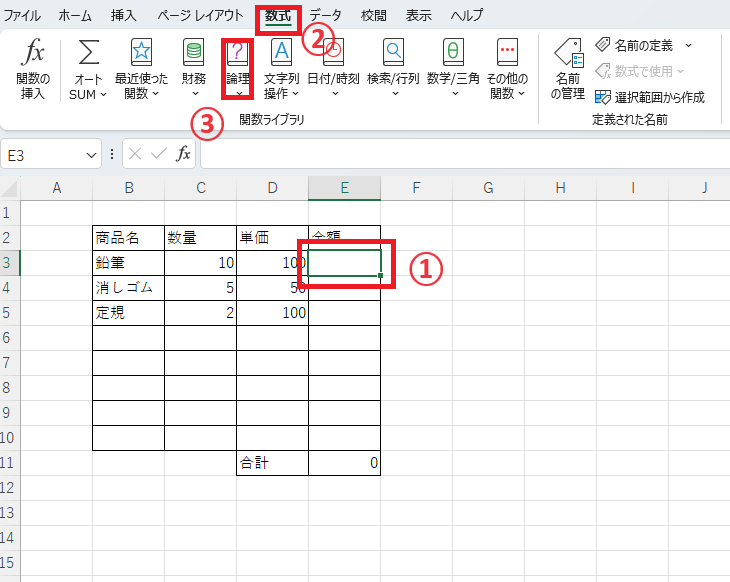
表示されたメニューから「IF」を選択します。(④)
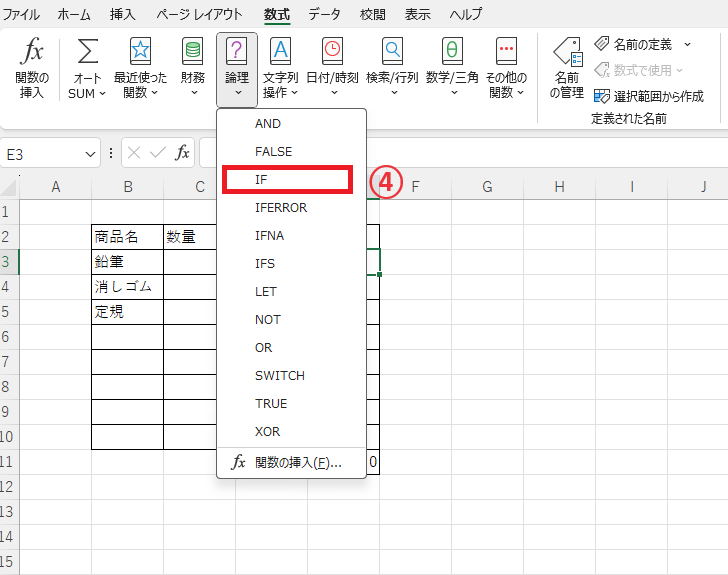
手順2 論理式に空白を条件として設定
「関数の引数」ダイアログボックスが表示されます。
「論理式」の欄に、以下の数式を入力します。(⑤)
D3=""
この数式では、セルD3が空白の場合を判定しています。
Excelでは、空白を「""」と表記します。
この論理式は、「セルD3が空白だったら」という意味になります。
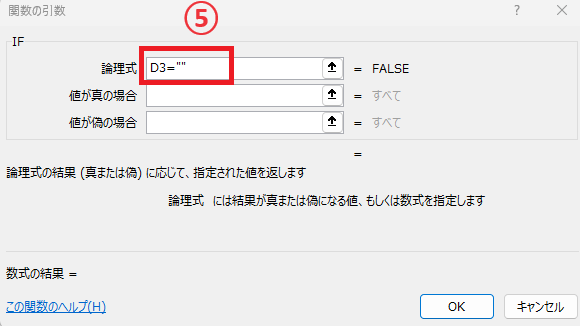
手順3 「値が真の場合」を入力
次に、空白の場合は何もしないで空白を表示したいので、「値が真の場合」の欄には「""」を入力します。(⑥)
これにより、セルD3が空白の場合、金額欄も空白のままにし、計算を行わないように設定できます。
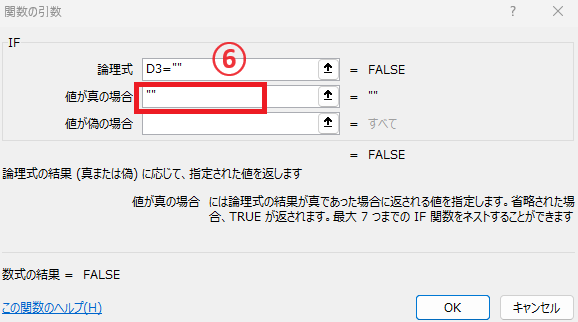
手順4 「値が偽の場合」を入力
次に、空白ではなかった場合に計算を行うため、「値が偽の場合」の欄には計算式「C3*D3」を入力します。(⑦)
これで、値が入力されている場合はその積を計算し、空白の場合は何も表示しない設定が完了します。
最後に、すべての入力が終わったら、「OKボタン」をクリックします。(⑧)
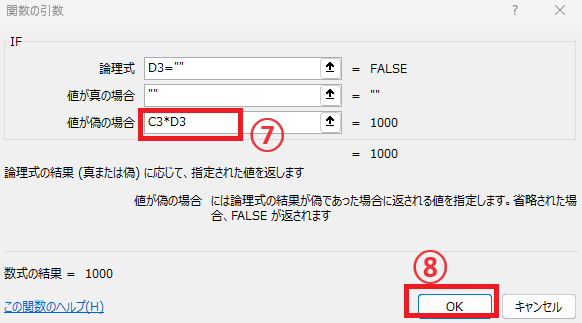
手順5 ほかのセルにコピーする
次に、作成した数式を他のセルにコピーします。
数式を入力したセルの右下に表示される小さな四角(■)をドラッグして、必要なセル範囲にコピーします。(⑨)
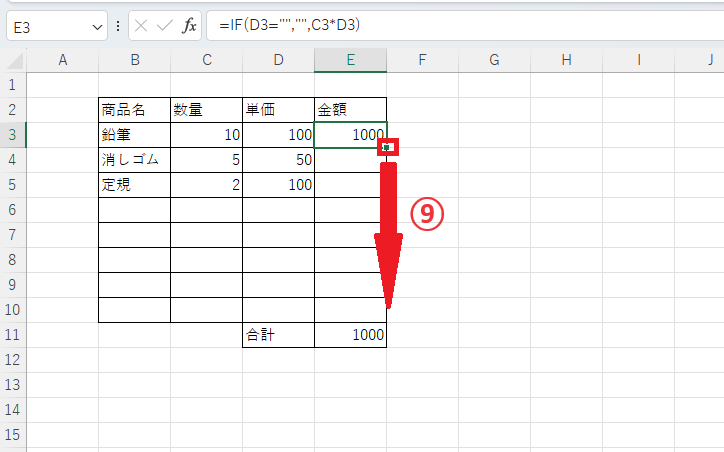
これで、空白セルの場合は計算を行わず、値が入力されているセルに対してのみ計算が実行されるようになります。
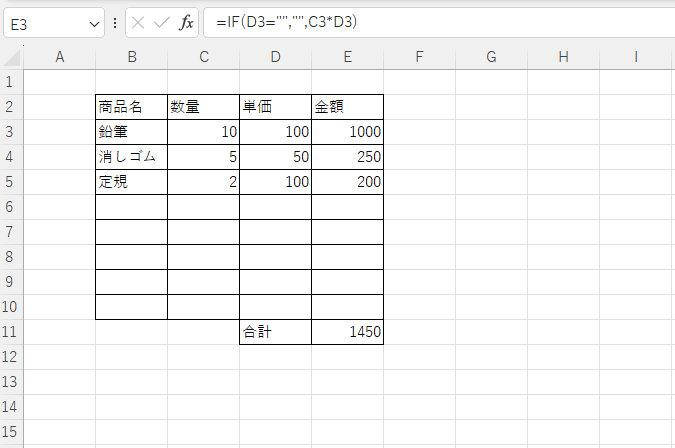
よくある質問 (FAQ)
空白を判定する他の方法はありますか?
空白以外にも、特定の値(例: 0)の場合に計算をスキップできますか?
空白の場合に別のセルの値を使うことはできますか?
数式内で複数のセルが空白かどうかを一度に判定できますか?
まとめ
IF関数を利用することで、空白のセルに対して計算を行わず、必要なデータのみを考慮した集計が可能になります。
データ入力の際に無駄な計算を避けるためにも、ぜひこのテクニックを活用してみてください。
記事のまとめ
- IF関数を使用することで空白の場合は計算しないようにできる
- 空白は「""」と入力する
- なにも表示しない場合も「""」と入力する
- もし空白の場合はという条件は、「セル=""」と入力する