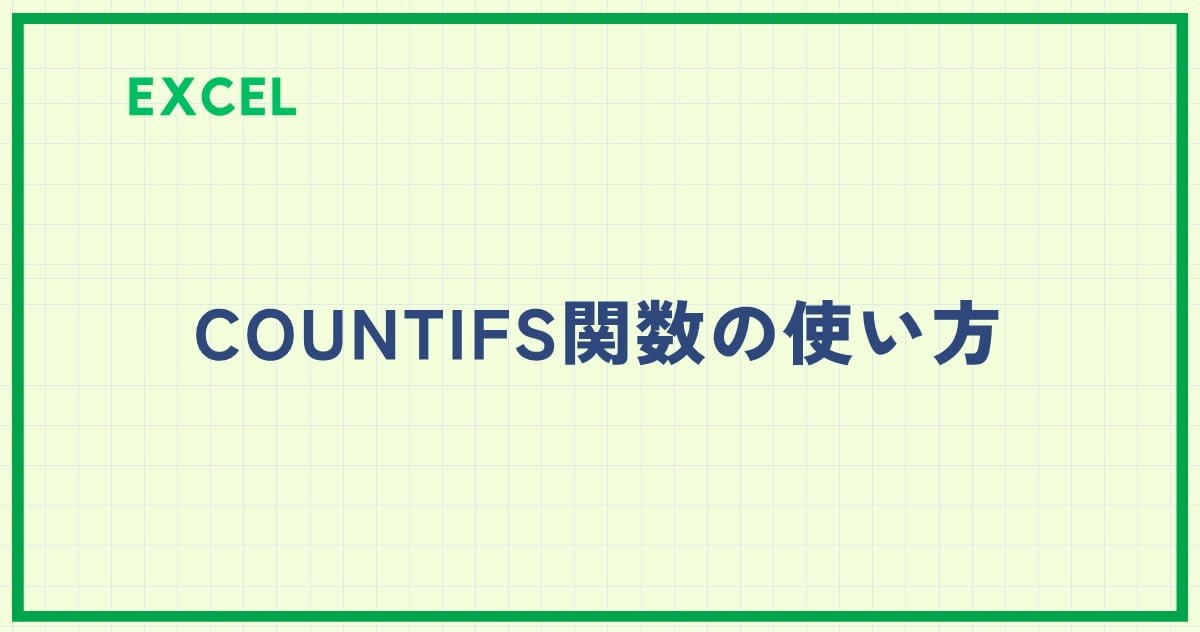Excelでデータを集計する際、「特定の範囲内にあるデータの個数を数えたい」と思ったことはありませんか?
たとえば、
- 「売上が100以上かつ500未満の件数をカウントしたい」
- 「テストの点数が60以上80未満の生徒数を知りたい」
といったケースです。
そんなときに便利なのが COUNTIFS関数 です。
COUNTIFS関数 を使えば、「〇以上かつ△未満」というような複数条件を組み合わせて、指定した範囲のデータを正確にカウントできます。
この記事では、COUNTIFS関数 を活用して「〇以上かつ△未満」の条件でデータを数える方法 を、わかりやすく解説します。
この記事を読みことで得られるメリット
ExcelのCOUNTIFS関数で「〇以上かつ△未満」という条件を設定する方法がわかります。
目次
COUNTIFS関数で「〇以上かつ△未満」を指定する方法
COUNTIFS関数 を使うと、複数の条件を組み合わせてデータをカウントできます。
「〇以上かつ△未満」のような条件を指定するには、次のような書き方になります:
=COUNTIFS(範囲, ">=〇", 範囲, "<△")
具体例:
A列のセルの中で「10以上かつ20未満」のセルの数を数えたい場合は、次のように入力します。
=COUNTIFS(A2:A10, ">=10", A2:A10, "<20")
この数式では、A2からA10までの範囲の中で「10以上かつ20未満」の条件を両方満たすセルの数をカウントします。
なお、COUNTIFS関数の詳しい内容については以下の記事をご覧ください。
COUNTIFS関数の「〇以上かつ△未満」の使用例
もう少し具体的な例で紹介します。
下の図のような表があり、価格が2,000円以上4,000円未満の商品の数を数えます。
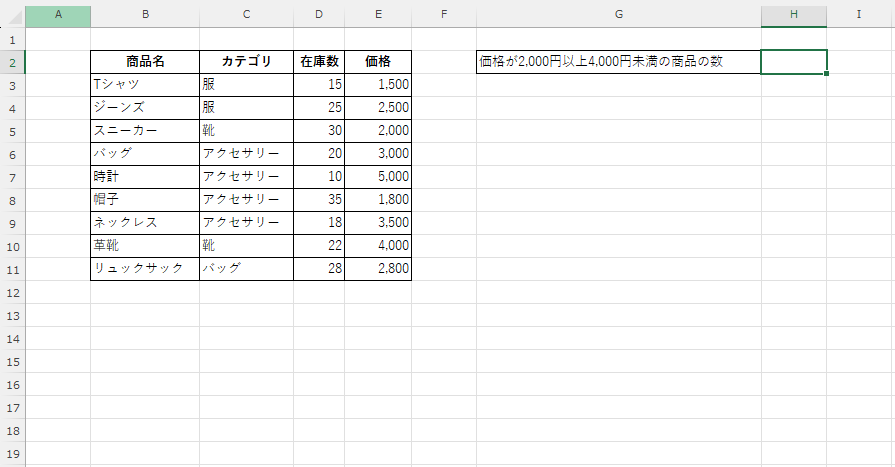
「検索条件範囲1」の設定
引数「検索条件範囲1」には価格が記載されているセル範囲「E3:E11」を指定します。(①)
これにより、価格が記載されたセル範囲に対して条件を適用できるようになります。
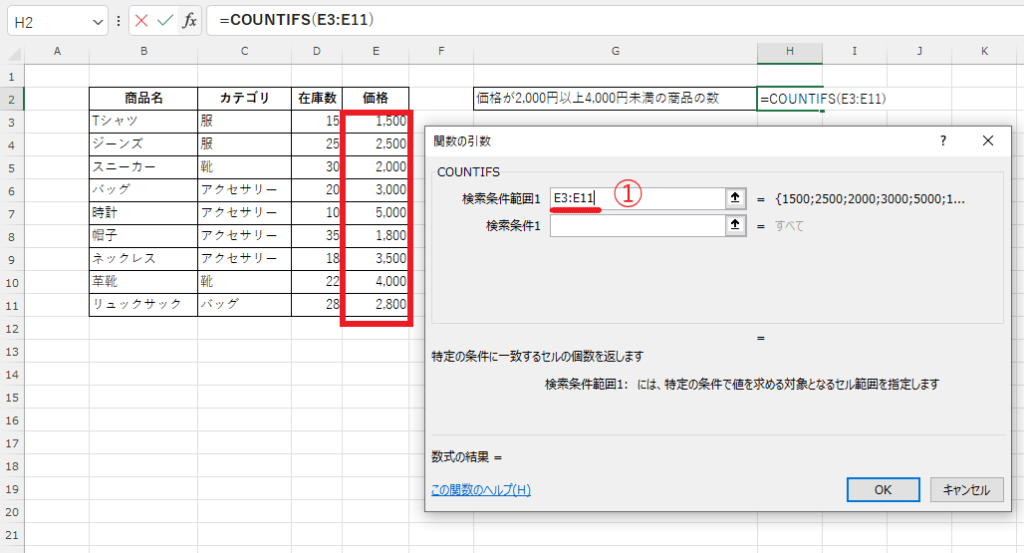
「検索条件1」の設定
次に、引数「検索条件1」には、価格が2,000円以上であるという条件を設定します。
「検索条件1」には「">=2000"」と入力します。(②)
これで、価格が2,000円以上のセルがカウントされるようになります。次に、価格が4,000円未満という条件を設定していきます。
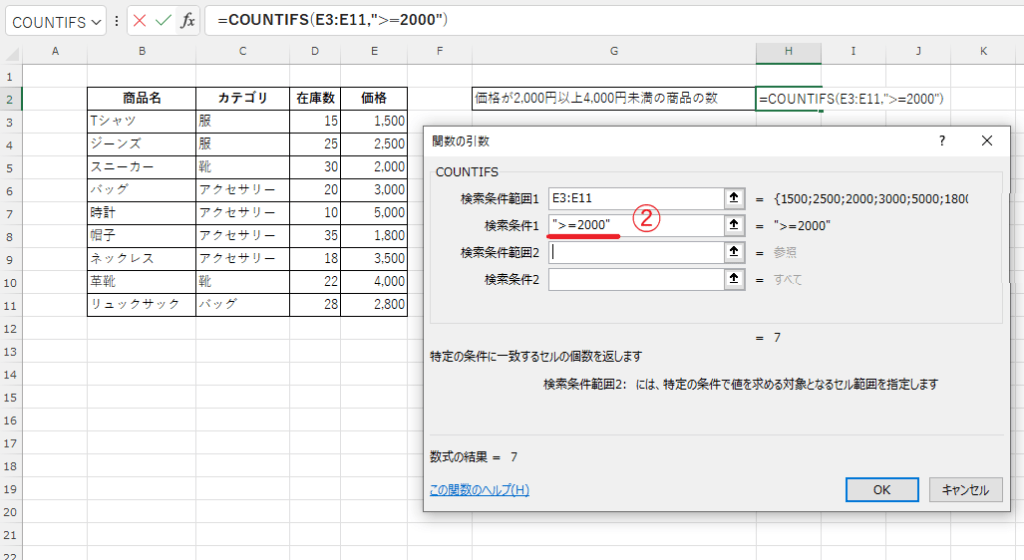
「検索条件範囲2」の設定
次に、引数「検索条件範囲2」には、価格のセル範囲「E3:E11」を再度指定します。(③)
これで、同じ価格範囲に対して2つ目の条件を設定する準備ができました。次に、4,000円未満という条件を設定します。
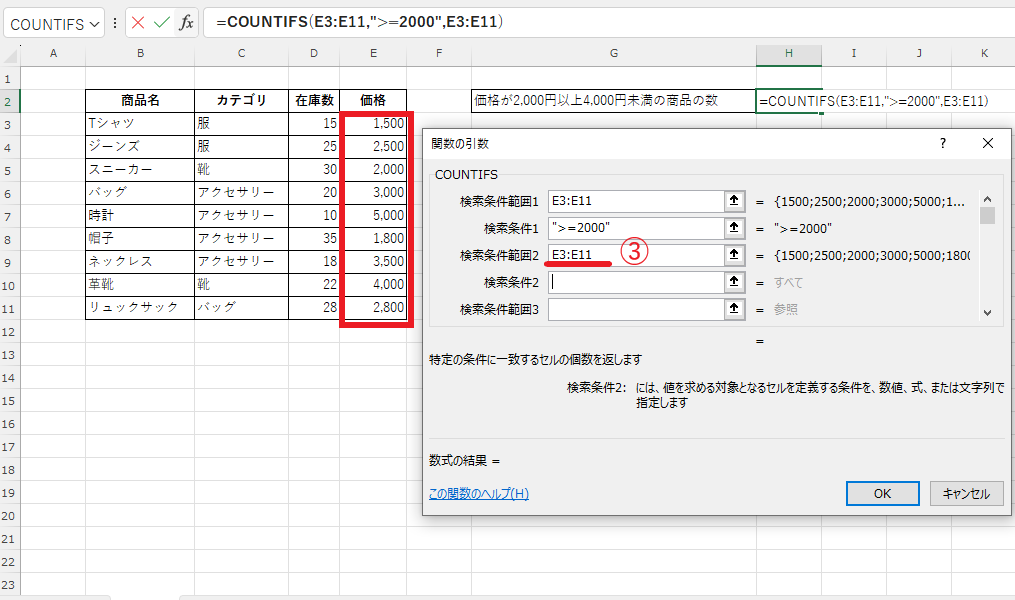
「検索条件2」の設定
引数「検索条件2」には、4,000未満という条件を設定します。
「検索条件2」には、「<4000」を入力します。(④)
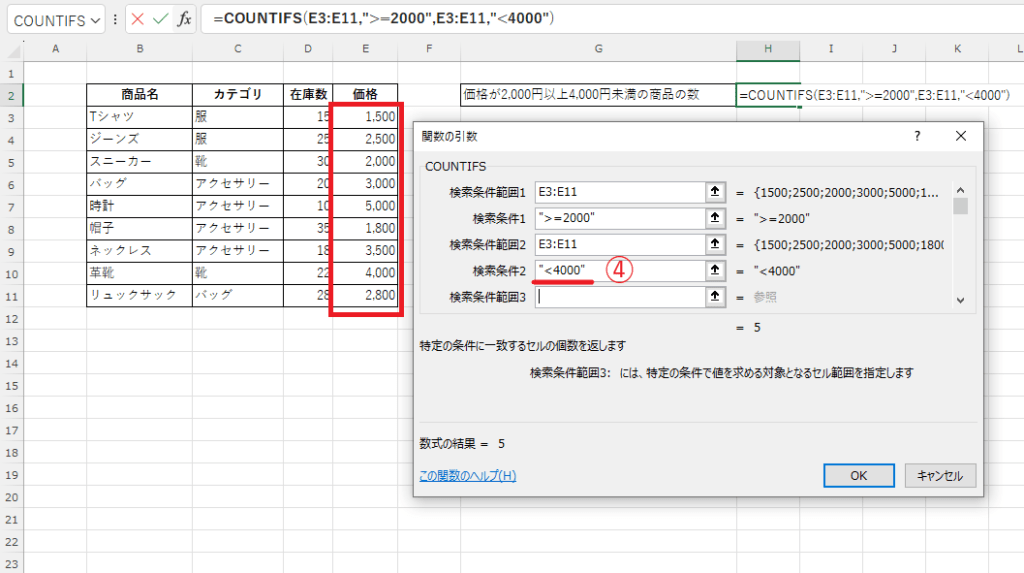
これで、価格が2,000円以上かつ4,000円未満の商品の数をカウントすることができます。
最終的な数式は次のようになります:
=COUNTIFS(E3:E11, ">=2000", E3:E11, "<4000")
この数式を入力すれば、指定した価格範囲に該当する商品の数が表示されます。
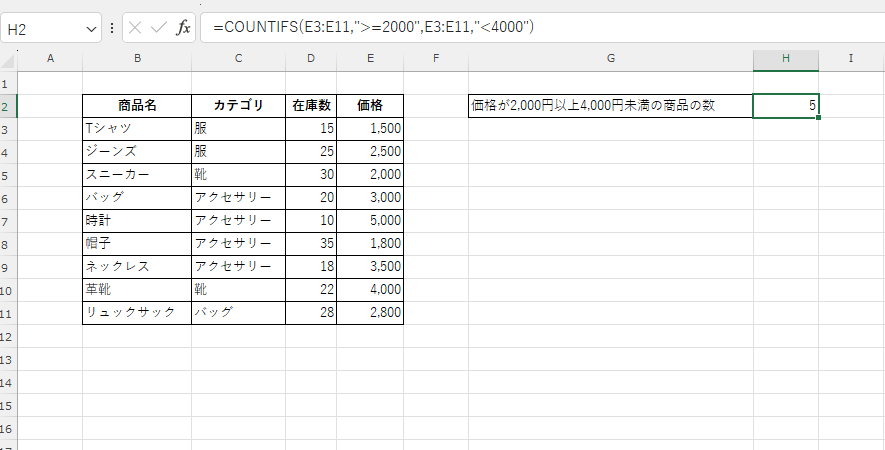
よくある質問 (FAQ)
COUNTIFS関数で「〇以上かつ△未満」を指定するための基本的な書き方は何ですか?
「〇以上かつ△以下」や「〇より大きく△未満」にすることは可能ですか?
COUNTIFS関数で数値の条件と同時に文字の条件も設定できますか?
「〇以上かつ△未満」の条件を満たすデータがない場合、エラーが表示されますか?
「〇以上かつ△未満」の条件を設定しても正しい結果が出ない場合、どこを確認すればいいですか?
条件に含む値(〇や△)をセル参照で指定することは可能ですか?
まとめ
ExcelのCOUNTIFS関数で「〇以上かつ△未満」という条件を指定する場合、範囲と条件を指定する部分をそれぞれの条件に対して繰り返します。
比較演算子(>=、<)を使って条件を設定することで、「〇以上かつ△未満」の条件を指定することができます。
- >:大なり。指定した値よりも大きいセルをカウント
- <:小なり。指定した値よりも小さいセルをカウント
- >=:以上。指定した値を含む、またはそれより大きいセルをカウント
- <=:以下。指定した値を含む、またはそれより小さいセルをカウント
記事のまとめ
- 「〇以上かつ△未満」を指定する場合、範囲と条件を指定する部分をそれぞれの条件に対して繰り返す
- 例えば、2,000以上4,000未満を数えるには「=COUNTIFS(E3:E11,">=2000",E3:E11,"<4000")」と入力する