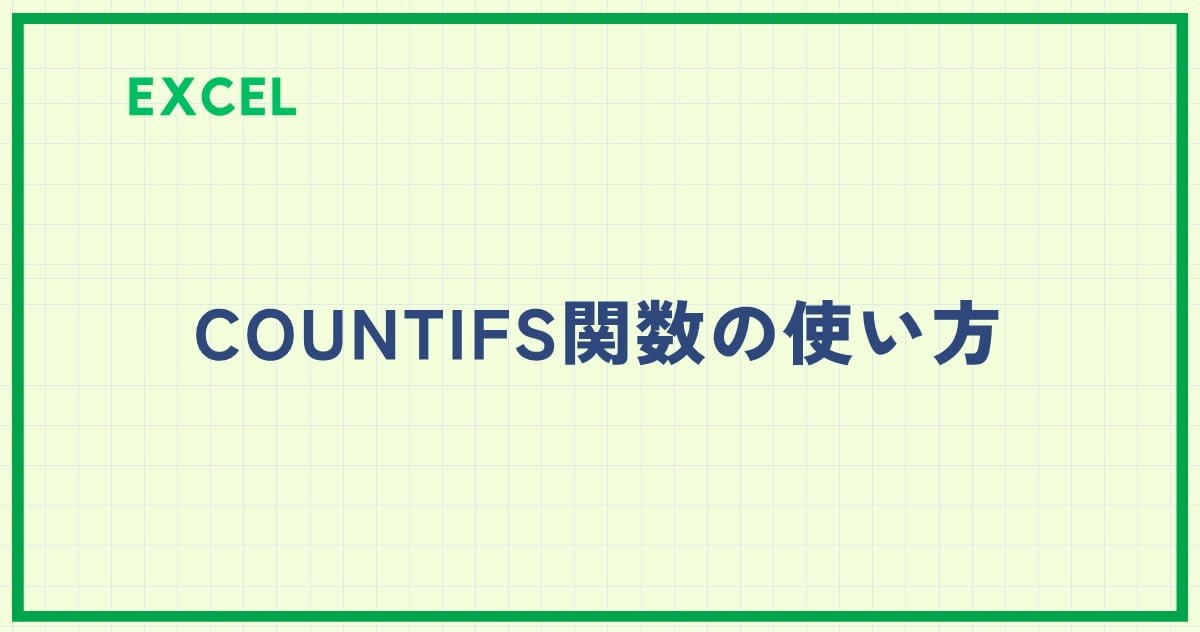Excelでデータを集計するとき、「特定の文字を含むセルの数を数えたい」と思ったことはありませんか?
例えば、以下のような状況で活用できます。
- 売上リストから「キャンペーン」を含む件数をカウントしたい
- 特定の商品名が含まれるセルをカウントしたい
こういった場合に役立つのが、COUNTIF関数です。
今回は、特定の文字を含むセルを効率的にカウントする方法を解説します。
目次
COUNTIF関数とは?
COUNTIF関数は、指定した範囲の中で、条件に一致するセルの数を数える関数です。
なおCOUNTIF関数の詳しい入力方法は、以下の記事も合わせてご覧ください。
完全一致でカウントする方法
まず、カウント対象の文字と完全に一致するセルをカウントする方法を紹介します。
▼ 使用例
以下のように、受講講座一覧から「Excel2021基礎講座」を受講した人数をカウントする場合です。
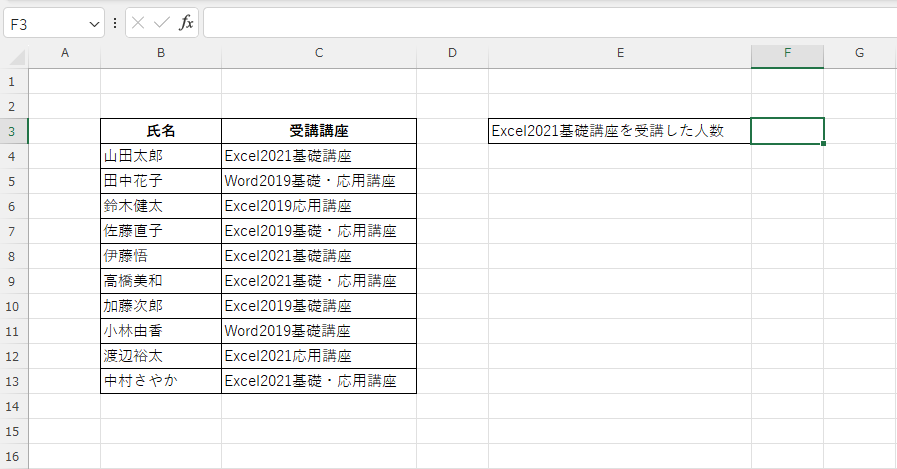
▼ 数式
=COUNTIF(C4:C13, "Excel2021基礎講座")
- C4:C13:データ範囲
- "Excel2021基礎講座":完全一致でカウントする条件
💡 ポイント
- 完全に一致する文字列だけをカウントしたい場合に有効
- 他の講座名は含まれない
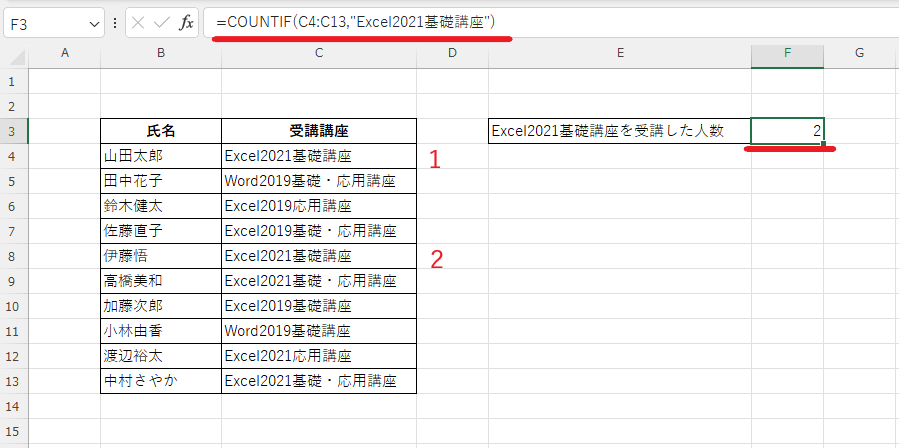
部分一致でカウントする方法
次に、指定した文字列の一部が一致するセルをカウントする方法です。
例えば、「Excel2021基礎・応用講座」も一緒にカウントしたい場合、ワイルドカードを使います。
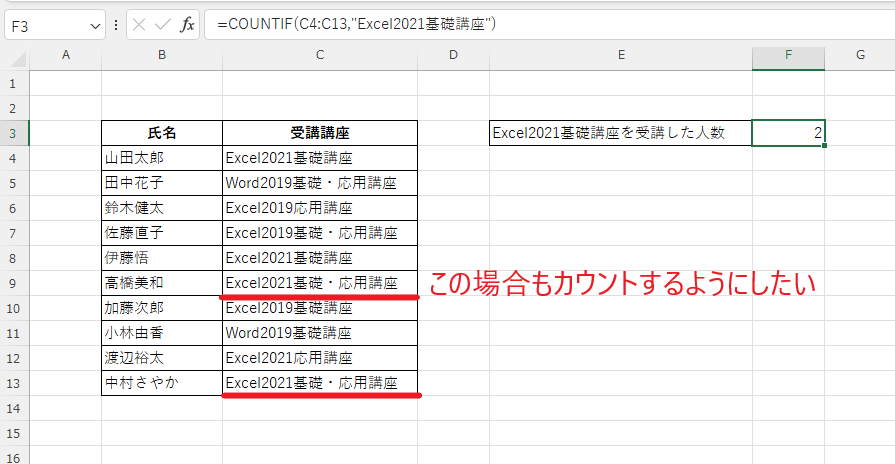
▼ ワイルドカード文字
ワイルドカード文字を使用することで、部分一致を使って文字列を検索することができます。これにより、指定した文字列の一部が一致するセルを効率的にカウントできます。
| ワイルドカード | 意味 |
|---|---|
| ?(疑問符) | 任意の1文字 |
| *(アスタリスク) | 任意の文字列(0文字以上) |
▼ 数式の例1:Excel2021基礎で始まる文字をカウント
=COUNTIF(C4:C13, "Excel2021基礎*")
- *:任意の文字列を含む
- 「Excel2021基礎」で始まるすべての講座名をカウント
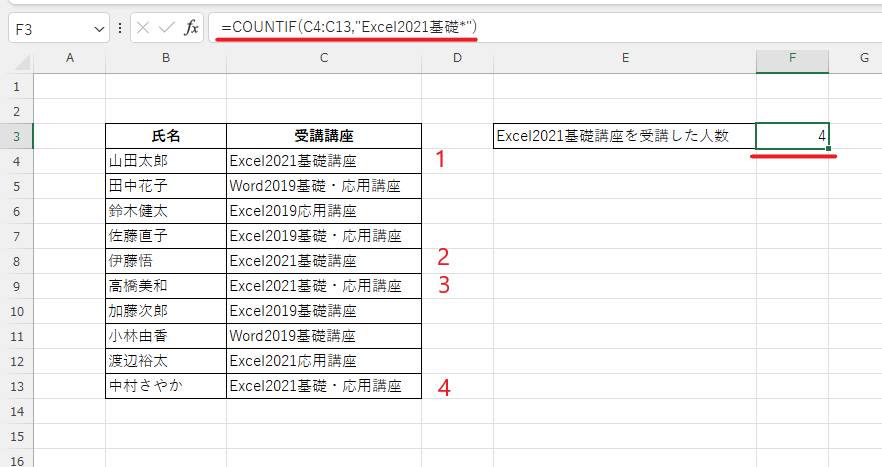
▼ 数式の例2:Excelと基礎を含むすべての講座をカウント
=COUNTIF(C4:C13, "Excel*基礎*")
- 「Excel」で始まり、どこかに「基礎」が含まれるすべてのセルをカウント
💡 ポイント
- 中間に任意の文字が入ってもOK
- バージョンが違ってもカウントされるため便利
▼ 数式の例3:任意の4文字を含む条件
=COUNTIF(C4:C13, "Excel????基礎*")
- ????:任意の4文字
- 「Excel」の後にバージョン番号(4桁)が続く講座をカウント
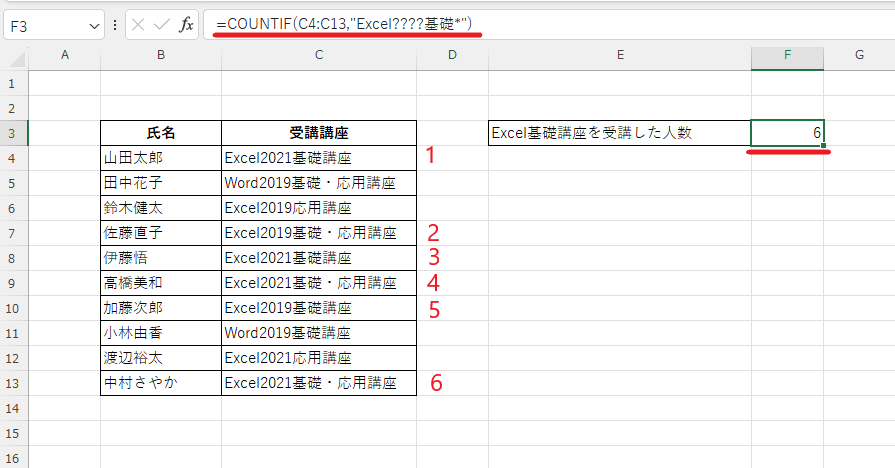
応用:特定の単語を含むセルをカウントする
特定の単語(例:「基礎」)が含まれているセルをカウントしたい場合は、以下の数式を使います。
▼ 数式
=COUNTIF(C4:C13, "*基礎*")
- 「基礎」という単語が含まれるすべてのセルをカウント
- 任意の前後に何かしらの文字があってもOK
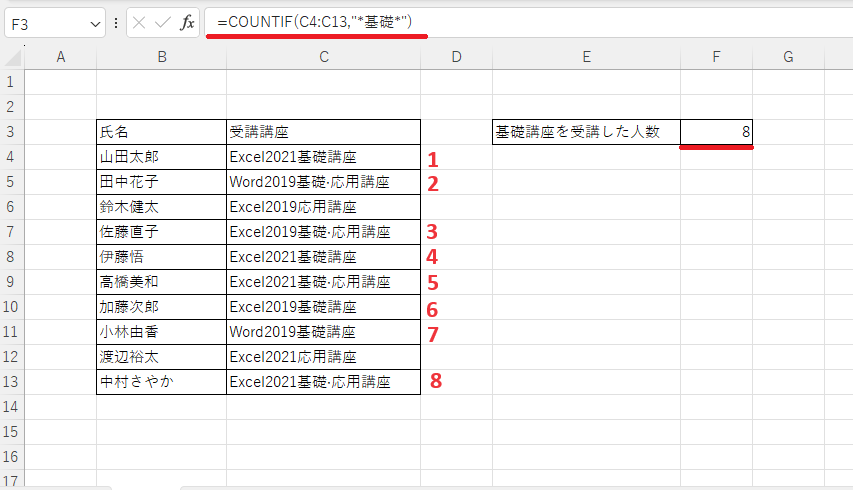
よくある質問 (FAQ)
COUNTIF関数で部分一致で特定の文字を含むセルをカウントするにはどうすれば良いですか?
COUNTIF関数で特定の複数の文字を同時にカウントすることはできますか?
COUNTIF関数で空白セルや数値セルも対象に含めることはできますか?
COUNTIF関数で特定の文字が複数回含まれる場合もカウントされますか?
特定の文字が含まれるセルをカウントしつつ、さらに他の条件も追加することはできますか?
COUNTIF関数で条件に一致する文字列がセルの途中にある場合もカウントされますか?
COUNTIF関数で指定した文字が含まれるセルが一つもない場合、どのように表示されますか?
まとめ
COUNTIF関数は、指定した条件に一致するセルをカウントできる便利な集計関数です。
特定の文字を含むセルをカウントするには、ワイルドカードを上手く活用するのがポイントです。
💡 COUNTIF関数の使いどころ
- 販売データで「特定商品」をカウント
- 勤怠表で「遅刻」や「欠勤」の回数をカウント
- アンケート結果で「特定の回答」をカウント
ぜひ、今回紹介した方法を使って、Excelでのデータ管理をもっと効率的にしてみてください!
記事のまとめ
- 特定の文字を含むセルをカウントするにはCOUNTIF関数を使用する
- 完全一致の場合は、COUNTIF関数の第2引数に検索する文字を指定する
- 部分一致の場合は、ワイルドカード文字を使用する
- ワイルドカード文字には、2種類ある
- 「?」は、任意の1文字を表す
- 「*」は、任意の文字列を表す
- 特定の単語が含まれているという条件であれば「=COUNTIF(セル範囲,"*単語*")」