Excelの条件付き書式を使って、特定の条件に合った行全体に色を付ける方法をご存じですか?
この方法を使えば、重要なデータや特定の条件に該当する情報を行単位でハイライト表示できるため、視認性がアップし、業務の効率化にもつながります。
たとえば、「売上が一定金額以上のデータを強調したい」といった場面でも便利です。
本記事では、条件付き書式で行に色を付ける具体的な手順を、初心者の方にも分かりやすく解説していきます。
目次
条件付き書式で行単位で色を付ける方法
Excelでデータを管理していると、特定の条件に一致する行全体を目立たせたいことがあります。
たとえば「クラスがAの人の行すべてに色を付けたい」といったケースです。
ここでは、条件付き書式を使って行単位で色を付ける方法を、具体的な例とともにわかりやすく紹介します。
今回は、以下のような表で「クラスがAの人」の行全体に色を付ける方法を説明します。
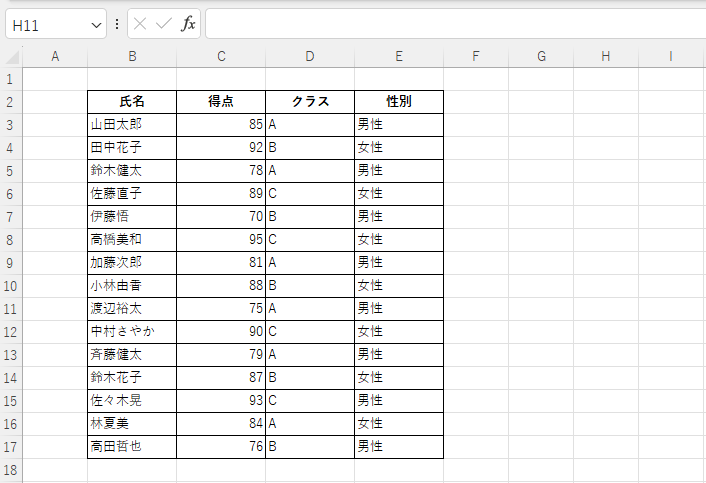
手順1 条件付き書式を設定する範囲を選択
書式を設定したい範囲を選択します。(①)
今回の例では、「B3」から「E17」までを選択します。
📌 この範囲のすべての行に対して、クラスがAかどうかをチェックします。
手順2 「条件付き書式」をクリック
「ホーム」タブをクリックします。(②)
「スタイル」グループにある「条件付き書式」をクリックします。(③)
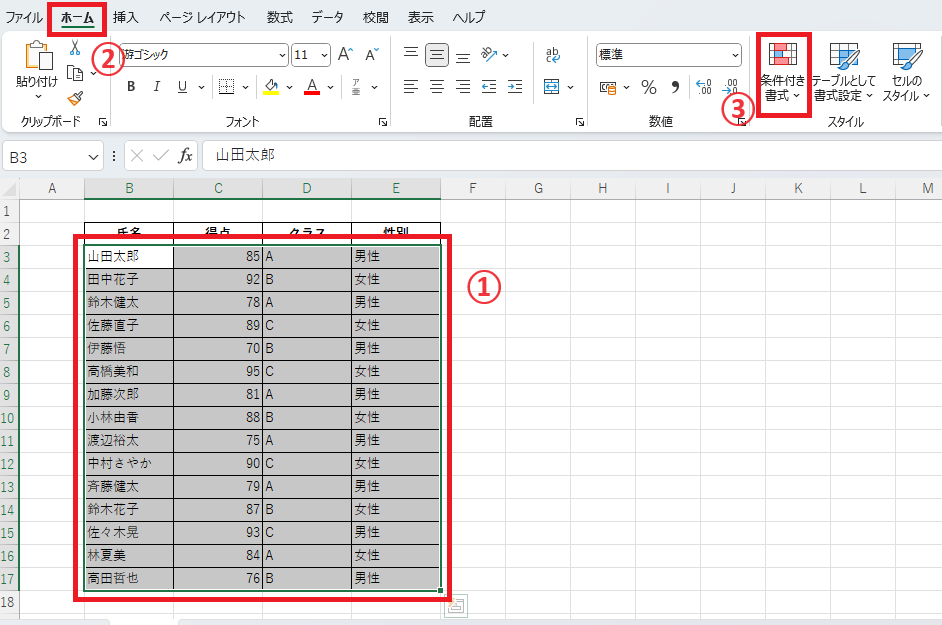
手順3 「新しいルール」をクリック
表示されたメニューから「新しいルール」をクリックします。(④)

手順4 「数式を使用して、書式設定するセルを決定」を選択
「新しい書式ルール」ダイアログボックスが表示されます。
「数式を使用して、書式設定するセルを決定」を選択します。(⑤)
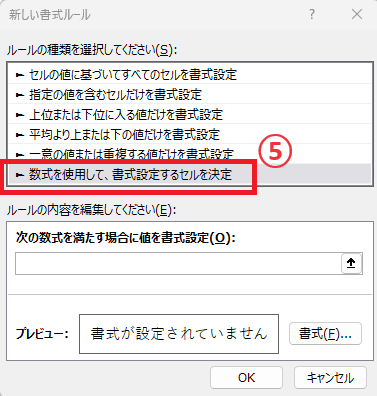
手順5 数式を入力
数式の入力欄に以下のように入力します。(⑥)
「=$D3="A"」
✅ ここでのポイント:列(D列)は固定するため「$D」、行番号(3)は固定しないため「3」と記載します。
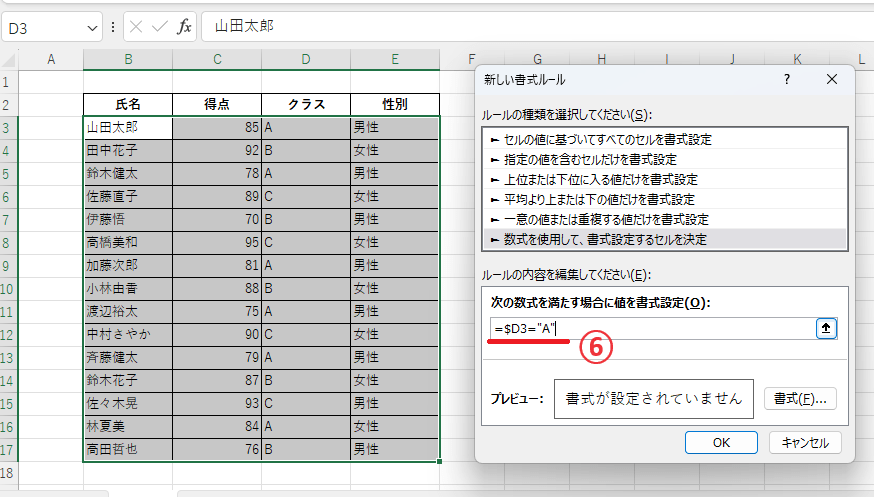
手順6 書式を設定
これで条件の設定は終わったので、あとは書式の設定を行います。
「書式」ボタンをクリックします。(⑦)
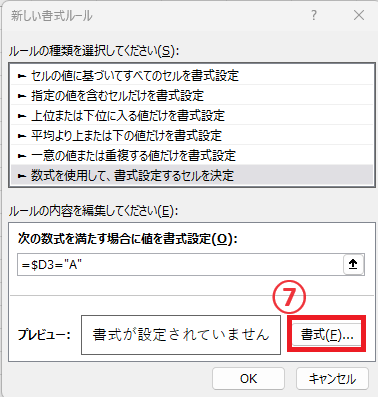
「セルの書式設定」ダイアログボックスが表示されます。
ここで条件を満たす場合の書式を設定します。今回は、塗りつぶしを設定します。
「塗りつぶし」タブをクリックします。(⑧)
色を選択します。(⑨)
OKボタンをクリックします。(⑩)
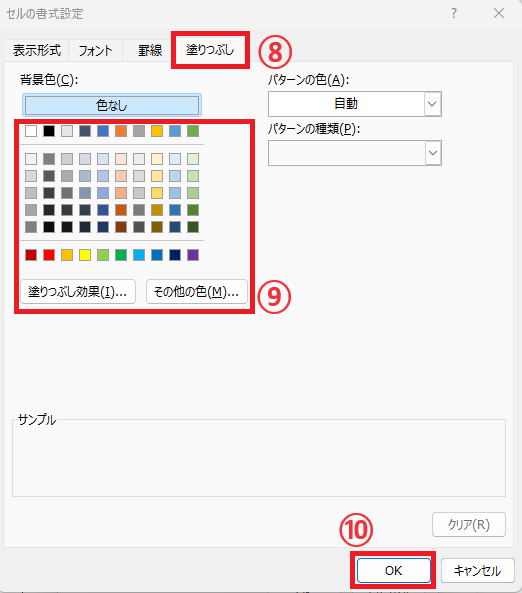
手順7 条件付き書式を適用する
これで条件と書式の設定が終わりました。
最後にOKボタンをクリックします。(⑪)
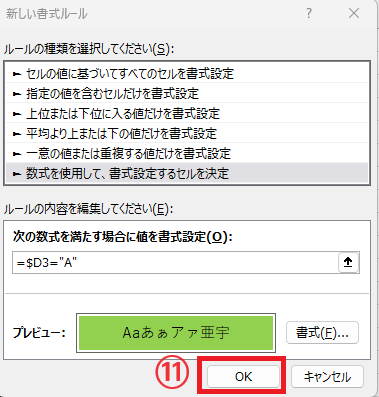
これで「クラスがA」の人の行全体に自動で色が付き、ひと目で判別できるようになります!
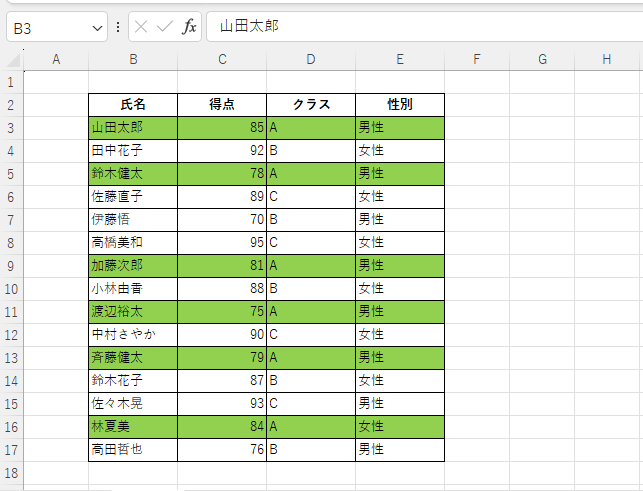
よくある質問 (FAQ)
Q1: 行全体に色を付けるにはどのように設定すれば良いですか?
A1: 条件付き書式で「数式を使用して、書式設定するセルを決定」を選び、数式を=$A1="条件"のように指定すると、該当する行全体に色が付きます。列の指定に $ 記号を使うのがポイントです。
Q2: 複数の条件を満たす行だけに色を付けるにはどうすれば良いですか?
A2: 条件付き書式で AND 関数を使うと、複数条件を満たす場合にのみ色を付ける設定が可能です。例:=AND($A1="条件1", $B1>100)。
Q3: 行の条件付き書式をコピーして他の範囲にも適用できますか?
A3: はい、条件付き書式を設定したセル範囲をコピーし、他の行に貼り付けると同じ条件付き書式が適用されます。
Q4: 数値の大小によって行ごとに色を変えることはできますか?
A4: はい、= $A1 > 100 のように数値を条件にすることで、その数値以上や以下の行に色を付けることができます。
Q5: 条件付き書式で複数の色を使い分けることは可能ですか?
A5: はい、条件付き書式に複数のルールを追加して、それぞれ異なる色を設定できます。
Q6: 条件付き書式を解除したい場合はどうすればいいですか?
A6: 「条件付き書式」メニューから「ルールの管理」を選び、不要なルールを削除することで解除できます。
まとめ
Excelの条件付き書式を活用すれば、データの分析や可視化を効率的に行うことができます。
特に、行単位で色を付けることで、条件に該当するデータを一目で見つけやすくなり、業務のスピードもアップします。
視認性を高めたいときや、レポート作成時に強調したい情報がある場合には、今回ご紹介したテクニックをぜひ活用してみてください。
データの「見える化」を通じて、作業の質をグッと向上させましょう!
記事のまとめ
- 条件付き書式で行単位で色を付けるには、「数式を使用して、書式設定するセルを決定」から行う
- 数式を指定する際は、条件判定を行う列に「$」を付ける


