Wordで文書を作成しているとき、
- 「同じレイアウトのページをもう1枚作りたい」
- 「似た構成の内容を繰り返して使いたい」
そんな場面に遭遇すること、ありますよね。
一からレイアウトを再現するのは意外と手間がかかります。
でも、ページをまるごとコピーする方法を知っていれば、作業時間をグッと短縮できます!
この記事では、Wordでページの内容を簡単にコピーして複製する手順を、初心者の方にもわかりやすく解説します。
Wordでページをコピー(複製)する方法
Wordで特定のページをコピー(複製)する手順を具体的な例で紹介します。
今回は下の図のような文章で2ページ目をコピーして、2ページ目と3ページ目の間にコピーしようと思います。
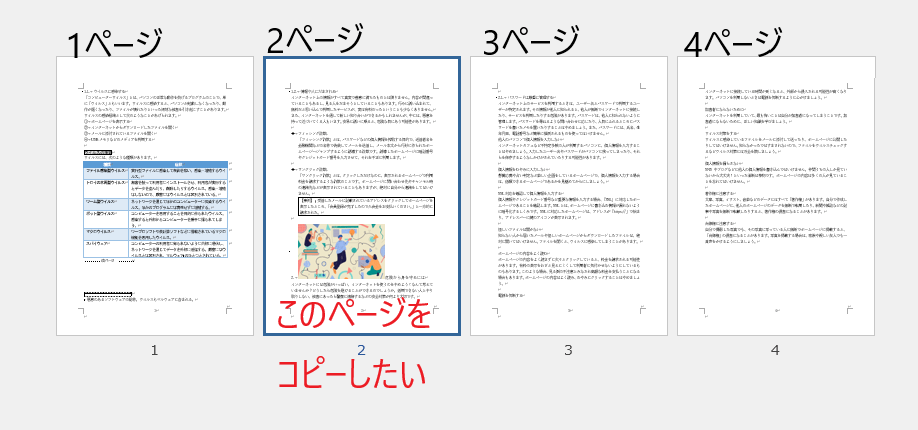
手順1:複製したいページを選択する
まずは、コピーしたいページ(今回は2ページ目)のどこかをクリックしてください。
手順2:「ジャンプ」機能でページ全体を選択
キーボードで 「Ctrl」キーを押しながら「G」キー を押します。(「Ctrl」キー + 「G」キー)
「ジャンプ」ダイアログが表示されるので、
「ページ番号の入力」欄に「¥page」と入力します。(①)
「ジャンプ」ボタンをクリックします。(②)
「閉じる」ボタンをクリックします。(③)
これで、現在のページ全体が選択状態になります。
💡 補足:文書が1ページだけの場合は、代わりに「Ctrl + A」で全体を選択してもOKです。
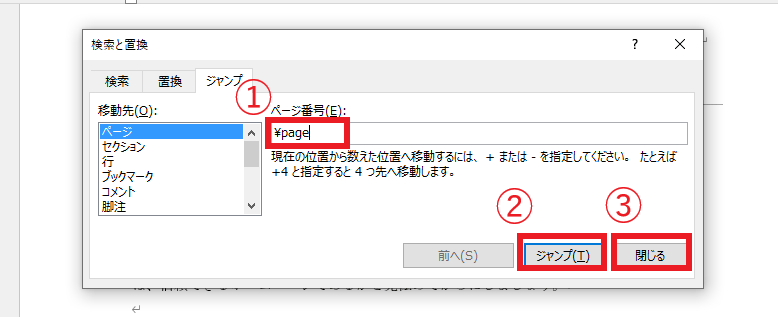
手順3:コピーする
選択状態のまま、Ctrl + Cキーでコピーします。
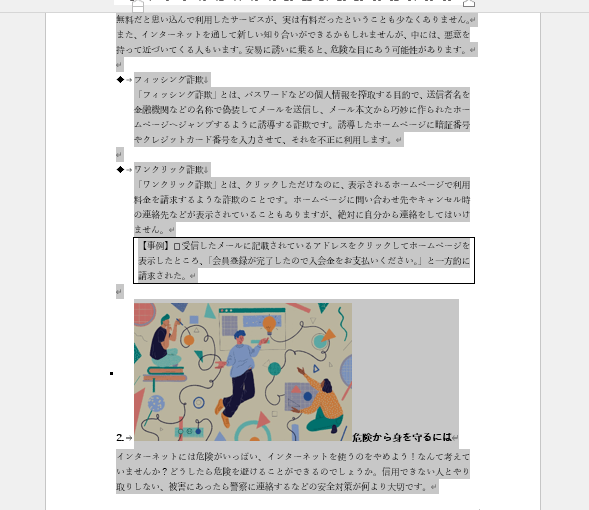
手順4:貼り付け先を選んでペースト
次に、複製ページを挿入したい位置をクリックします。
今回は、「3ページ目の先頭」をクリックしましょう。
💡 ヒント:文末にページを追加したいときは「Ctrl + Enter」で改ページを挿入してください。
位置を指定したら、Ctrl + Vキーで貼り付けします。

■ 完了!
これで、2ページ目の内容がそのままコピーされ、3ページ目の前に挿入されました!
下図のように、ページ内容がそのまま複製されていれば成功です。
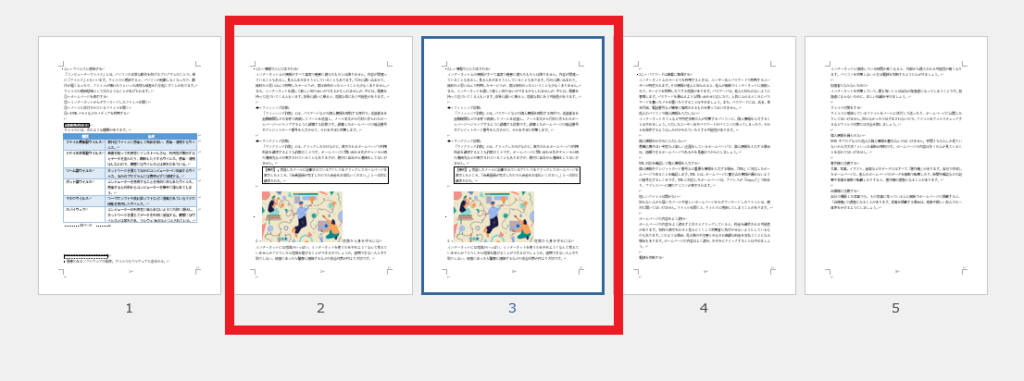
まとめ
Wordでページをまるごとコピーする方法を使えば、文書作成の効率が格段にアップします。
テンプレートとして使いたいページや、繰り返し利用するレイアウトがある場合、このテクニックはとても便利です。
操作もシンプルなので、Wordに慣れていない方でもすぐに使いこなせます。
ぜひ実際の業務や資料作成で活用してみてください!
記事のまとめ
- コピーしたいページ内をクリックし、「Ctrl」キー + 「G」キーを押す
- [ページ番号の入力] ボックスが表示されたら「¥page」と入力し、「ジャンプ」をクリックする
- コピー対象のページが選択状態になったら、コピー(「Ctrl」キー + 「C」キー)する
- 挿入したいページの先頭をクリックし、貼り付け(「Ctrl」キー+「V」キー)する
なお、同じやり方でWordでページを削除することもできます。詳しくは下記記事をご覧ください。
また、Wordでページの順番を変えたい場合は、以下の記事をご覧ください。




