Wordで作成した文書に画像を加えると、視覚的に魅力が増します。
しかし、画像が動かせずに困った経験はありませんか?
今回は、画像を自由に配置し、思い通りのレイアウトを実現するための簡単な解決策を紹介します。
誰でも簡単に実践できるテクニックなので、ぜひ試してみてください。
画像を自由に移動できない場合の対処方法
Wordで画像を挿入すると、初期設定で「文字列の折り返し」が「行内」に設定されるため、ドラッグして移動しようとしても思うように移動することができない場合があります。
そのような場合には、「文字列の折り返し」の設定を変更することで自由に移動することができるようになります。
「文字列の折り返し」の設定を変更する手順は、次の通りになります。
画像をクリックして選択します。(①)
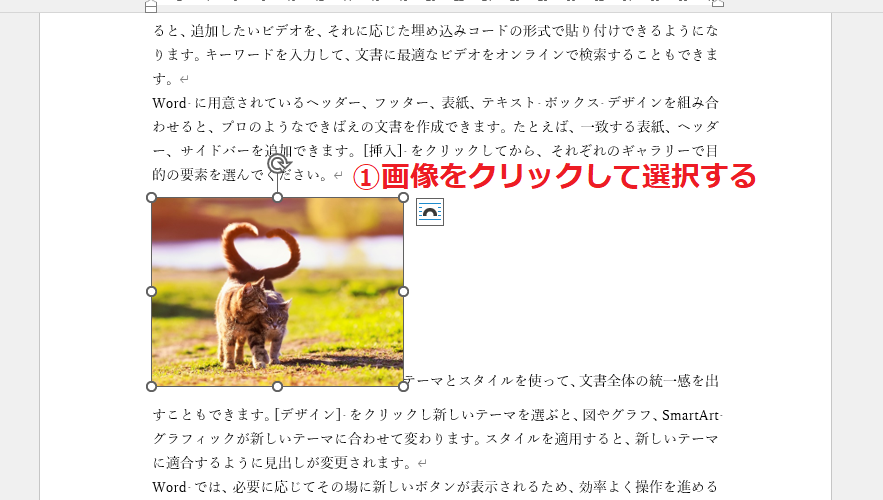
画像を選択すると、画像の右上に小さなアイコンが表示されます。
このアイコンをクリックします。(②)
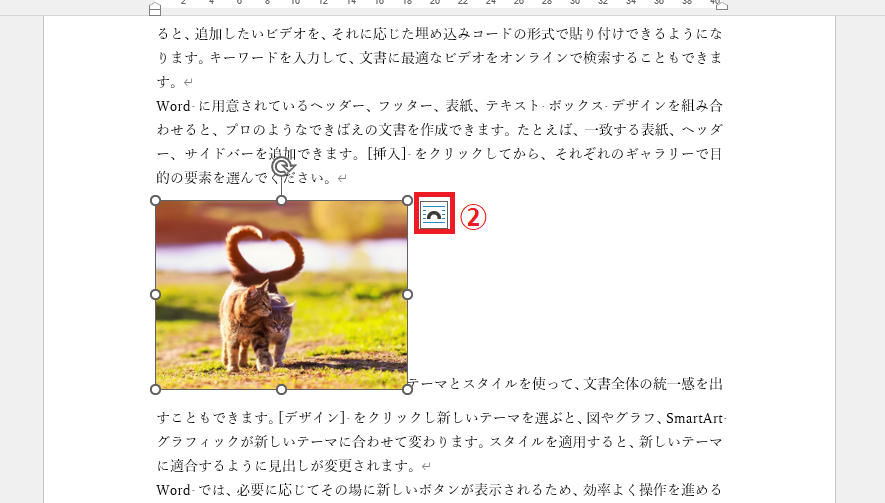
「レイアウトオプション」が表示されます。
「文字列の折り返し」から「四角形」をクリックします。
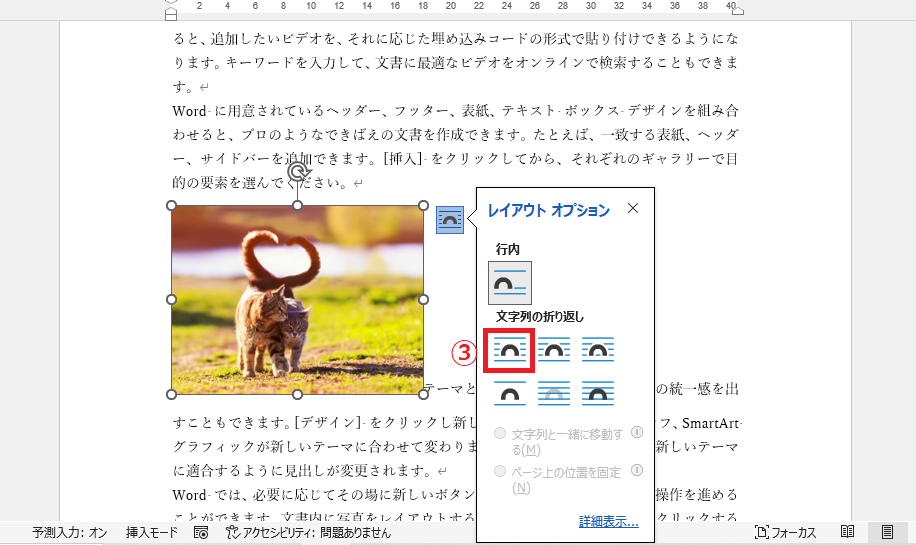
これにより、画像を自由に移動させることができます。

「文字列の折り返し」の種類
「文字列の折り返し」の設定について代表的なものについて紹介します。
四角形
画像の周囲を四角形で囲み、その四角形に沿って文字が周り込んで表示されます。

上下
画像の上下に文字が表示されます。

背面
文字と画像が重なって表示され、文字の下に画像が表示されます。
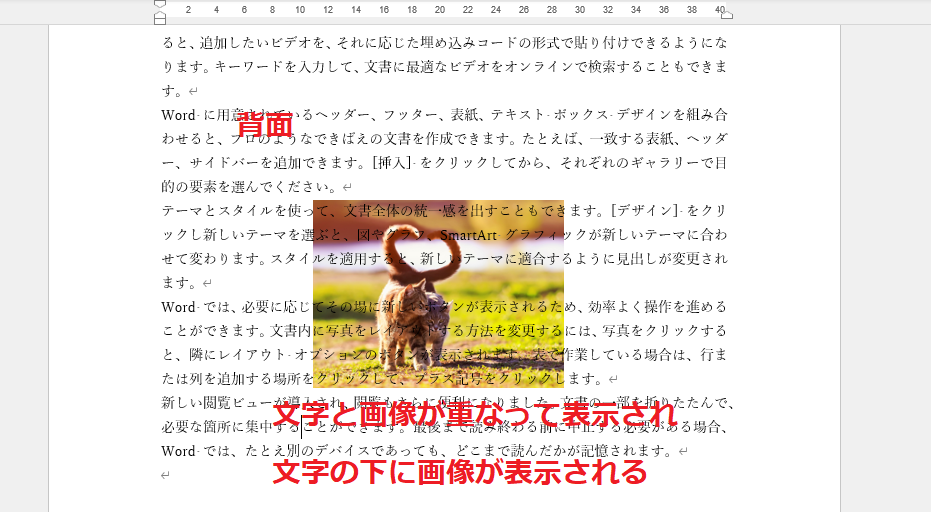
前面
文字と画像が重なって表示され、文字の上に画像が表示されます。
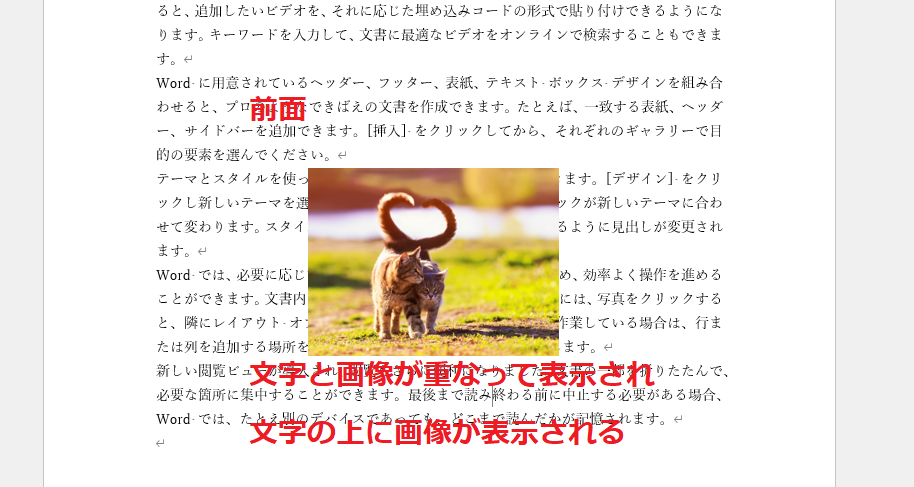
よくある質問 (FAQ)
Q1. 画像を自由に動かす設定はどこで変更できますか?
A. 画像をクリックすると、上部に「図の形式」タブが表示されます。その中にある「文字列の折り返し」設定で「四角形」「前面」「背面」などに変更すると、画像を自由に動かせるようになります。
Q2. 画像が表や段落の中に埋め込まれて動かせない場合の対処法はありますか?
A. その場合も「テキストの折り返し」で「前面」や「背面」を選択することで、テキストや段落と独立して動かせるようになります。もし動かせない場合は、表や段落から画像を一度切り離してから配置し直すと効果的です。
Q3. Wordで画像の位置を微調整したいのですが、どうしたらいいですか?
A. 画像を選択した状態で矢印キーを使って移動することで微調整することができます。
Q4. 複数の画像を揃えて配置する方法はありますか?
A. 「図の形式」タブ→「配置」メニューで「左揃え」や「上下中央揃え」を選ぶと複数の画像を綺麗に整列させることができます。また、「グループ化」機能を使うと、複数の画像を1つのオブジェクトとしてまとめて動かせます。
詳しくは以下の記事をご覧ください。
Q5. 画像がほかのオブジェクト(テキストボックスや図形)と重なる場合の対処法を教えてください。
A. 「文字列の折り返し」で「前面」や「背面」を選ぶことで、ほかのオブジェクトとの重なり順を調整できます。必要に応じて「配置」メニューから「最前面へ移動」「最背面へ移動」を使って順番を変更してください。
詳しくは以下の記事をご覧ください。
まとめ
「文字列の折り返し」は、Wordで画像と文字を効果的に組み合わせる上で非常に重要な機能です。
様々な設定を試して、最適なレイアウトを見つけてください。
記事のまとめ
- 画像を自由に移動することができない場合は、「文字列の折り返し」の設定を変更する
- 「文字列の折り返し」は画像を選択すると右上に表示されるアイコンから行うことができる




