Wordでは、画像を図形に合わせてトリミングすることで、より自由自在にレイアウトを整えることができます。
レポートやプレゼン資料に挿入する画像を、丸や三角などの図形にぴったり合わせてトリミングすれば、デザイン性がぐっとアップします。
この記事では、画像を図形に合わせてトリミングする基本の手順を詳しく解説します。
画像を図形に合わせてトリミングする方法
画像を図形に合わせてトリミングする手順は、次の通りになります。
図形に合わせてトリミングしたい画像を選択します。(①)
「図の形式」タブをクリックします。(②)
「サイズ」グループの「トリミング」(下のV)をクリックします。(③)
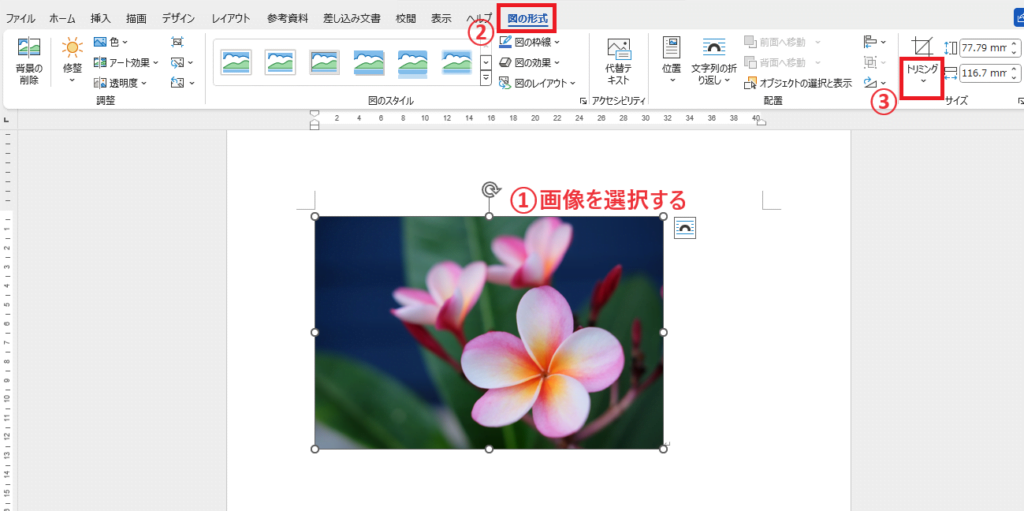
「図形に合わせてトリミング」をクリックします。(④)
適用したい図形をクリックします。
今回の例では、「楕円」をクリックします。(⑤)
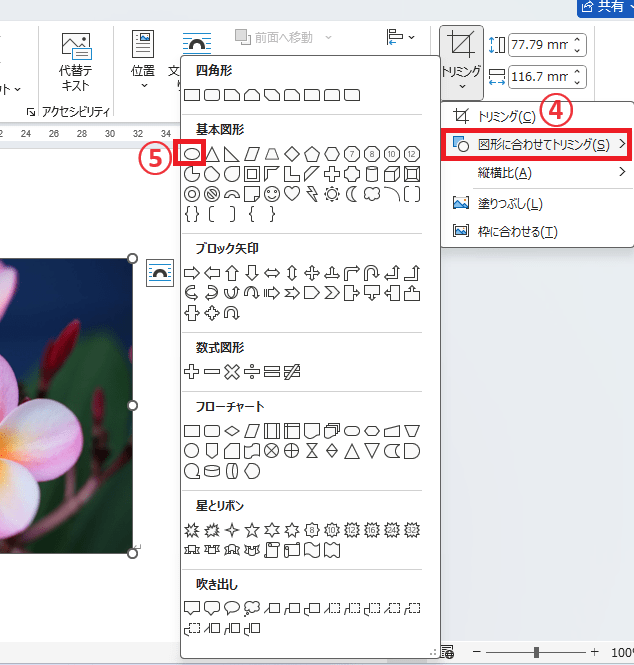
これで図形の形でトリミングされます。

切り取る範囲を調整する方法
切り取る範囲を、調整することもできます。
「図の形式」タブの「トリミング」から「塗りつぶし」をクリックします。
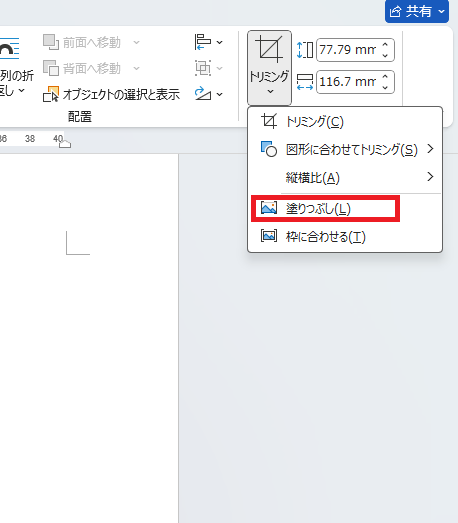
画像の四隅や上下左右に黒い太線が表示されます。
この太線をドラッグすることで、切り取る範囲を調整することができます。

また、画像をドラッグすることで、切り取る場所も調整することができます。
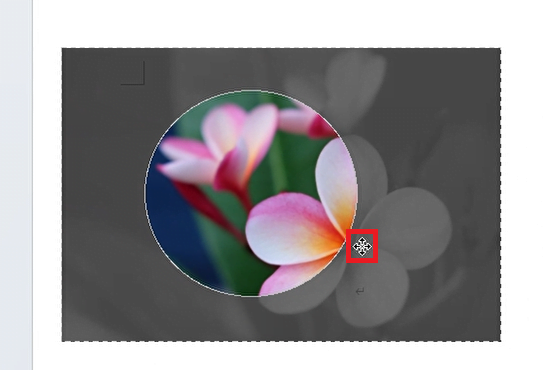
切り取る範囲や場所を変更が完了したら、なにもない箇所でクリックします。
これでトリミングの設定が完了します。
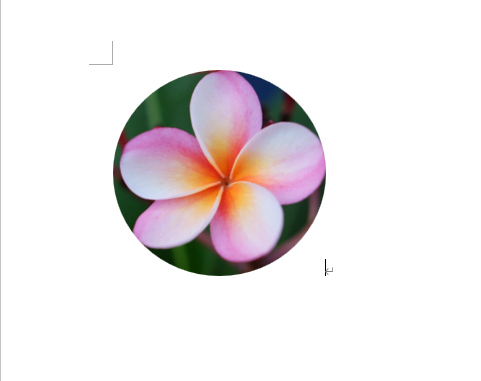
よくある質問 (FAQ)
Q1: 画像を図形に合わせてトリミングするには、どのメニューを使用すればよいですか?
A1: 「図の形式」タブから「トリミング」> 「図形に合わせてトリミング」を選択することで、図形に合わせて画像を簡単にトリミングできます。
Q2: トリミングした画像の形を変更することはできますか?
A2: はい、再度「図形に合わせてトリミング」から別の図形を選択することで、形を変更できます。
Q3: トリミング後に元の画像に戻すことはできますか?
A3: はい、トリミング前の画像に戻したい場合、 「図の形式」タブから「図のリセット」を使えば元に戻せます。
Q4: トリミングした画像に枠線や影を追加することは可能ですか?
A4: はい、「図の形式」タブから枠線や影、光彩などを追加して、トリミング後の画像を装飾できます。
Q5: 画像をトリミングしてもファイルサイズは変わりませんか?
A5: トリミングしてもファイルサイズには変化がない場合が多いです。ファイルサイズを小さくしたい場合は、「図の形式」タブから「図の圧縮」を行うと良いでしょう。
まとめ
この記事では、Wordを使用して画像を図形に合わせてトリミングする方法について詳しく解説しました。
トリミング機能を活用することで、画像をさまざまな形に加工し、文書のデザインを一層魅力的にすることができます。
これにより、プレゼンテーションやレポートの印象が大きく変わるため、ぜひこのテクニックを試してみてください。
記事のまとめ
- 画像を選択し、「図の形式」タブ >「図形に合わせてトリミング」から設定することができる。
- 切り取りたい範囲やサイズを変更したい場合は、「トリミング」から「塗りつぶし」をクリックする


