Excelでは、図形を作成した後、その図形の中に写真や画像を挿入することができます。
これにより、図形と画像を組み合わせた視覚的に魅力的なデザインを作成することができます。
図形の中に画像を入れる方法
Excelで図形の中に画像を入れる手順は次の通りになります。
画像を挿入したい図形をクリックして選択します。(①)
「図形の書式」タブをクリックします。(②)
「図形のスタイル」グループにある「図形の塗りつぶし」をクリックします。(③)
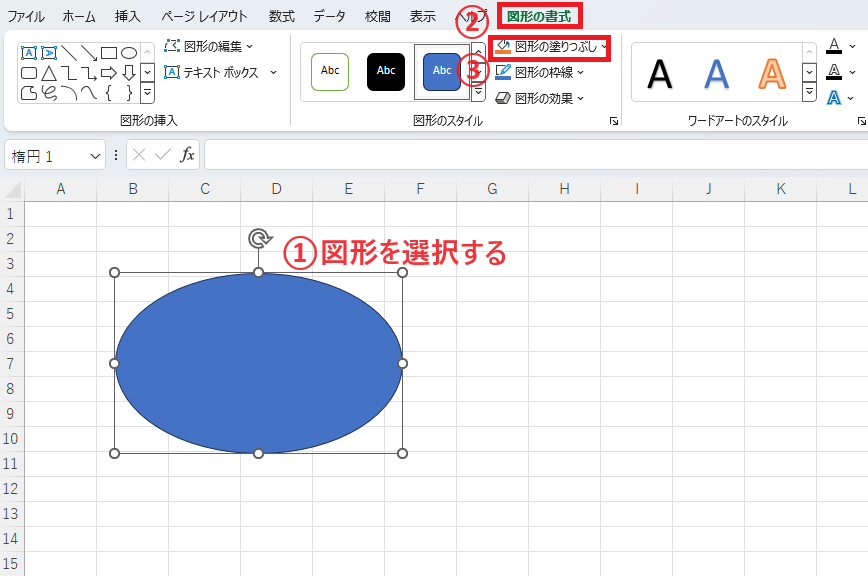
「図」をクリックします。(④)
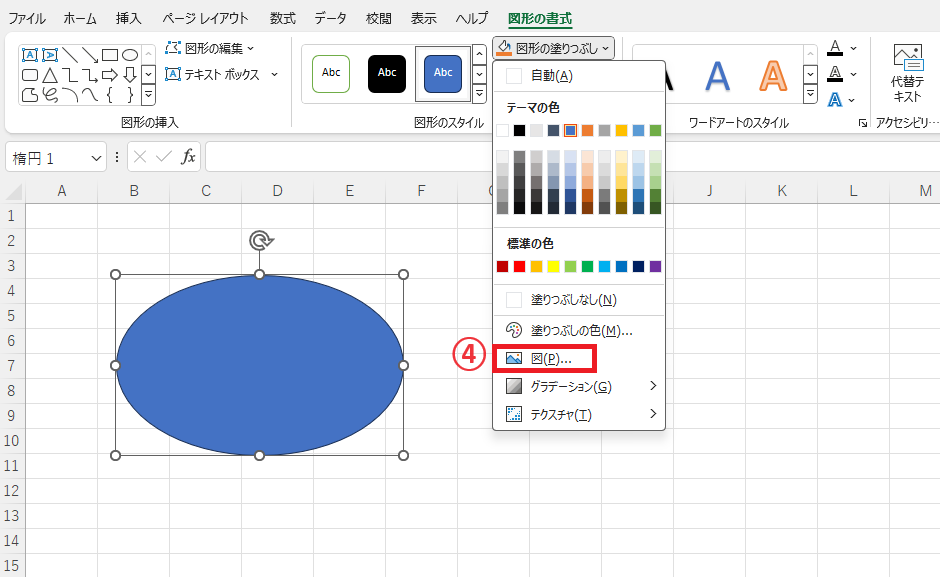
「図の挿入」ダイアログボックスが表示されます。
挿入したい画像の種類を選択します。
今回の例では自分のパソコンにある画像を入れるため、「ファイルから」をクリックします。(⑤)
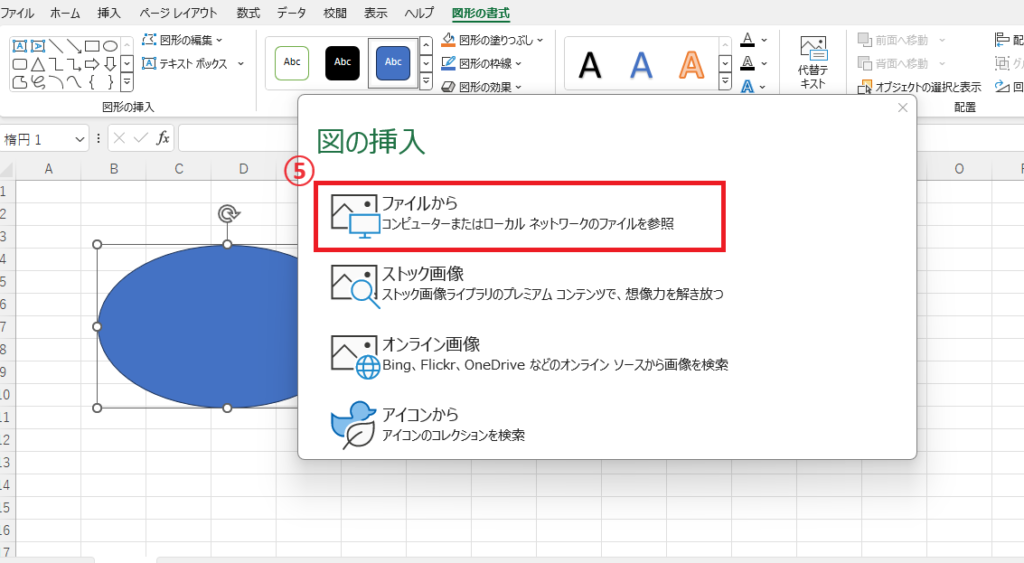
「図の挿入」ダイアログボックスが表示されます。
挿入したい画像を選択します。(⑥)
「挿入」をクリックします。(⑦)
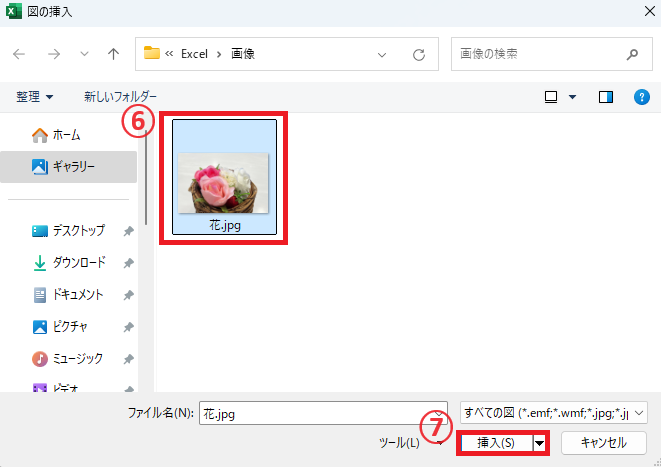
これで図形の中に画像を入れることができます。
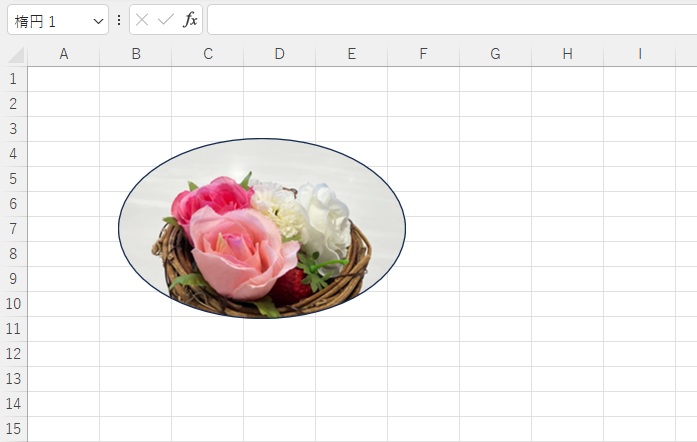
よくある質問 (FAQ)
Q1. 画像を入れた図形の形を変更できますか?
A. 図形の枠を選択してドラッグすれば、自由に形を変更できますが、画像の比率も変わるため、適切な配置を調整してください。
Q2. 図形に入れた画像を回転させる方法はありますか?
A. 図形を選択し、上部に表示される回転ハンドルをドラッグするか、「図形の書式」タブから「回転」を選択して設定することで、画像ごと回転させることが可能です。
まとめ
この記事では、Excelで図形に画像を入れ込む方法を紹介しました。
このテクニックを使うことで、データや情報を視覚的に強調し、プレゼンテーションや報告書の印象を大きく向上させることができます。
簡単な手順で実現できるので、ぜひ試してみてください。
記事のまとめ
- 画像を挿入したい図形を選択し、「図形の書式」タブ > 「図形の塗りつぶし」 > 「図」から挿入する画像を選択する

