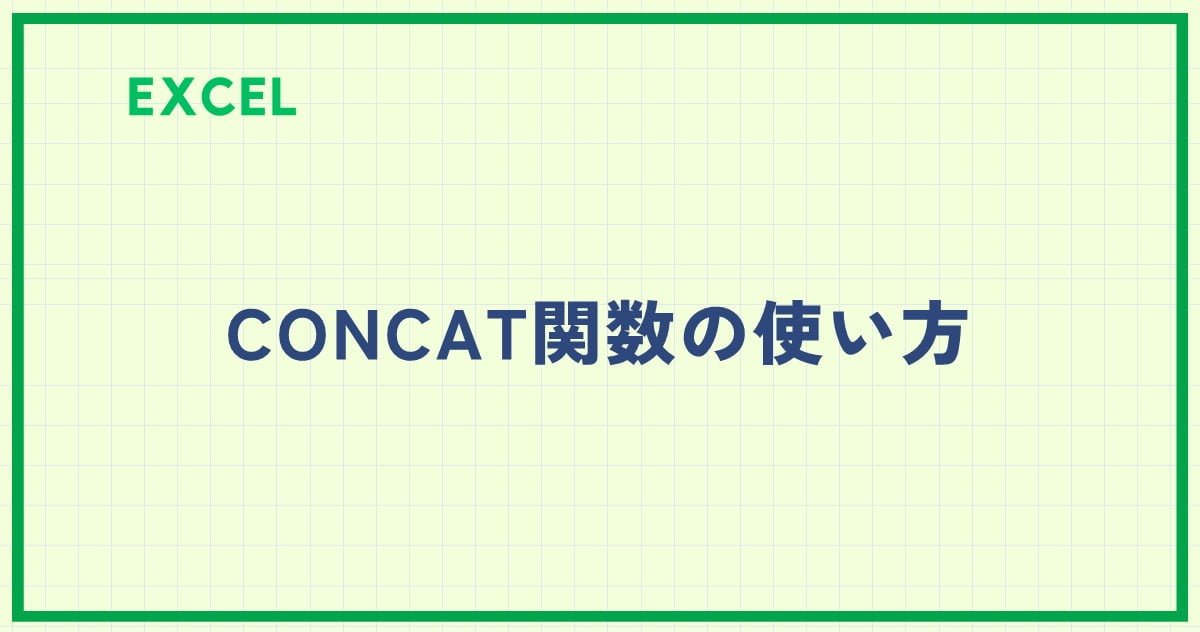Excelで名前と姓が別々のセルに入力されている場合、氏名として一括表示したいケースは多いですよね。
例えば
- 顧客リストの作成
- 従業員名簿の作成
など、様々な場面で氏名を一括表示する必要があります。
Excelでは、アンパサンド記号(&)や関数を使用することで、簡単に文字を結合することができます。
アンパサンド記号(&) を使用する方法
Excelで名前と姓を結合する方法はいくつかありますが、最もシンプルで一般的な方法はアンパサンド記号(&) を使用する方法です。
具体的な例で使い方を紹介します。
下の表で、「姓」と「名」を結合して「氏名」を「姓 名」というように表示します。
手順は次の通りになります。
セル「D4」に「=」を入力します。(①)
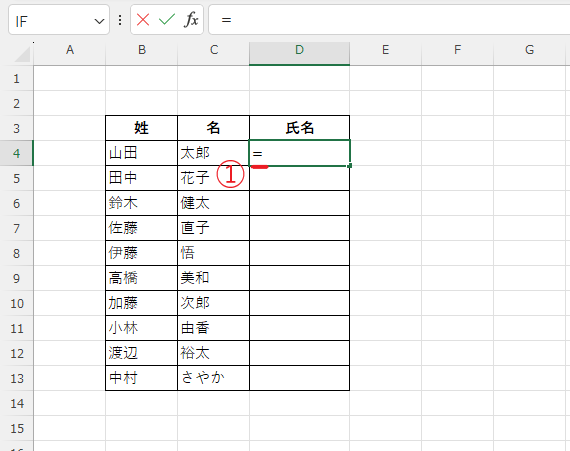
セル「B4」をクリックします。(②)
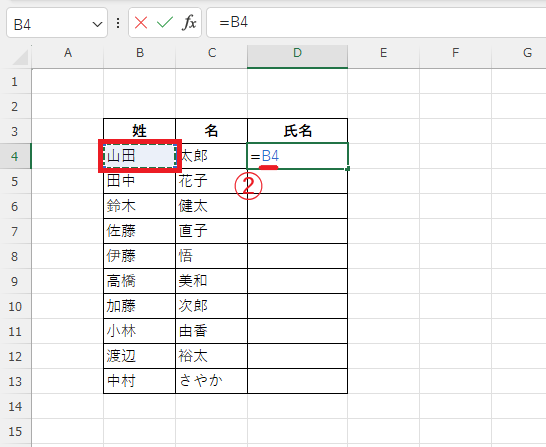
結合するために「&」を入力します。(③)
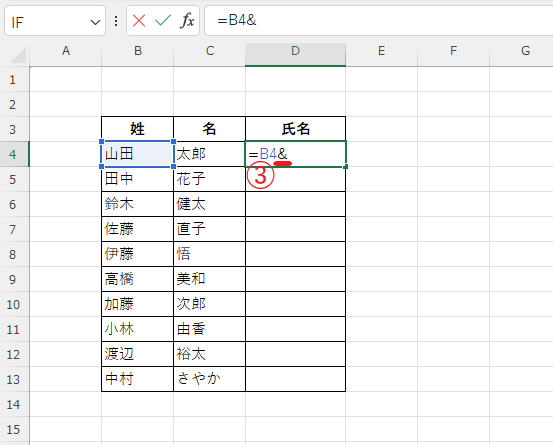
「姓」と「名」の間にスペースを入れたいので、「" "」と入力します。(④)
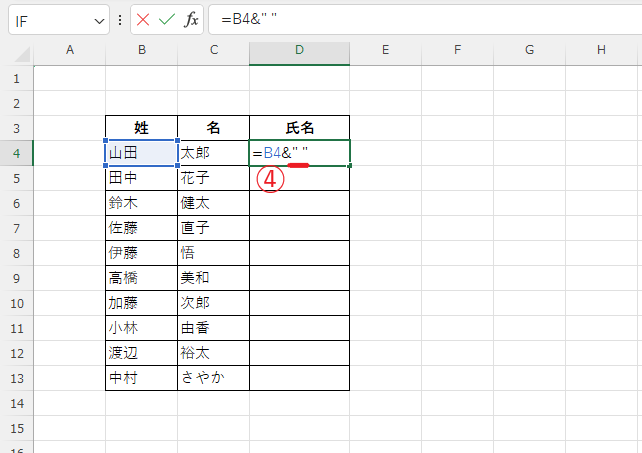
結合するために「&」を入力します。(⑤)
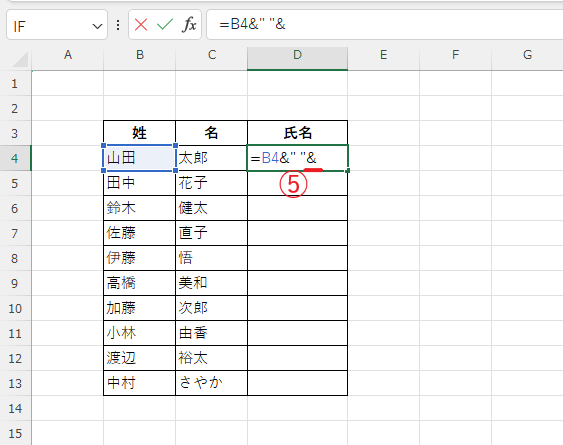
セル「C4」をクリックします。(⑥)
これで数式が完成しました。
=B4&" "&C4
最後にEnterキーを押します。
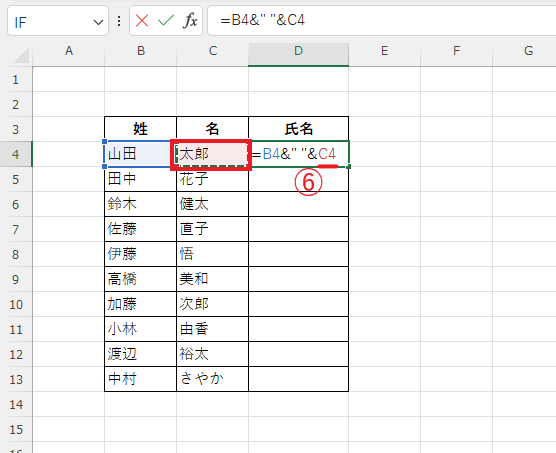
これで「姓」と「名」を結合して「氏名」を表示することができました。
残りのセルにオートフィル(セルを選択し、セルの右下にある小さな四角をドラッグして下方向に引っ張る)で反映します。(⑦)
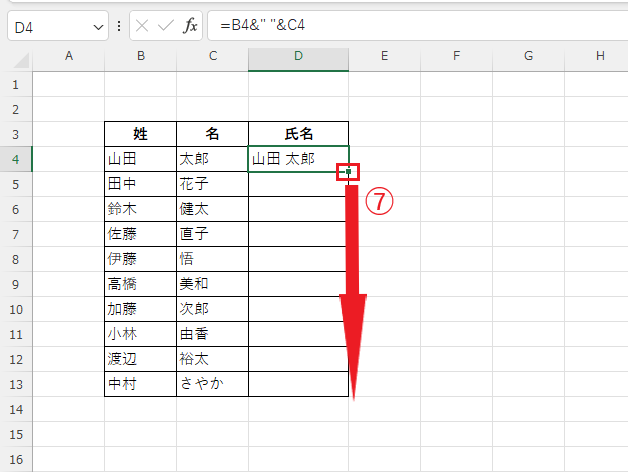
これですべてのセルに「氏名」を表示することができました。
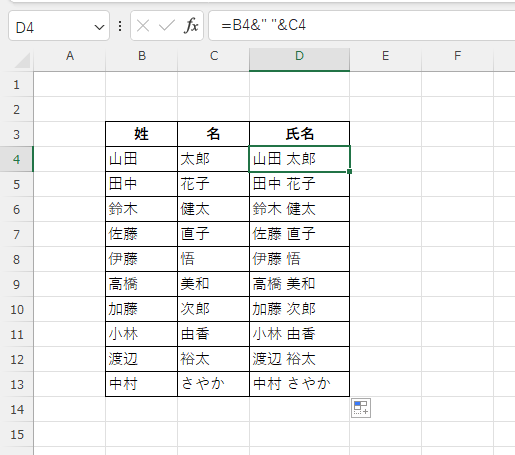
CONCAT関数(CONCATENATE関数)を使用する方法
CONCAT関数やCONCATENATE関数は、複数の文字列を結合する関数です。
この関数を使用しても文字を結合することができます
CONCAT関数は、Excel 2019以降で利用可能です。
Excel 2016以前の場合は、CONCATENATE関数を使用します。
詳しい使い方は以下の記事をご覧ください。
よくある質問 (FAQ)
Q1: 名前と姓を結合するときに、間にスペースを入れる方法はありますか?
A1: はい、「=A1 & " " & B1」のように、間にスペースを含む文字列(" ")を追加して結合することで、名前と姓の間にスペースを入れられます。
Q2: 名前と姓がそれぞれ異なる列に入っている場合、一度に複数行をまとめて結合する方法はありますか?
A2: はい、隣り合う列に名前と姓が入力されている場合、上記の方法で数式を設定し、それを下のセルにコピーして適用することで、複数行を一度に結合できます。
Q3: 結合後、名前と姓が表示されたセルの内容だけを残して数式を消す方法はありますか?
A3: 結合後のセルを選択し、「コピー」→「値のみ貼り付け」を行うと、計算結果だけが残り、数式は消えます。
Q4: 名前や姓のセルに空白がある場合でも問題なく結合できますか?
A4: 空白のセルがある場合、スペースだけが表示されることがあります。空白セルを考慮するにはIF関数などを組み合わせて設定すると良いでしょう。
Q5: セルに名前と姓を結合するとき、コンマやドットで区切る方法はありますか?
A5: はい、結合式に「,」や「.」などを追加して「=A1 & ", " & B1」や「=A1 & ". " & B1」と記述すれば、任意の文字で区切って表示できます。
まとめ
Excelで名前と姓を結合する方法は、&記号を使うのが最も簡単です。
数式を入力するだけで、簡単に氏名を表示することができます。
ぜひ試してみてください。