Excelでシートの名前を変更することは、作業効率の向上やデータの整理にとって重要です。
初期設定では、「Sheet1」「Sheet2」という名前ですが、これを分かりやすい名前に変更することで、データを管理しやすくなり、作業がスムーズになります。
ダブルクリックで変更する方法
まず最も簡単なダブルクリックでシート名を変更する方法を紹介します。
名前を変更したいシート見出しの上で、ダブルクリックします。(①)
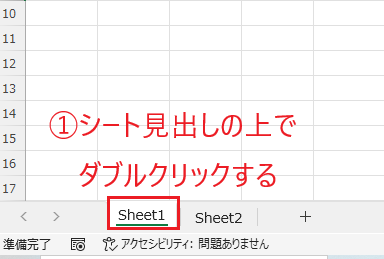
そうすると、編集状態になるので、新しい名前を入力します。(②)
シート名には、「¥ [ ] * : / ?」という記号は使えませんのでご注意ください。
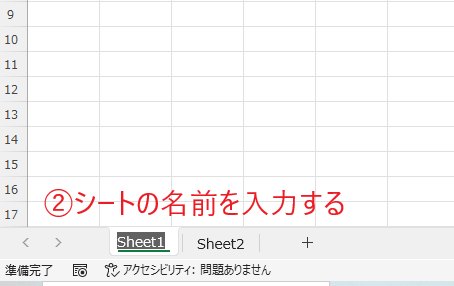
最後にEnterキーを押します。(③)
これでシート名を変更することができます。
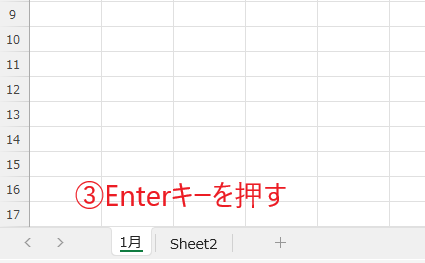
右クリックで変更する方法
次に右クリックでシート名を変更する方法を紹介します。
名前を変更したいシート見出しを右クリックします。(①)
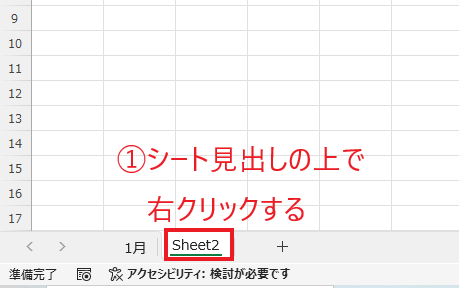
メニューが表示されるので、「名前の変更」をクリックします。(②)
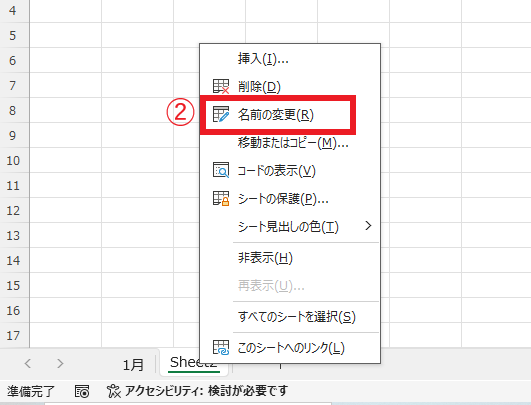
そうすると、編集状態になるので、新しい名前を入力します。(③)
シート名には、「¥ [ ] * : / ?」という記号は使えませんのでご注意ください。

最後にEnterキーを押します。(④)
これでシート名を変更することができます。
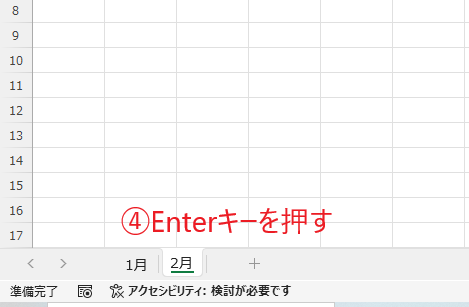
よくある質問 (FAQ)
Q1: シート名を変更する方法はありますか?
A1: はい、変更したいシート名をダブルクリックすると直接編集できるようになります。入力後、Enterキーを押すと変更が確定します。
Q2: 複数のシート名を一度に変更する方法はありますか?
A2: Excelには複数のシート名を一括で変更する機能はありません。シート名は1つずつ手動で変更する必要があります。
Q3: シート名に日付や特定の内容を自動で挿入することはできますか?
A3: Excelには、シート名に自動で日付やテキストを挿入する機能はありません。手動で入力する必要があります。
Q4: 既存のシート名と同じ名前に変更しようとするとどうなりますか?
A4: 同じブック内で同じシート名を設定することはできません。同じ名前を使おうとすると、Excelがエラーを表示します。
Q5: シート名の一部だけを変更する方法はありますか?
A5: ダブルクリックでシート名を編集し、変更したい部分だけを修正できます。例えば「売上_2023」を「売上_2024」に変更することも簡単です。
Q6: シート名を特定の順序で並び替える方法はありますか?
A6: シートタブをドラッグして順序を変更することができます。シート名変更とは異なりますが、任意の順序に並べ替え可能です。
まとめ
以上で、Excelでシート名を変更する方法の紹介を終わります。
分かりやすいシート名にすることで、データを管理しやすくなります。複数のシートを使用する際は、シート名を分かりやすい名前に変更するようにしましょう。


