Excelで作成したブックを最終版として確定し、他の人に編集されないようにしたいことはありませんか?
「最終版」として設定することで、誤った編集を防ぎ、安全に共有できます。
本記事では、Excelブックを最終版にして編集できないようにする方法を解説します!
最終版とは
Excelのブックの最終版とは、編集が完了し、これ以上の変更が不要であると示されたブック(ファイル)のことを指します。
最終版の特徴としては
- ブックが編集不可の状態になっている。
- ブックを開いたときに、編集が制限されている旨のメッセージが表示される。
Excelブックを最終版にする主な目的は以下のとおりです。
- 誤った編集を防ぐ
- ブックの内容を保護する
- ブックのバージョン管理を容易にする
Excelブックを最終版に設定する方法
Excelブックを最終版に設定する手順は、次の通りになります。
「ファイル」タブをクリックします。(①)
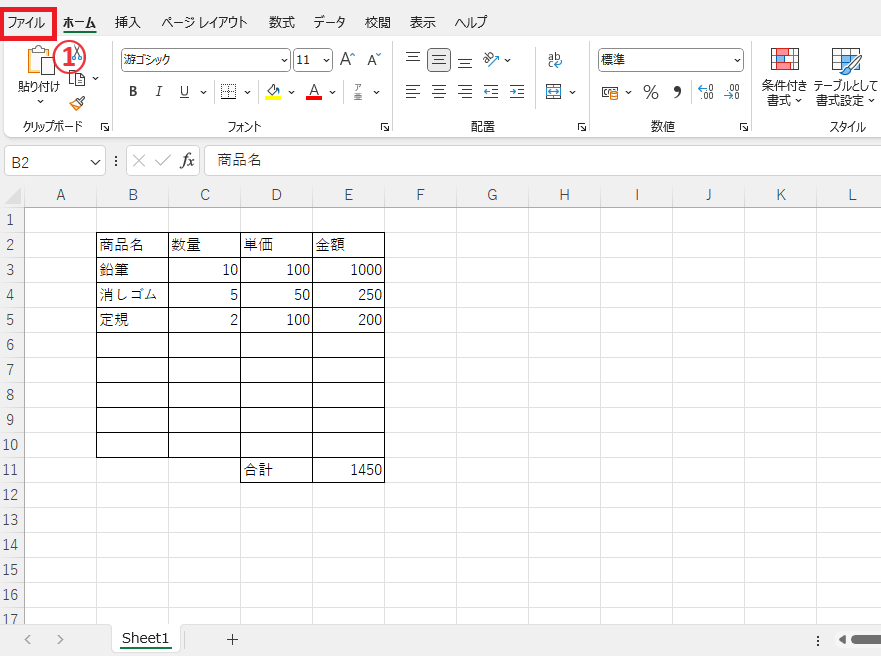
画面左側に表示されている「情報」をクリックします。(②)
「ブックの保護」をクリックします。(③)
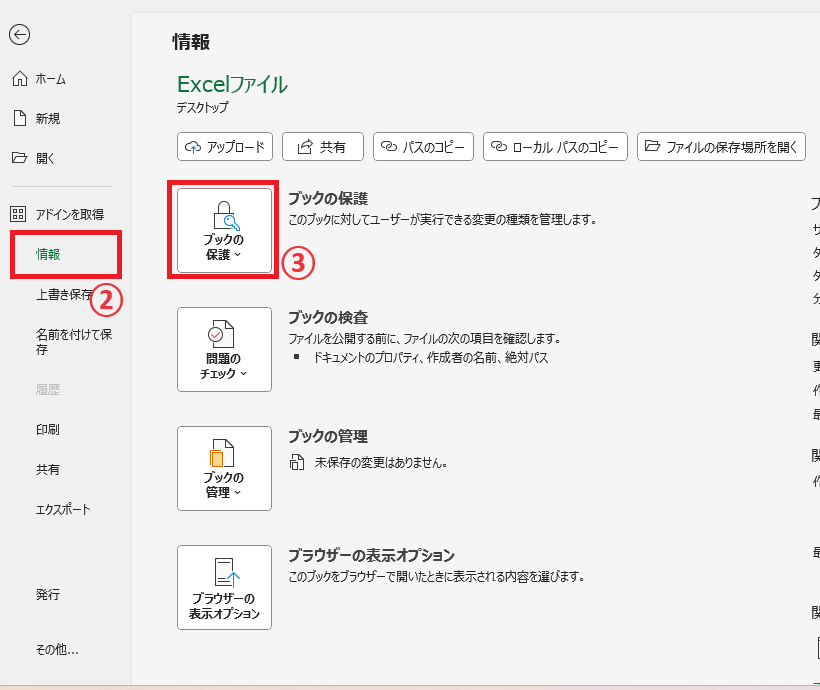
表示されたメニューから「最終版にする」をクリックします。(④)
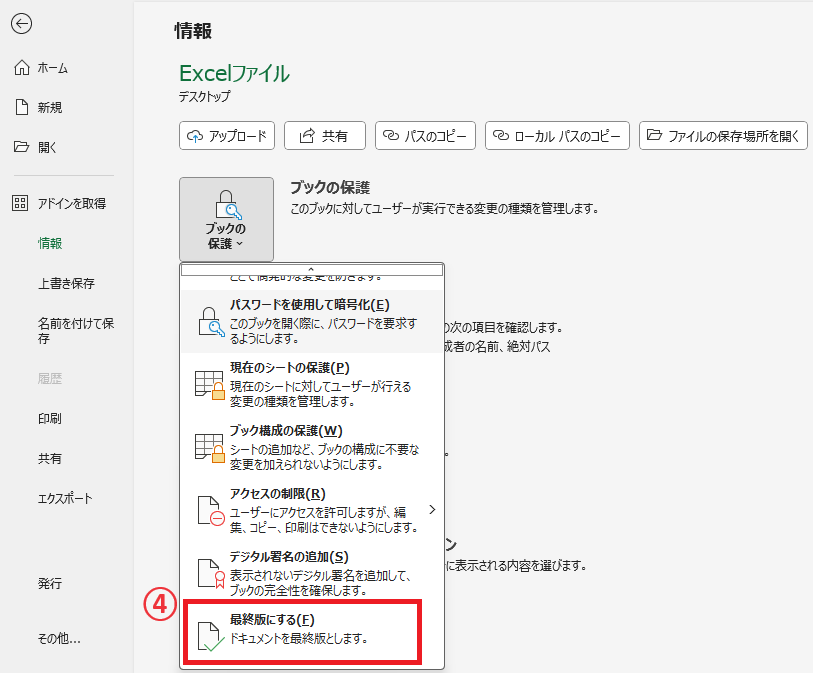
最終版として保存されるメッセージが表示されるので、OKボタンをクリックします。(⑤)
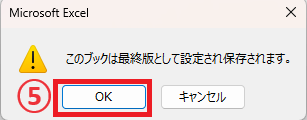
下の図のようなメッセージが表示され、最終版として保存されました。

最終版になると、下の図のように、画面上部に最終版であるというメッセージが表示され編集を行うことができなくなります。
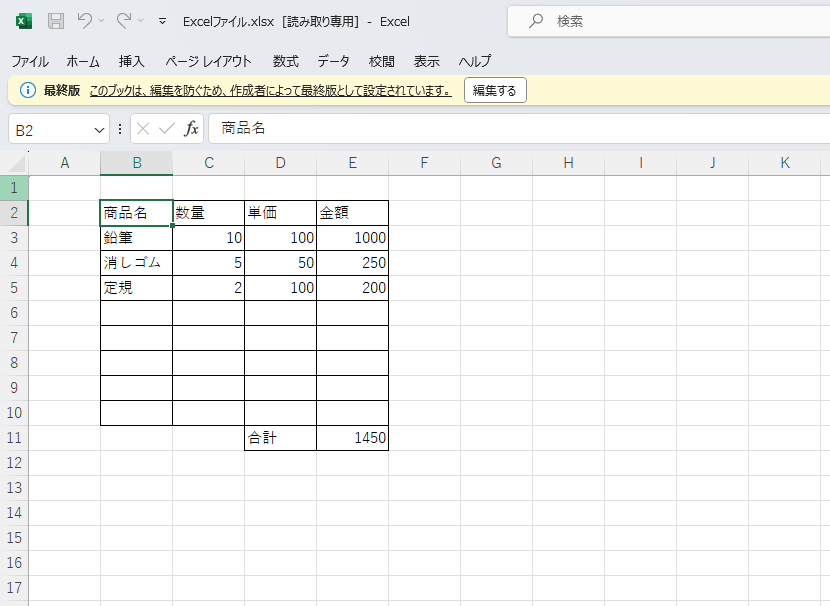
最終版を解除する方法
最終版を解除して再度編集することができるようにする手順は、次の通りになります。
画面上部に表示されている最終版のメッセージの「編集する」をクリックします。
そうすると最終版が解除され、通常通り編集を行うことができるようになります。
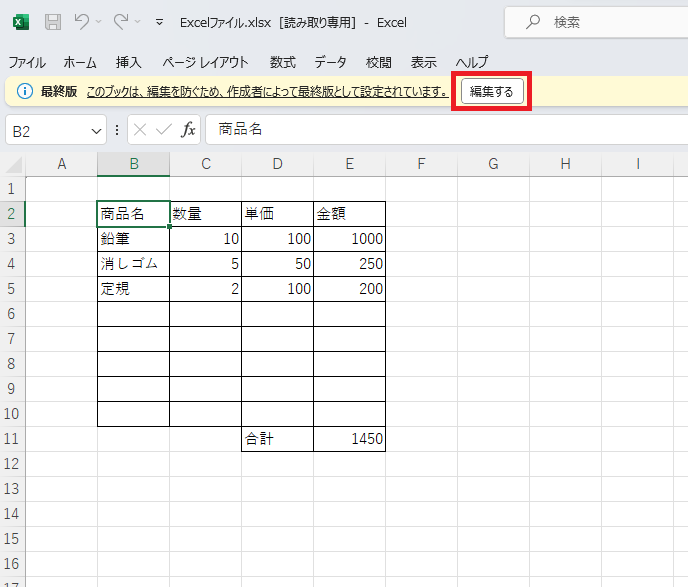
よくある質問 (FAQ)
Q1: Excelブックを最終版にして編集できないようにするにはどうすればいいですか?
A1: 「ファイル」タブから「情報」→「ブックの保護」→「最終版にする」を選択すると、閲覧専用の最終版に設定できます。これにより、ブックが完成したことを他の人に示し、誤って編集されるのを防ぎます。
Q2: 最終版に設定しても、他のユーザーが編集を解除することはできますか?
A2: はい、最終版設定は編集を完全にロックするわけではありません。ユーザーが編集を有効にするオプションを選択すると、編集が可能になります。厳密な保護が必要な場合は、パスワード保護を併用することをお勧めします。
Q3: 最終版にしても印刷はできますか?
A3: はい、最終版に設定しても印刷は可能です。ブックの内容は変わりませんが、編集が制限されます。
Q4: 最終版設定を解除した場合、設定前の状態に戻りますか?
A4: はい、最終版の設定を解除すると、ブックは編集可能な状態に戻りますが、内容は保持されたままです。
Q5: 他の人が開いたときに最終版であることを明確に伝える方法はありますか?
A5: 最終版に設定すると、Excelで「このブックは最終版です」とメッセージが表示され、他の人にも編集が推奨されないことが明示されます。
Q6: PDFファイルに変換することで編集を防ぐこともできますか?
A6: はい、PDF形式で保存することで、編集を制限できます。Excelの「エクスポート」機能からPDFに変換するのが簡単です。
まとめ
以上で、Excelブックを最終版にする方法の紹介を終わります。
ブックの最終版は、容易に解除して編集を行うことができます。
そのため最終版として保存したブックの為、編集しないでほしいと関係者に知らせるために使用されるものになります。
最終版の仕様を理解して運用するようにしましょう。


