Excelでグラフを作成する際、タイトルは非常に重要な要素です。
しかし、データが変更されるたびに手動でタイトルを更新するのは手間がかかります。
この記事では、セルの内容を利用してグラフタイトルを自動更新する方法をご紹介します。
これにより、常に最新の情報を反映したグラフを簡単に作成できます。
グラフタイトルにセルの内容を表示する方法
グラフタイトルにセルの内容を表示する手順は次の通りになります。
「グラフタイトル」をクリックして編集状態にします。(①)
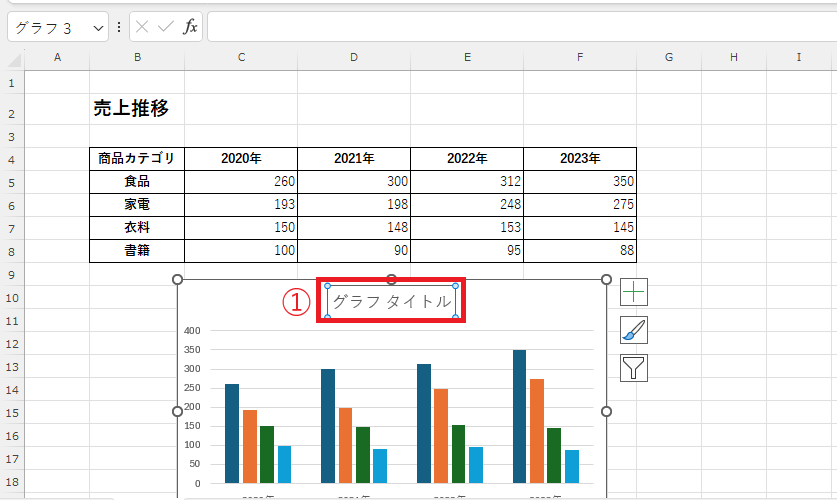
数式バーに「=」を入力します。(②)
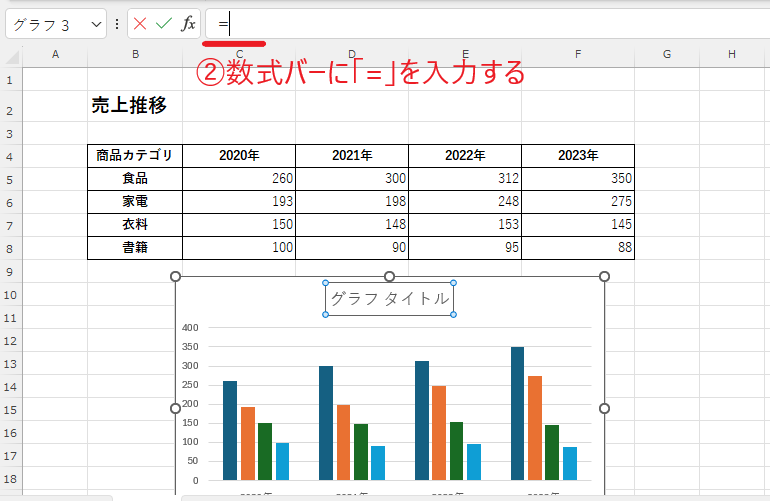
セルの内容を参照したいセルをクリックします。(③)
最後に「Enter」キーを押します。
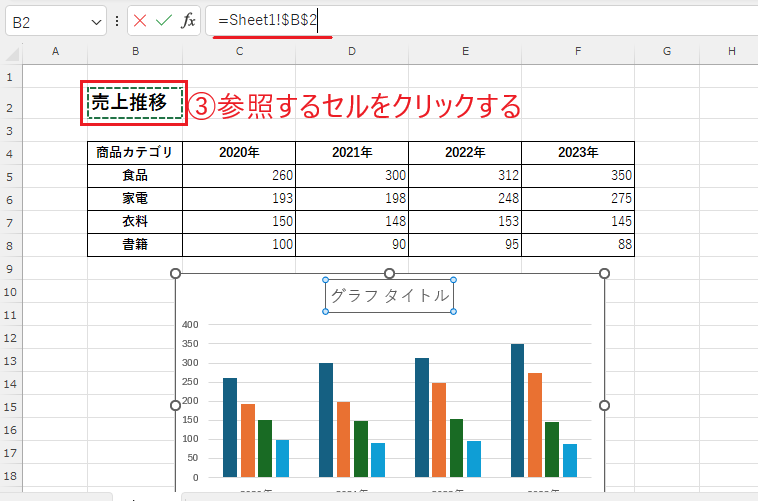
これでセルの内容がグラフタイトルに表示されるようになります。
参照しているセルの内容を変更すると、自動的にグラフタイトルも変更されます。
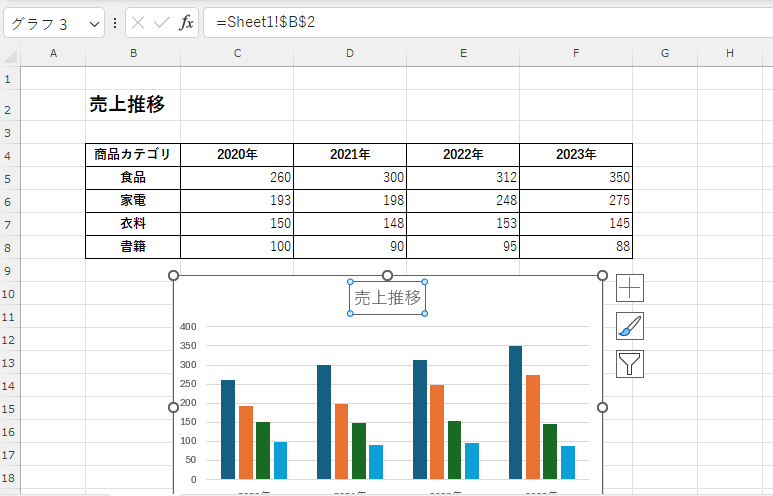
よくある質問 (FAQ)
Q1: グラフタイトルをセルの内容にリンクさせるにはどうすればいいですか?
A1: グラフタイトルをクリックし、「数式バー」に = を入力して表示したいセルを選択します。これで、指定したセルの内容がグラフタイトルとして表示され、自動更新されます。
Q2: セルの内容が変更されたときに、グラフタイトルも自動的に更新されますか?
A2: はい、セルの内容を変更すると、自動的にグラフタイトルも更新されます。このリンク機能を使うことで、毎回手動でタイトルを変更する必要がなくなります。
Q3: グラフタイトルをセルの内容とリンクした後、手動でタイトルを変更することはできますか?
A3: セルとリンクされている場合、手動でタイトルを変更するとリンクが解除されてしまいます。リンクを維持したい場合は、セルの内容を変更してください。
Q4: グラフタイトルのフォントや色はセルとリンクしている場合でも変更可能ですか?
A4: はい、リンクが設定されていても、グラフタイトルのフォントや色などの書式は自由に変更できます。
Q5: 他のシートにあるセルの内容をグラフタイトルに反映させることはできますか?
A5: はい、リンクしたいセルが他のシートにある場合も可能です。数式バーに = を入力した後、リンク先のシートを選んでセルを指定すると、他シートの内容がグラフタイトルに表示されます。
まとめ
この記事では、Excelでグラフのタイトルをセルの内容に基づいて自動更新する方法を解説しました。
この設定を活用することで、データが変更されるたびに手動でタイトルを変更する手間を省き、常に最新の情報をグラフに反映させることができます。
効率的なデータ管理に役立ててください。
記事のまとめ
- 「グラフタイトル」をクリックする
- 数式バーに「=」を入力する
- セルの内容を参照したいセルをクリックして選択し、Enterキーを押す

