大切なデータをExcelで管理する際、セキュリティ対策は欠かせません。
特に、パスワードを設定することで、ファイルへのアクセスを制限し、情報漏洩のリスクを低減できます。
この記事では、Excelファイルを安全に保護するためのパスワード設定の手順を詳しく説明します。
開くときのパスワードを設定する方法
Excelブックにパスワードを設定する手順は次の通りになります。
まず、パスワードを設定したいExcelブックを開きます。ブックが開いている状態で操作を行います。
Excelブックを開いたら、「ファイル」タブをクリックします。(①)
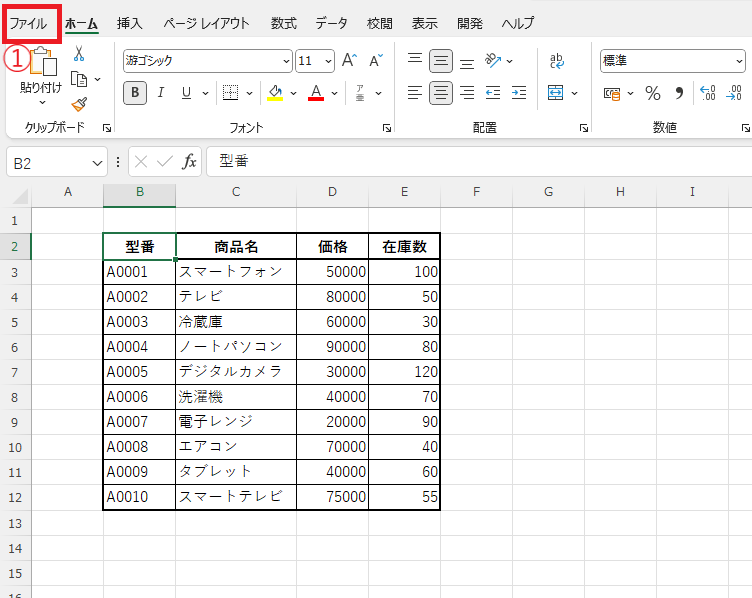
画面左側に表示されている「情報」をクリックします。(②)
「ブックの保護」をクリックします。(③)
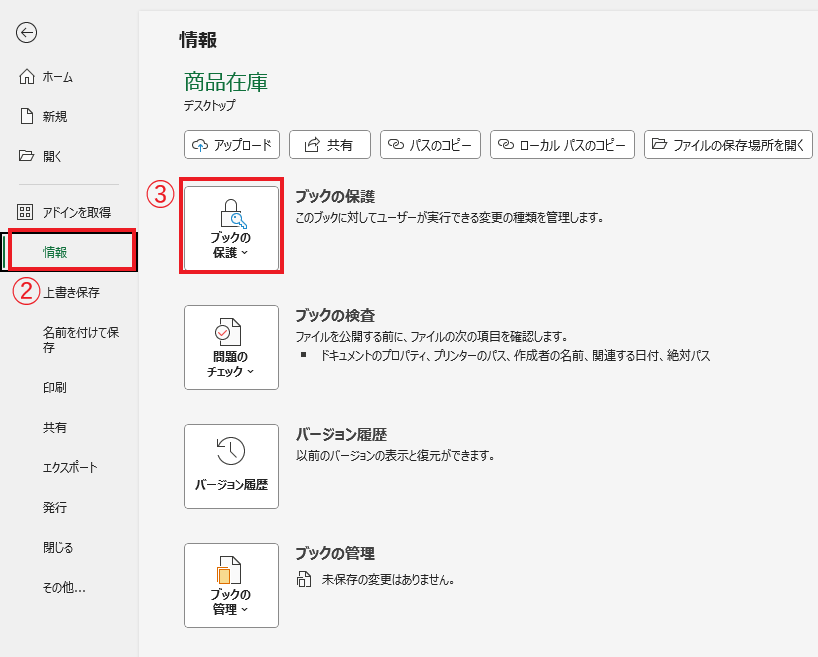
表示されたメニューから「パスワードを使用して暗号化」をクリックします。(④)
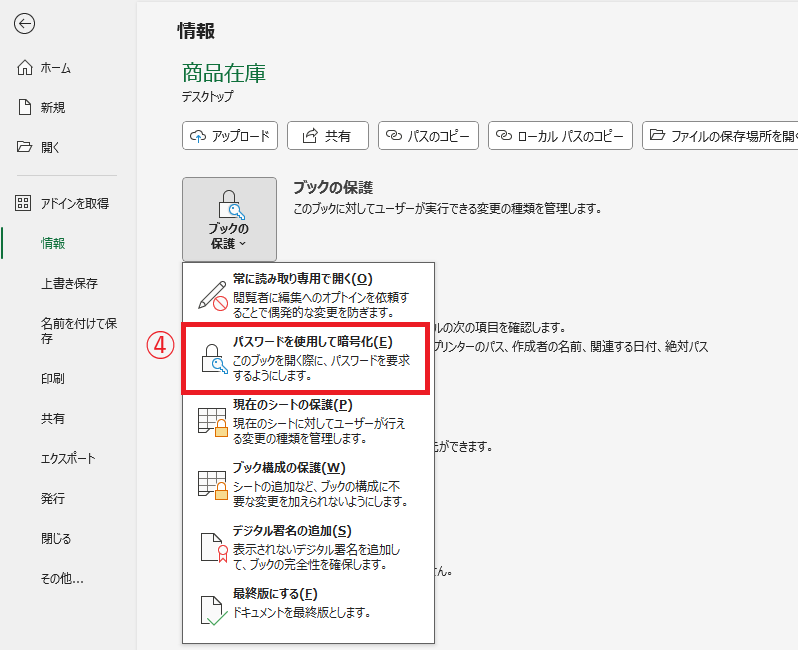
「ドキュメントの暗号化」ダイアログボックスが表示されます。
「パスワード」ボックスに、任意のパスワードを入力します。(⑤)
OKボタンをクリックします。(⑥)
パスワードを忘れないように注意してください。パスワードを忘れると、ブックを開いたり編集したりできなくなります。
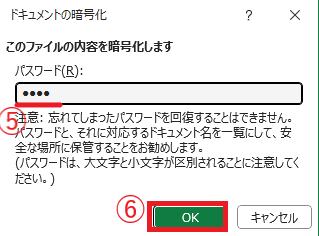
「パスワードの確認」ダイアログボックスが表示されます。
「パスワードの再入力」ボックスに、先ほど入力したのと同じパスワードを入力します。(⑦)
OKボタンをクリックします。(⑧)
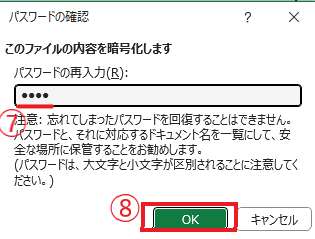
これでExcelブックにパスワードが設定されました。
最後に「保存」を行います。(⑨)
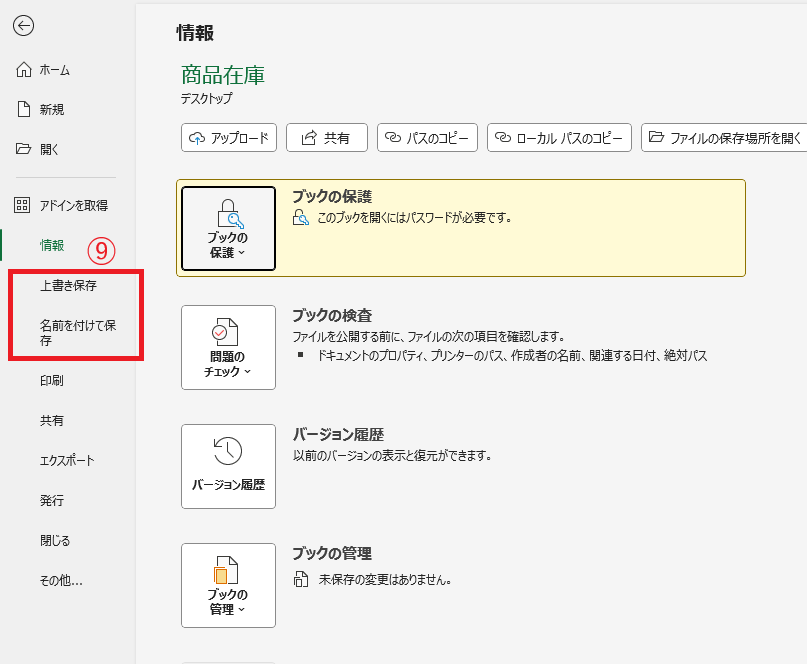
次にブックを開く際にパスワードが要求されるようになります。
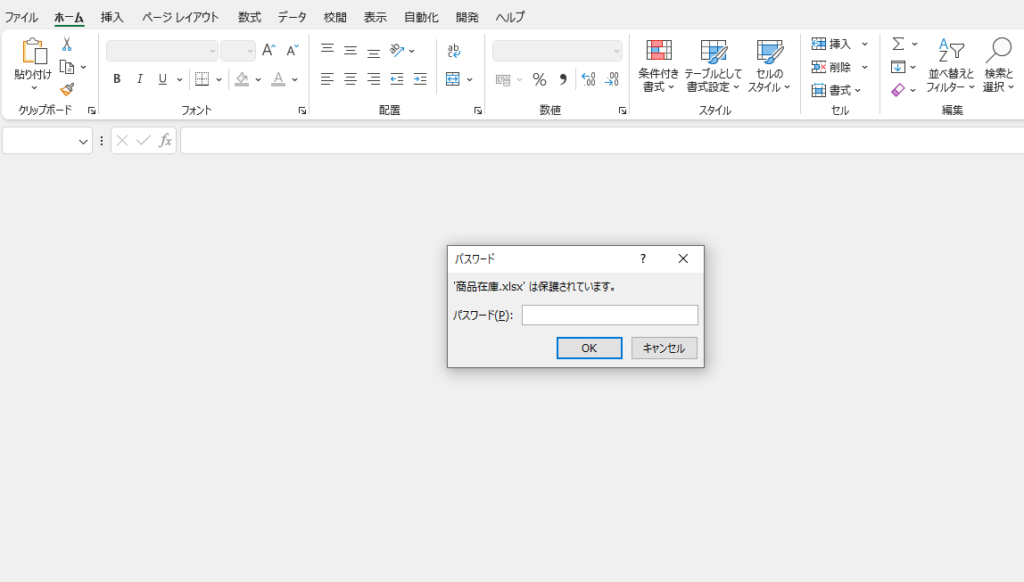
パスワードを解除する方法
Excelブックに設定したパスワードを解除する手順は次の通りになります。
「ファイル」タブ → 「情報」 → 「ブックの保護」から「パスワードを使用して暗号化」をクリックします。
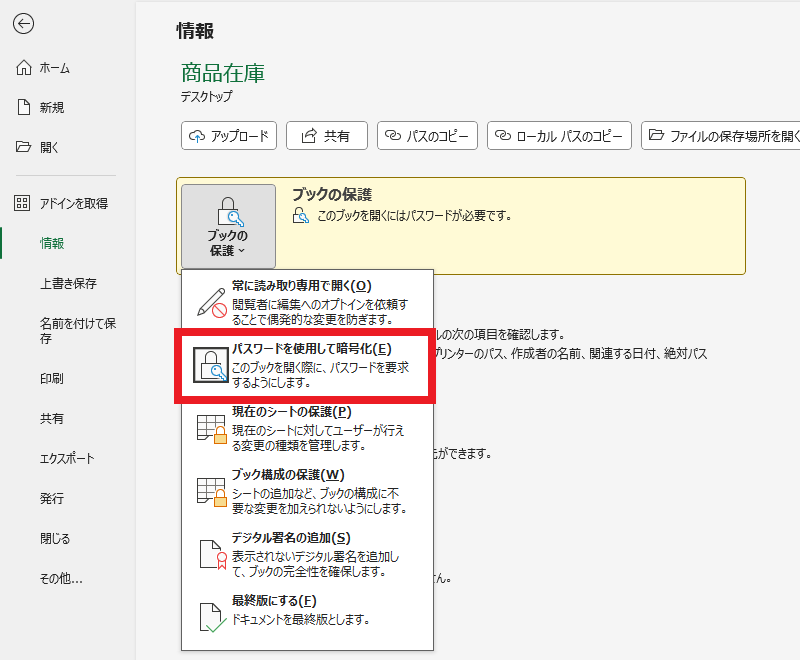
「ドキュメントの暗号化」ダイアログボックスが表示されます。
「パスワード」ボックスに入力されているパスワードを削除します。
OKボタンをクリックします。
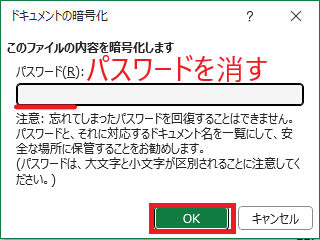
最後に「保存」を行います。
これでパスワードが解除されて次にブックを開くときにはパスワードの入力はなくなります。
よくある質問 (FAQ)
Q1: Excelファイルにパスワードを設定する方法は?
A1: 「ファイル」→「情報」→「ブックの保護」→「パスワードを使用して暗号化」で、パスワードを設定できます。
Q2: パスワードを忘れた場合、Excelファイルを開けますか?
A2: 残念ながらパスワードを忘れると開けません。パスワードを安全な場所に保管しておくことをおすすめします。
Q3: Excelファイルのパスワードを解除するにはどうすればいいですか?
A3: ファイルを開き、「ファイル」→「情報」→「ブックの保護」→「パスワードを使用して暗号化」からパスワードを削除することで解除できます。
Q4: パスワードで保護された文書を他の人と共有する際、注意点はありますか?
A4: パスワードを別の方法(メール以外の手段など)で安全に共有し、適切な権限を確認して共有することが推奨されます。
まとめ
Excelファイルにパスワードを設定することで、機密データを安全に保護することができます。
今回紹介した手順を活用すれば、簡単にファイルのセキュリティを強化し、安心して情報を管理できるようになります。
データの漏洩を防ぐためにも、ぜひ実践してみてください。
記事のまとめ
- ブックにパスワードを設定すると、ブックを開くときにパスワードの入力が求められるようになる
- パスワードを設定するには、「ファイル」タブ、「情報」、「ブックの保護」とクリックする
- 「パスワードを使用して暗号化」をクリックすることで、パスワードの設定画面が表示される
- パスワードを忘れると、ブックを開いたり編集したりできなくなるので、扱いには注意する


