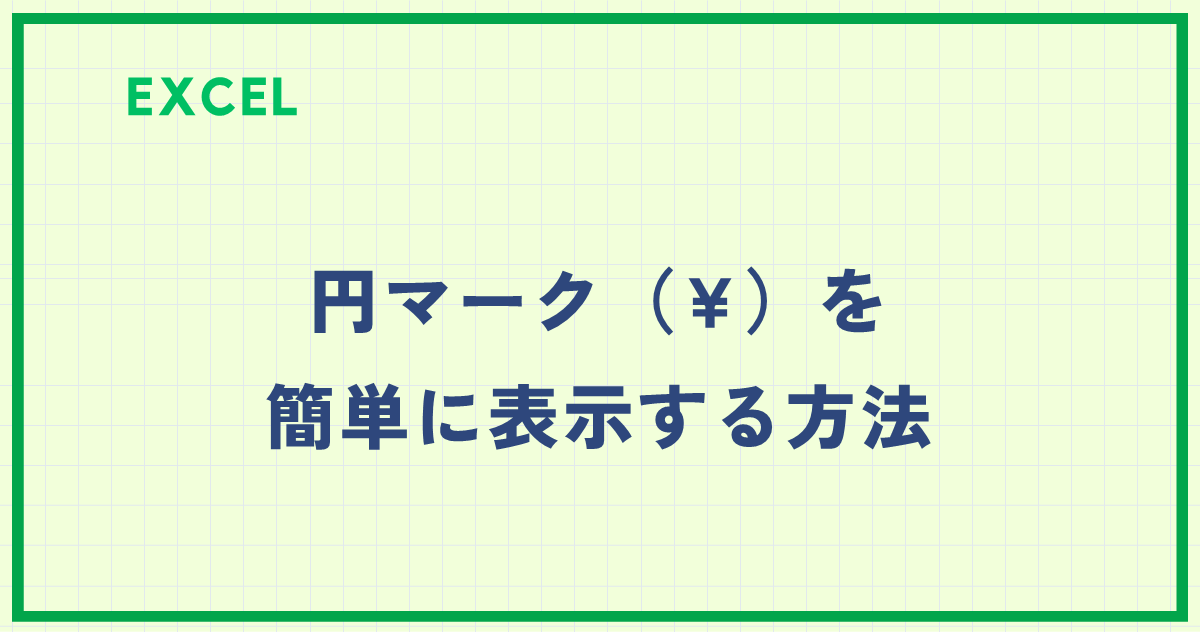数字や金額を扱う際、円マーク(¥)を表示したい場面が多々あります。
Excelでは、簡単に円マークを表示することができます。
この記事では、簡単に円マークを表示する方法を詳しく紹介します。
通貨表示形式を設定する方法
まず「通貨表示形式」を設定して円マークを表示する方法を紹介します。
円マークを表示するセルを選択します。(①)
「ホーム」タブをクリックします。(②)
「数値」グループの「通貨表示形式」をクリックします。(③)
この時「▽」の方は押さないでください。
「通貨表示形式」の「▽」をクリックして、「¥ 日本語」でも表示できますが、小数点以下も表示されます。
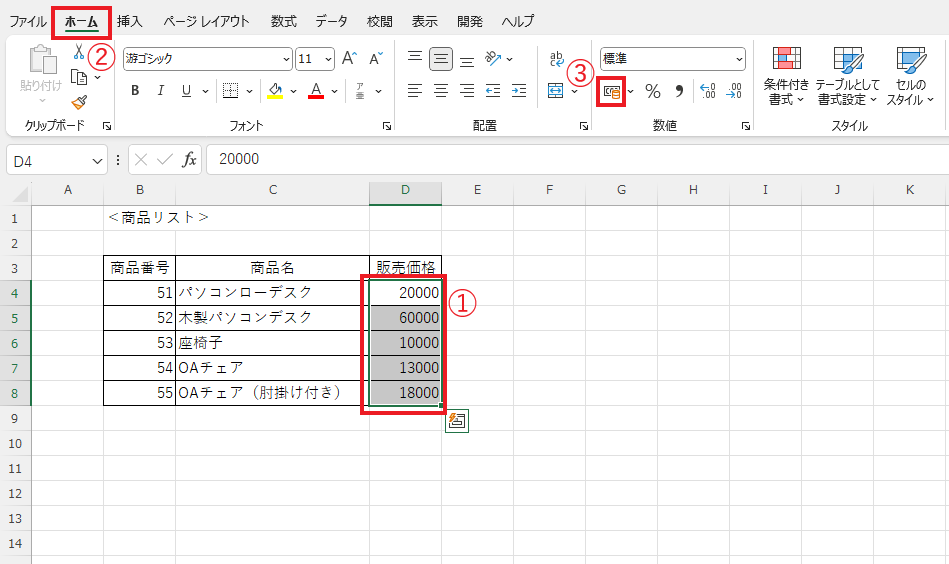
これで円マークが表示されます。
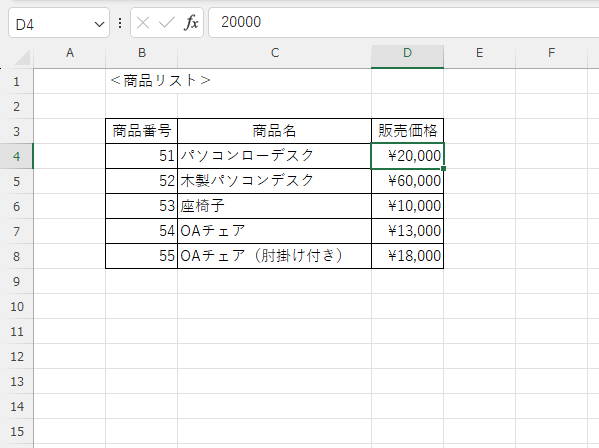
表示形式から設定する方法
次に表示形式から設定する方法を紹介します。
円マークを表示するセルを選択します。(①)
「ホーム」タブをクリックします。(②)
「数値」グループの「表示形式」(右下の矢印)をクリックします。(③)
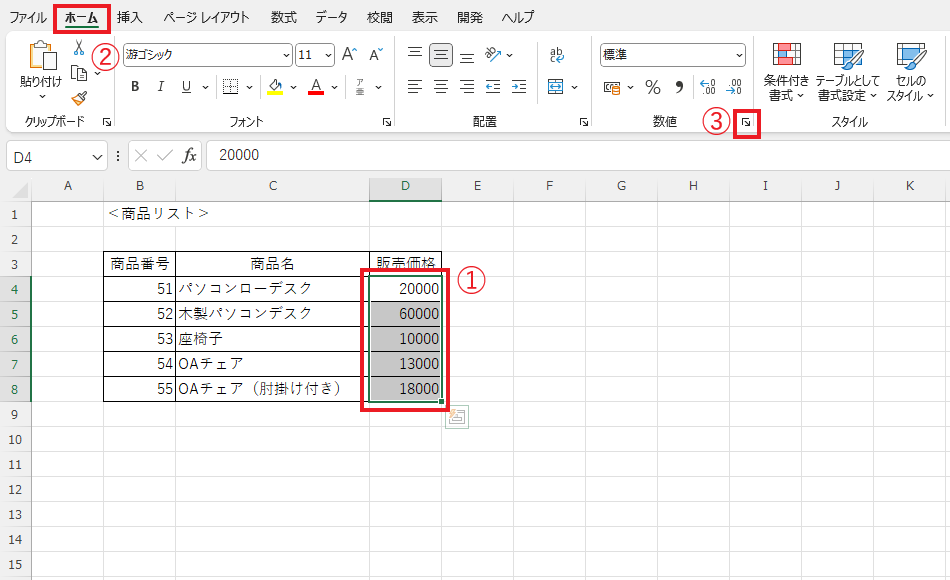
「セルの書式設定」ダイアログボックスが表示されます。
「分類」から「数値」をクリックします。(④)
「負の数の表示形式」から任意の形式を選択します。(⑤)
この一覧は、マイナスの数字の時に、括弧をつける、赤字にする、マイナス記号を付けるかという選択になります。
特にマイナスの数字を表示する予定がなければそのままで大丈夫です。
OKボタンをクリックします。(⑥)
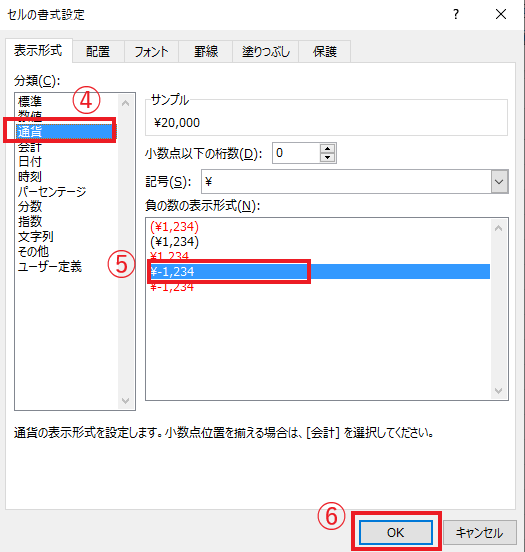
これで円マークが表示されます。
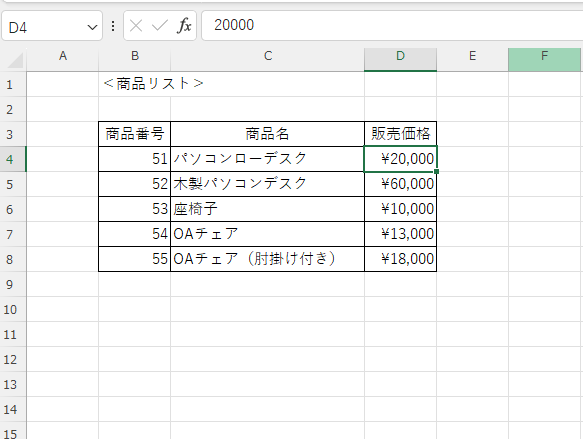
「会計」を設定する方法
表示形式に「会計」を設定することでも円マークを表示することができます。
なお、「会計」を設定すると円マークが左側で縦一列に揃います。
円マークを表示するセルを選択します。(①)
「ホーム」タブをクリックします。(②)
「数値の書式」プルダウンリストをクリックします。(③)
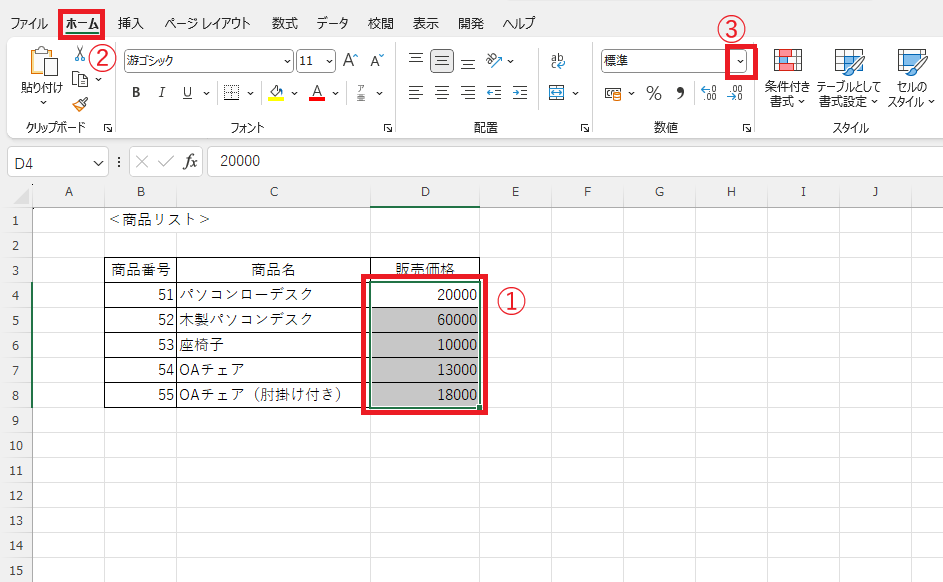
一覧から「会計」をクリックします。(④)
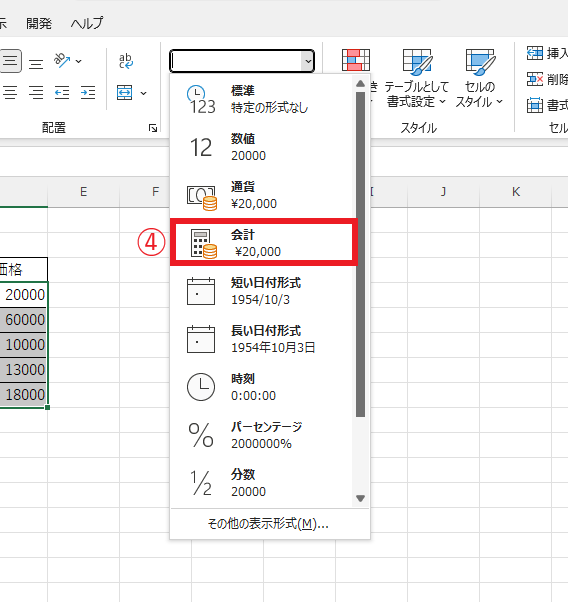
これで円マークが表示されます。
「会計」を設定すると、円マークが左側に表示されます。
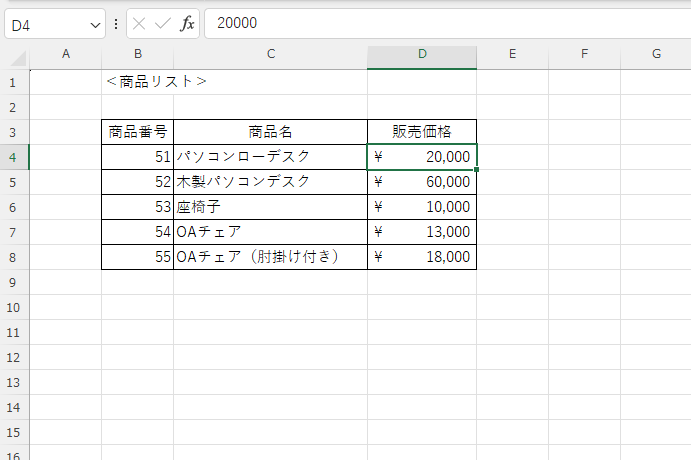
よくある質問 (FAQ)
Q1: セルに円マークを表示するために特別な関数は必要ですか?
A1: いいえ、特別な関数は不要です。表示形式の設定を変えるだけで円マークを表示できます。
Q2: 円マークを表示すると、入力した数値に影響はありますか?
A2: 表示形式を設定するだけなので、数値そのものには影響しません。計算も通常通り行えます。
Q3: 複数のセルに一度に円マークを付けることはできますか?
A3: はい、複数のセルを選択した状態で、表示形式の設定を行えば一度に設定可能です。
Q4: 円マーク以外の通貨記号も表示できますか?
A4: はい、Excelの「通貨表示形式」から、ドルやユーロなど他の通貨記号を選択できます。
Q5: 円マークを表示したいが、表示形式の設定ができません。なぜでしょうか?
A5: セルが文字列形式になっている可能性があります。数値形式に変更してから再度設定してください。
まとめ
この記事では、円マークをExcelで簡単に表示する方法を紹介しました。
数ステップで設定を行うことで、データをより見やすく、明確にすることができます。
円マークを活用して、ビジネス資料をさらに魅力的に仕上げてみましょう。
記事のまとめ
- 「ホーム」タブの「通貨表示形式」をクリックする
- 「表示形式」から「通貨」を選択して設定する
- 「数値の書式」プルダウンリストから「会計」をクリックする