Excelで毎月月末の日付を入力するのは、意外と手間がかかりますよね。
しかし、ちょっとしたコツを使えば、簡単に連続して入力することができます。
関数を使用して月末を入力することもできますが、ここでは簡単にオートフィルを使用して入力する方法を紹介します。
月末だけを連続して入力する方法
Excelで月末だけを連続して入力する手順は次の通りになります。
手順1 日付を選択する
最初の月の月末の日付を入力し、選択します。(①)
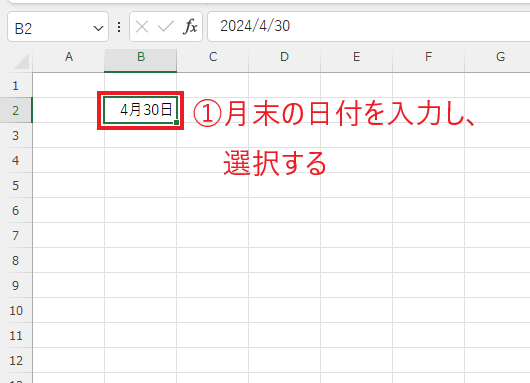
手順2 オートフィルを行う
オートフィルを行います。(②)
オートフィルのやり方は、選択しているセルの右下に表示されているフィルハンドル(■)をドラッグします。
フィルハンドルの上にマウスカーソルを移動すると「+」になるのでこの時にドラッグします。
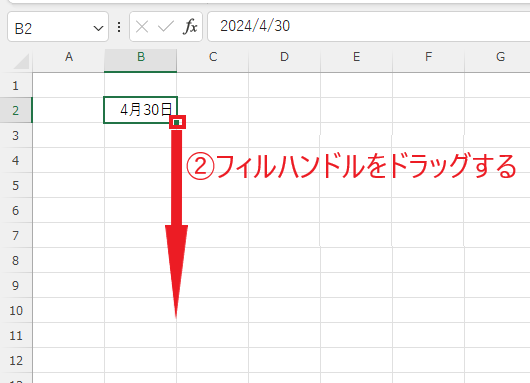
手順3 オートフィルオプションをクリック
オートフィルを行うと「オートフィルオプション」が表示されます。
この「オートフィルオプション」をクリックします。(③)
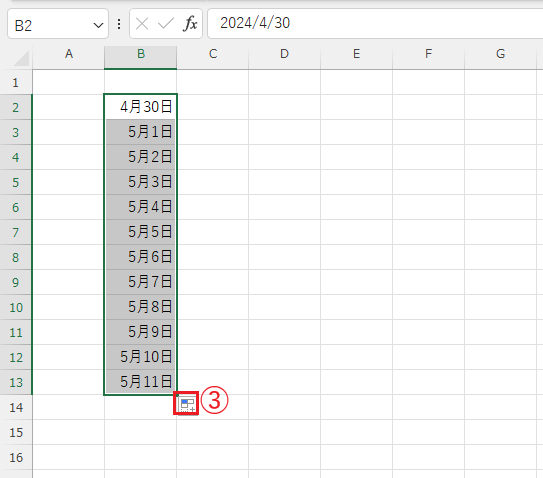
手順4 「連続データ(月単位)」を選択
メニューが表示されるので、「連続データ(月単位)」をクリックして選択します。(④)
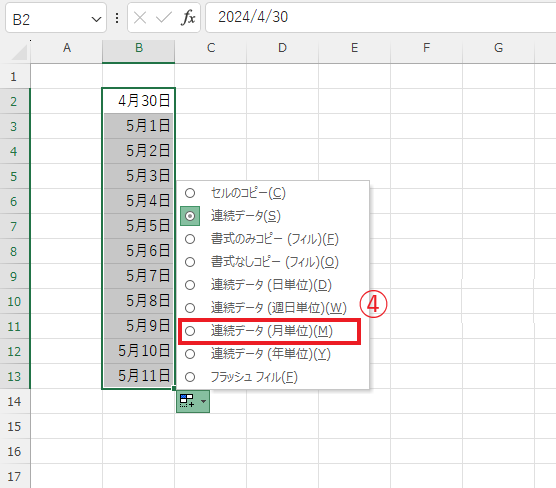
これで翌月以降の月末の日付が入力されます。
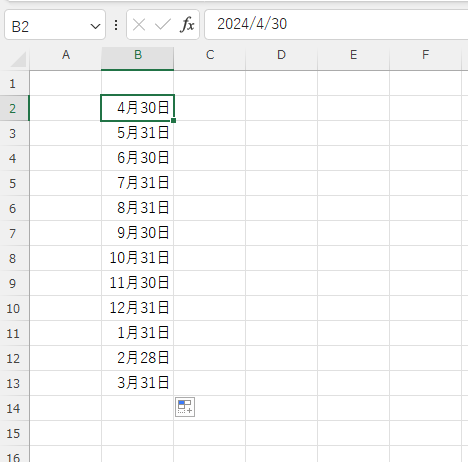
まとめ
Excelのオートフィルを使えば、月末だけを連続して簡単に入力することができます。
以上の手順を実行することで、手間をかけずに素早く日付を入力できます。
記事のまとめ
- 最初の月の月末の日付を入力し、オートフィルを行う。
- オートフィルを行った後に表示される「オートフィルオプション」をクリックし、「連続データ(月単位)」を選択する


