Excelのグラフにおいて、データのない日付が表示されると、全体のバランスが崩れてしまうことがあります。
不要な日付を非表示にすることで、グラフが一段と洗練された印象になります。
今回は、その手順をわかりやすく説明します。
グラフでデータのない日付を非表示にする方法
Excelグラフを作成する際、横(項目)軸に日付を使った場合、表にない日付もグラフに表示されてしまう場合があります。
これは、横(項目)軸の種類が「日付軸」になっているためになります。
表にない日付をグラフに表示しないようにするには、横軸(項目軸)の種類を「テキスト軸」に変更すると、表にない日付は表示されなくなります。
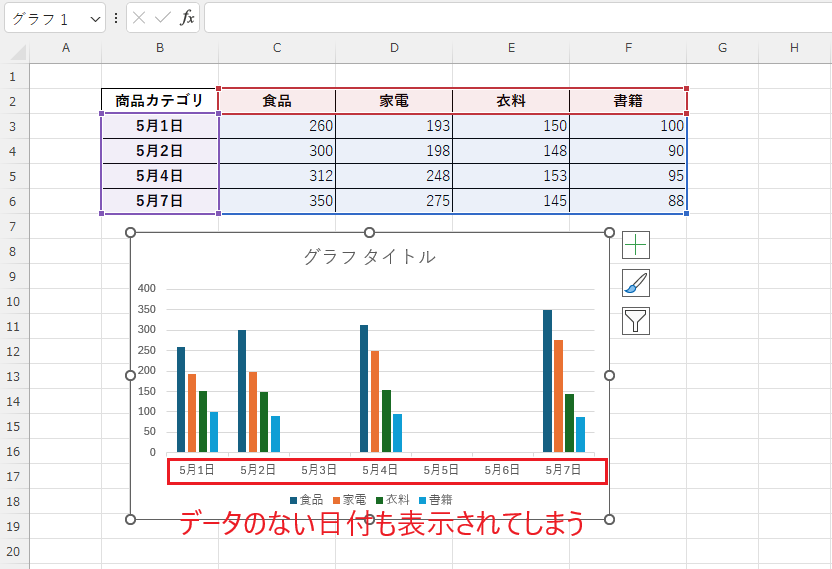
横軸(項目軸)の種類を「テキスト軸」に変更する手順は、次の通りになります。
横軸(項目軸)の上で右クリックします。(①)
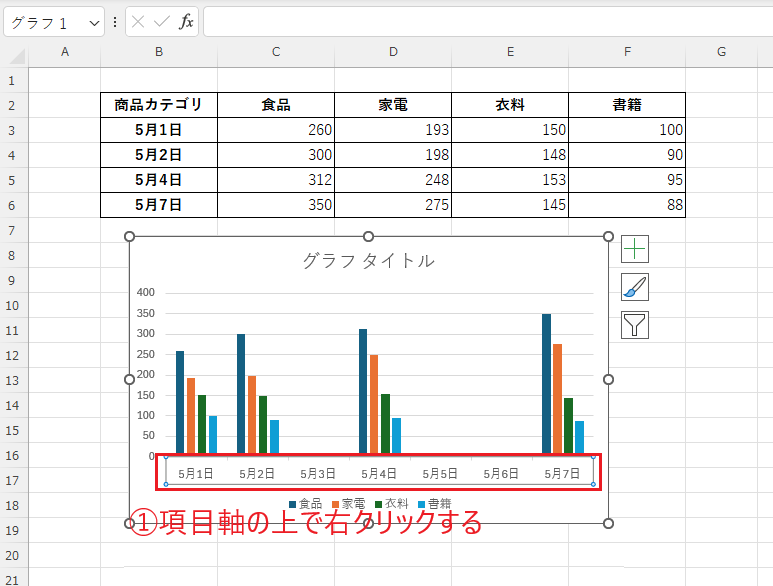
表示されたメニューから「軸の書式設定」をクリックします。(②)
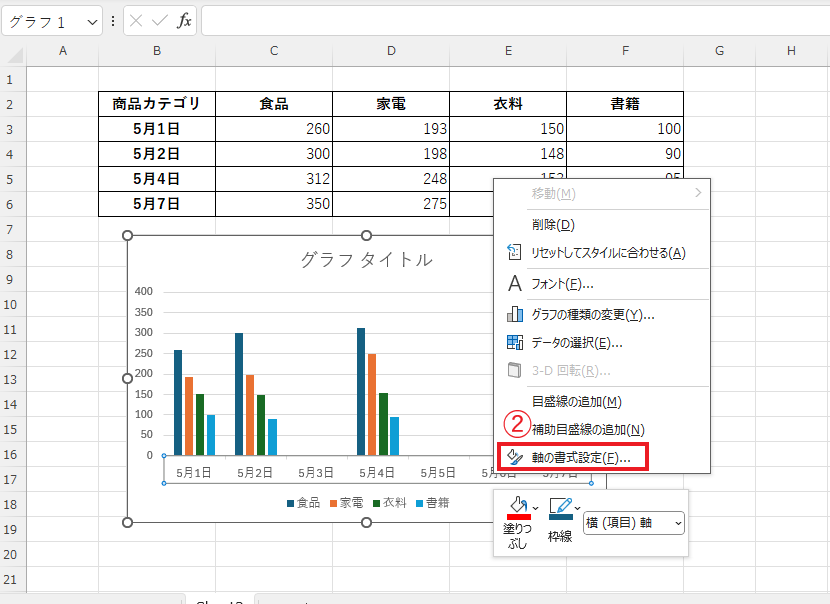
「軸の書式設定」作業ウィンドウが表示されます。
「軸のオプション」の「軸の種類」を「テキスト軸」に変更します。(③)
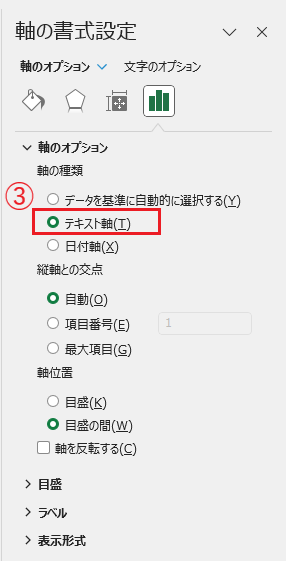
これで表にない日付は非表示になります。
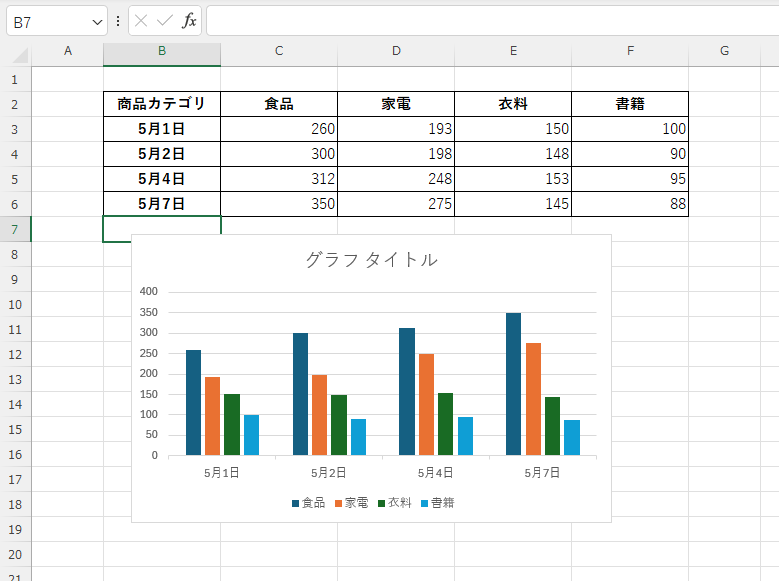
まとめ
以上が、Excelのグラフでデータのない日付を非表示にする方法です。
この手順を活用することで、グラフが見やすく整理され、重要なデータが際立つようになります。
ぜひ、実践してスッキリとしたグラフを作成してみてください。
記事のまとめ
- データのない日付を非表示にするには、横軸(項目軸)の種類を「テキスト軸」に変更する
- 横軸(項目軸)の上で右クリックし、「軸の書式設定」をクリックする
- 「軸のオプション」の「軸の種類」を「テキスト軸」に変更する

