Excelで条件付き書式を使うと、セルの値を基準に、自動的に背景色や文字色を変更することができます。
例えば、平均以上の値を緑色、平均以下の値を赤色に設定することで、データの分布を視覚的に分かりやすくすることができます。
平均以上や平均以下に色を付ける方法
条件付き書式を使用して、「平均より上」や「平均より下」に書式を設定するのは、「条件付き書式」の「上位/下位ルール」にある「平均より上」「平均より下」を選択すれば簡単に設定することができます。
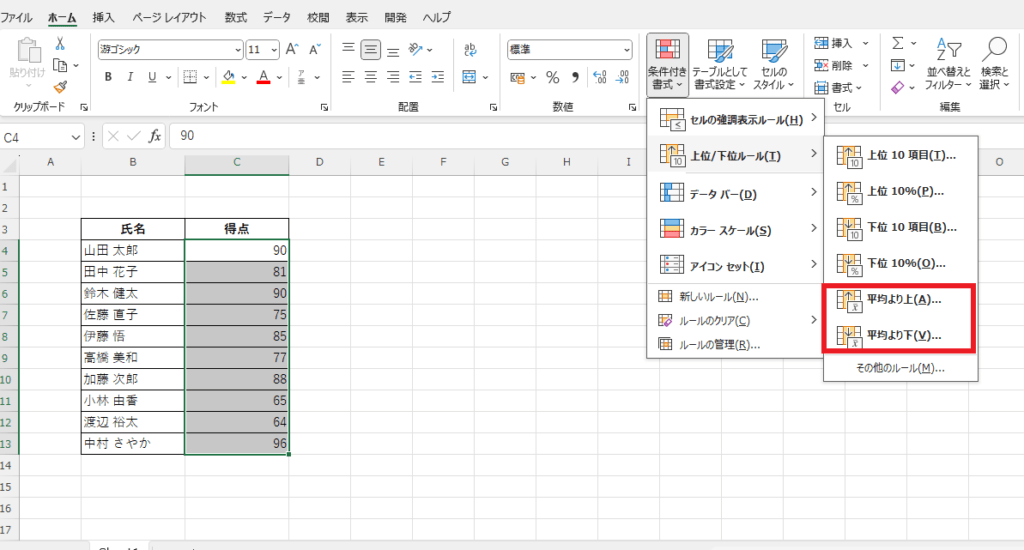
では、「平均以上」や「平均以下」はどのように設定すればよいのでしょうか。
Excelの条件付き書式で「平均以上」や「平均以下」を設定する手順は、次の通りになります。
条件付き書式を適用するセル範囲を選択します。(①)
「ホーム」タブをクリックします。(②)
「スタイル」グループにある「条件付き書式」をクリックします。(③)
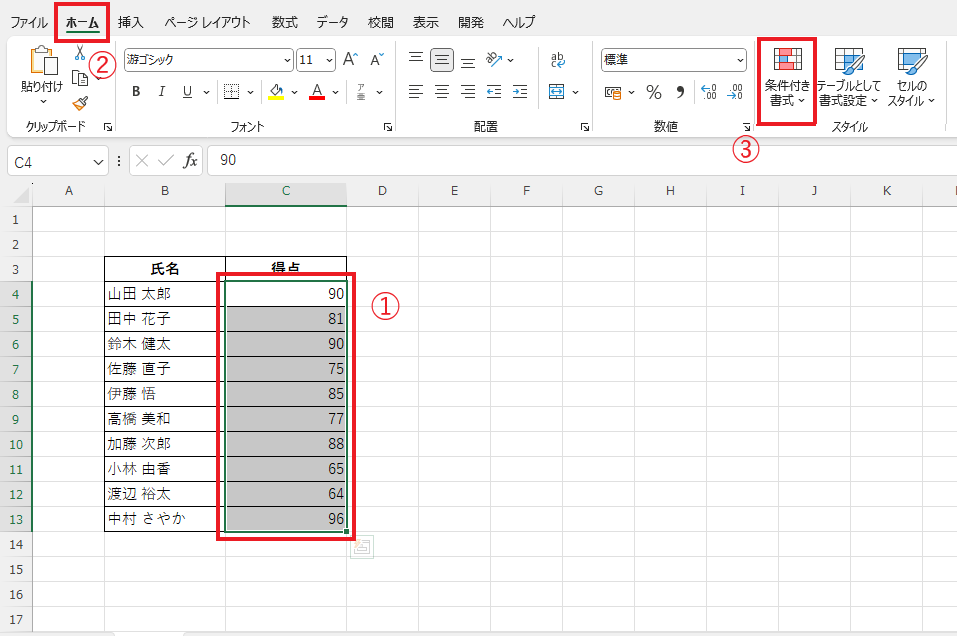
「新しいルール」をクリックします。(④)
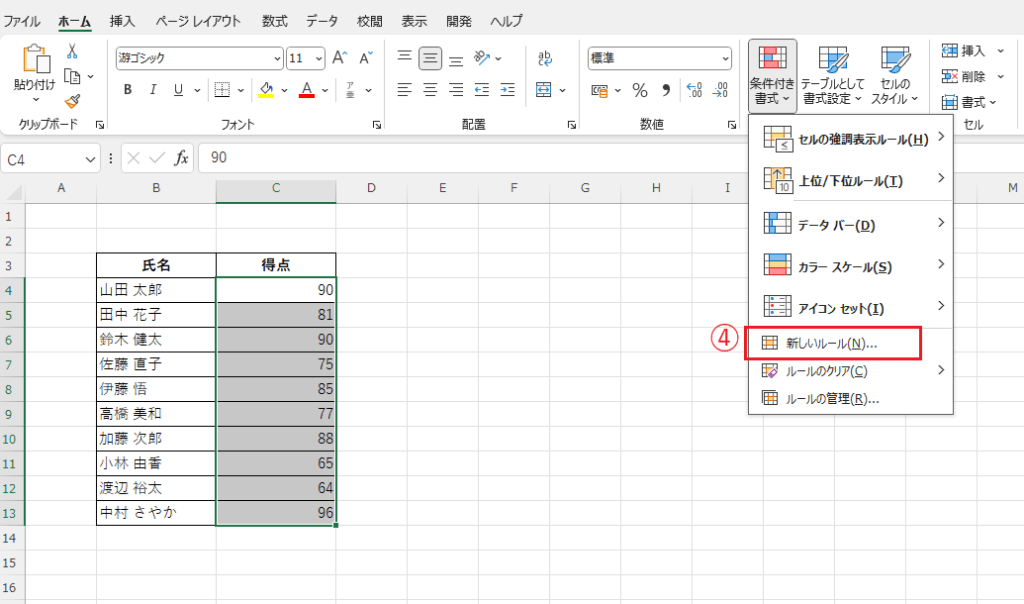
「新しい書式ルール」ダイアログボックスが表示されます。
「平均より上または下の値だけを書式設定」をクリックします。(⑤)
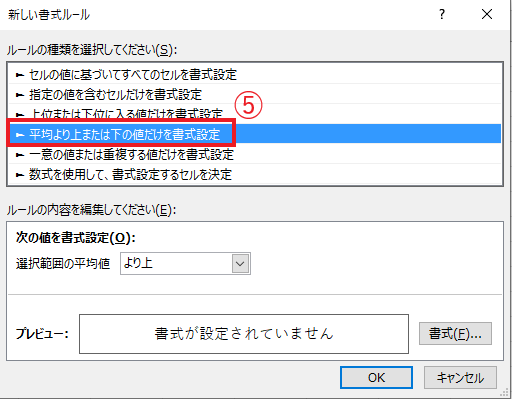
「選択範囲の平均値」のプルダウンリストをクリックします。(⑥)
「以上」または「以下」を選択します。(⑦)
今回の例では「以上」を選択します。
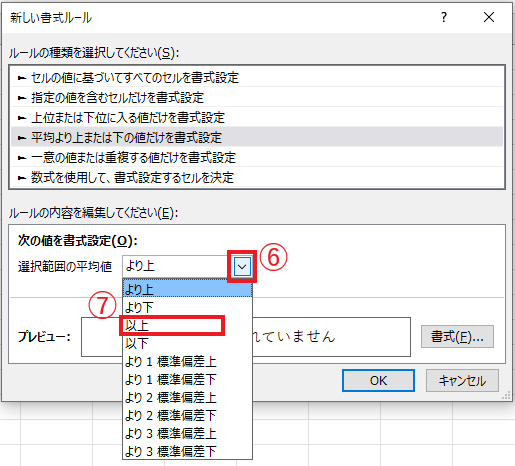
次に「平均以上」や「平均以下」の場合の書式を設定します。
「書式」をクリックします。(⑧)
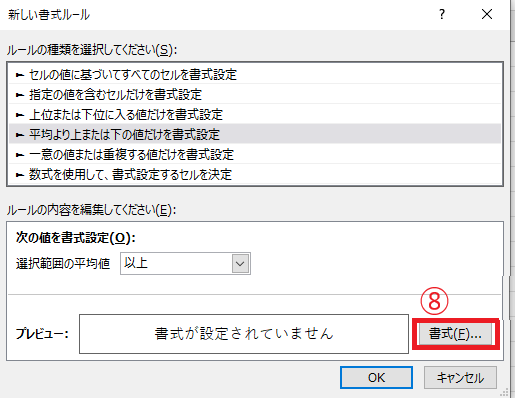
「セルの書式設定」ダイアログボックスが表示されます。
この画面にて任意の書式を設定します。
今回は、「塗りつぶし」を設定します。
「塗りつぶし」タブをクリックします。(⑨)
色を選択します。(⑩)
これで書式の設定が完了したので、OKボタンをクリックします。(⑪)
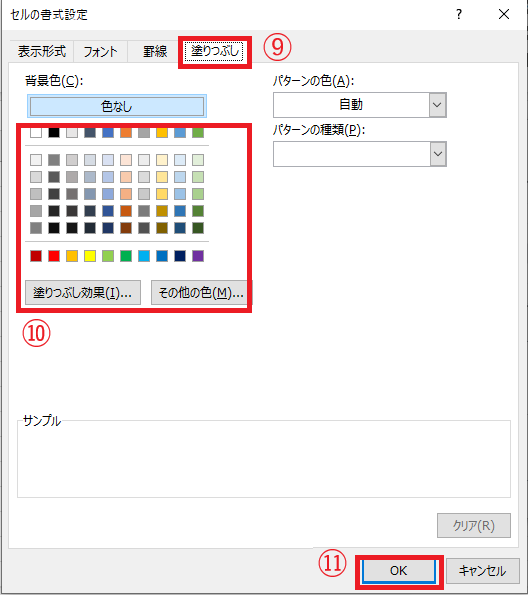
これで条件と書式の設定が完了したので、OKボタンをクリックします。(⑫)
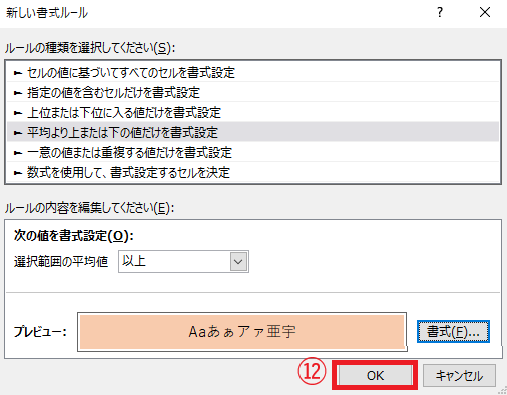
これで「平均以上」のセルに塗りつぶしを設定することができました。
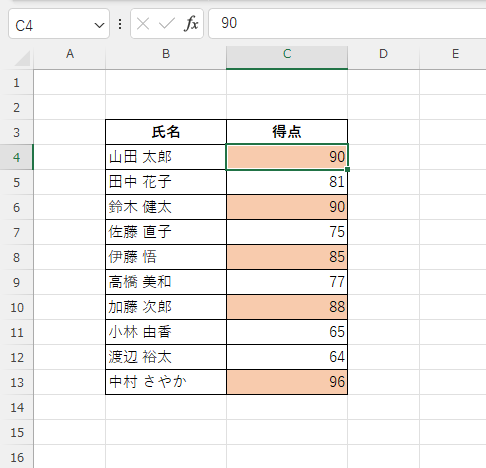
よくある質問 (FAQ)
Q1: 平均値を基準にした色付けを一度設定すれば、自動で更新されますか?
A1: はい、条件付き書式を使用すると、データが更新されたときに平均値も自動で再計算され、色付けが反映されます。
Q2: 平均値以上には緑、平均より低い値には赤色を付けるにはどうすればいいですか?
A2: 条件付き書式で2つのルールを設定し、1つは「平均以上」、もう1つは「平均より下」にそれぞれ異なる色を設定してください。
Q3: 条件付き書式で適用するセル範囲を変更することはできますか?
A3: できます。「条件付き書式」> 「ルールの管理」画面で範囲を変更し、必要に応じて新しい範囲を指定できます。
Q4: 条件付き書式で設定した色を変更したい場合、どこから変更できますか?
A4: 「条件付き書式」> 「ルールの管理」から該当するルールを編集し、色を変更できます。
Q5: 平均値が小数点以下を含む場合でも条件付き書式は正しく機能しますか?
A5: はい、Excelは小数点を含む平均値でも正確に計算し、条件付き書式で色を付けることが可能です。
まとめ
条件付き書式を使うと、Excelのデータをより分かりやすく分析することができます。
平均以外にも、様々な条件を設定できるので、ぜひ活用してみてください。
記事のまとめ
- 条件付き書式を適用するセルを選択し、「ホーム」タブ > 「条件付き書式」 > 「新しいルール」をクリックする
- 「平均より上または下の値だけを書式設定」を選択し、「選択範囲の平均値」から「以上」または「以下」を選択する
- 「書式」ボタンをクリックし、平均以上または平均以下の値に設定したい書式を設定する


