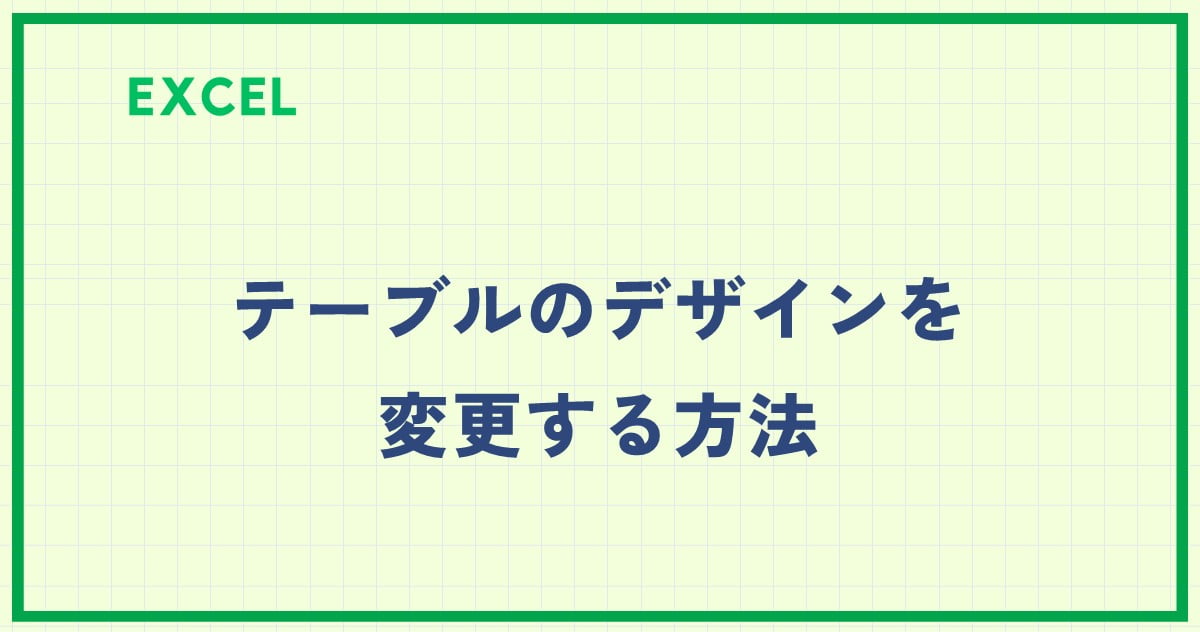Excelでは、データを整理するだけでなく、視覚的にわかりやすく表示するためにテーブルのデザインを変更することができます。
適切なデザインを選ぶことで、データの見栄えが良くなるだけでなく、情報を効果的に伝えることが可能です。
この記事では、テーブルのデザインを簡単に変更する方法を紹介します。
テーブルにスタイルを適用する方法
テーブルのデザインを変更するには、スタイルを適用すると簡単にデザインを変更することができます。
スタイルを適用する手順は、次の通りです。
テーブル内のいずれかのセルを選択します。(①)
「テーブルデザイン」タブをクリックします。(②)
「テーブルスタイル」グループの「クイックスタイル」をクリックします。(③)
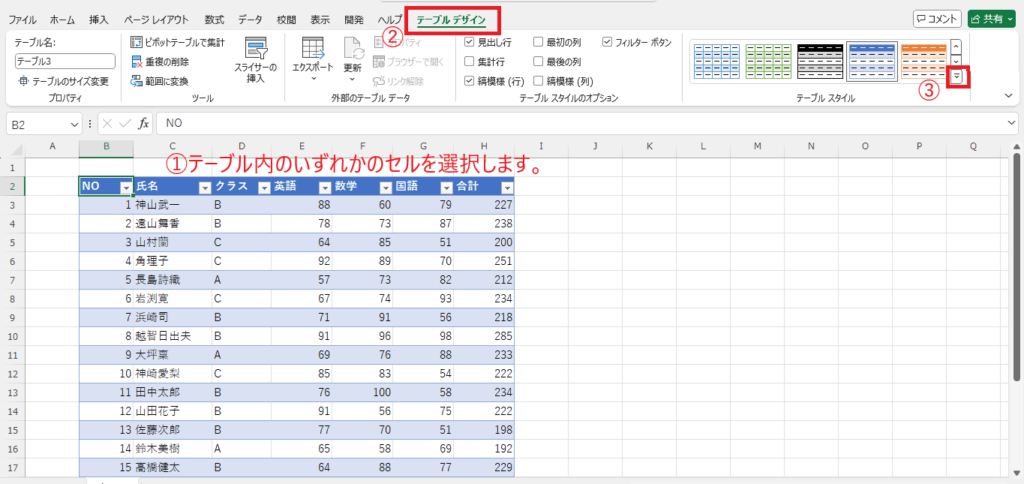
スタイルの一覧が表示されます。
プレビューを確認しながら適用したいスタイルをクリックします。(④)
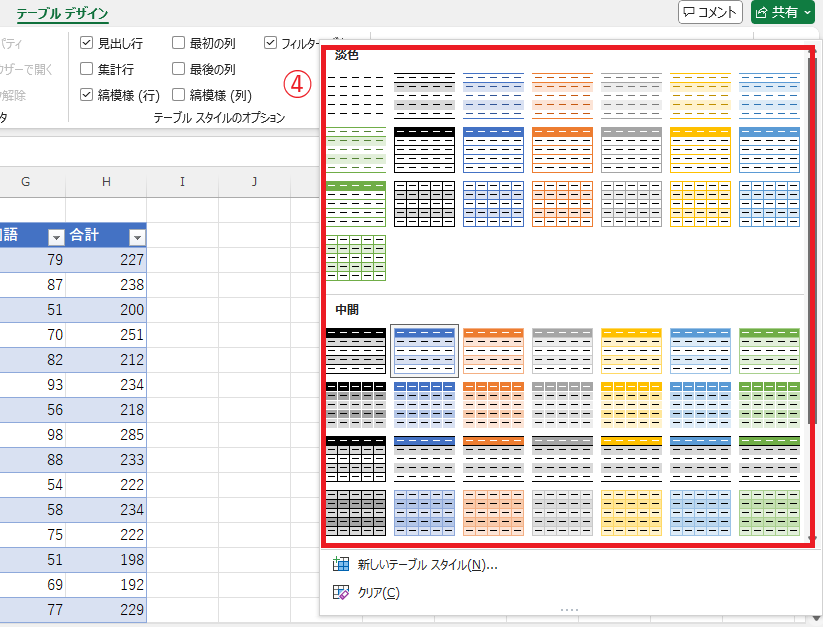
これでスタイルを設定することができます。
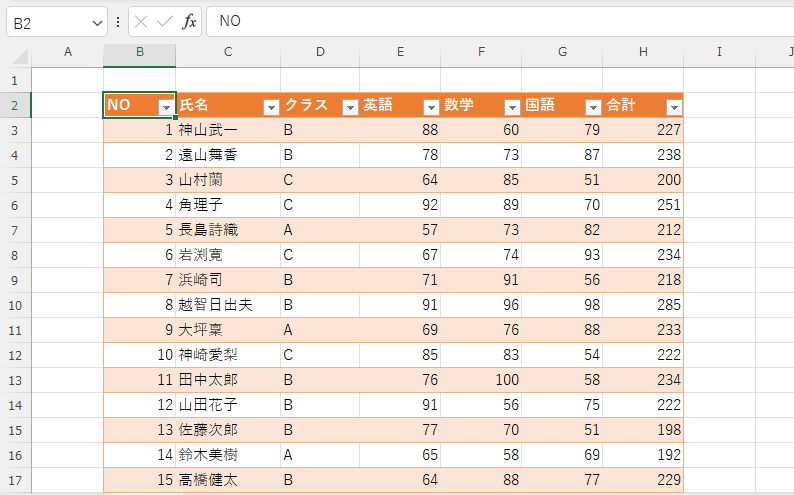
縞模様を解除する
スタイルに設定されている縞模様を解除することもできます。
「テーブルデザイン」タブの「テーブルスタイルのオプション」グループの「縞模様(行)」のチェックを外します。
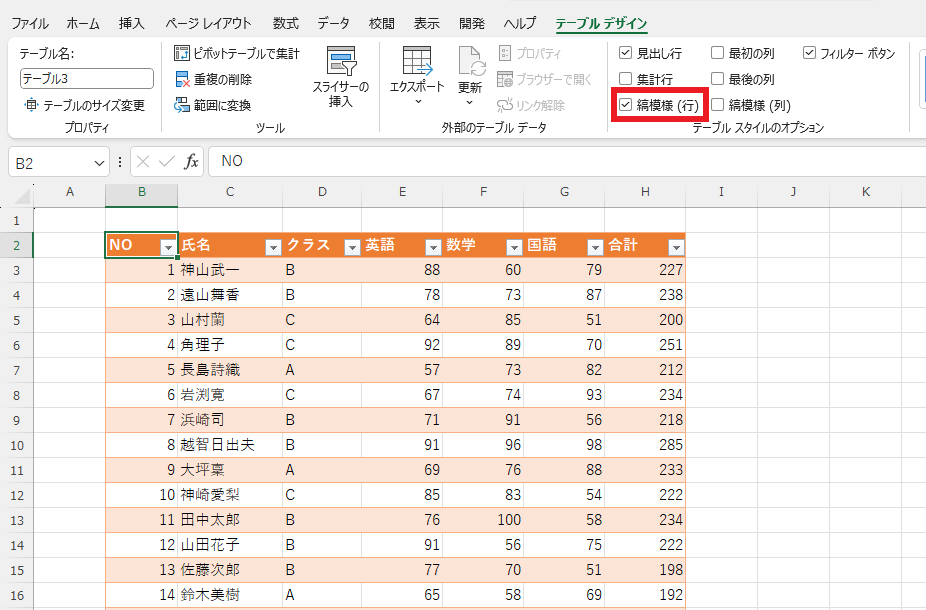
そうすると、縞模様の表示を解除することができます。
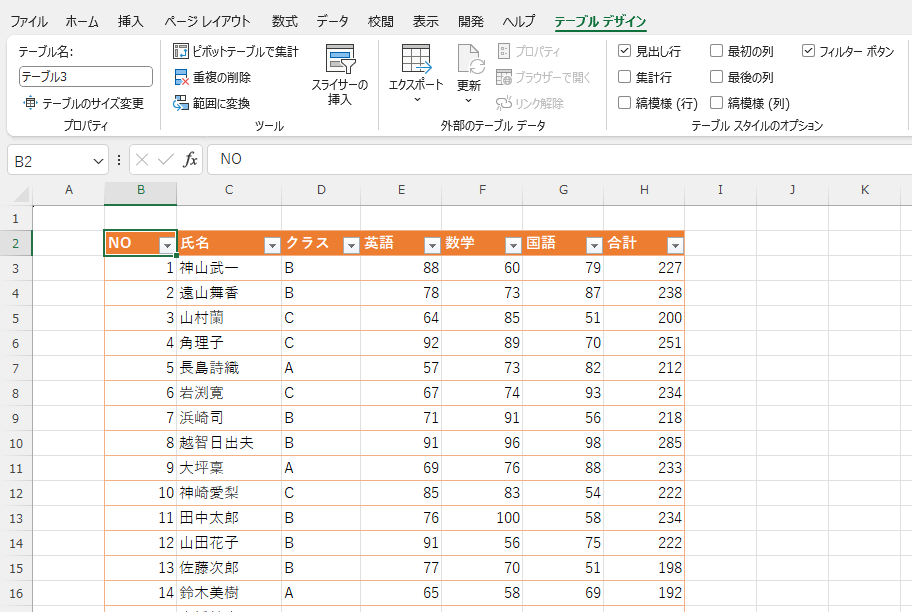
フィルターボタンを非表示にする
表示されているフィルターボタンを非表示にすることもできます。
「テーブルデザイン」タブの「テーブルスタイルのオプション」グループの「フィルターボタン」のチェックを外します。
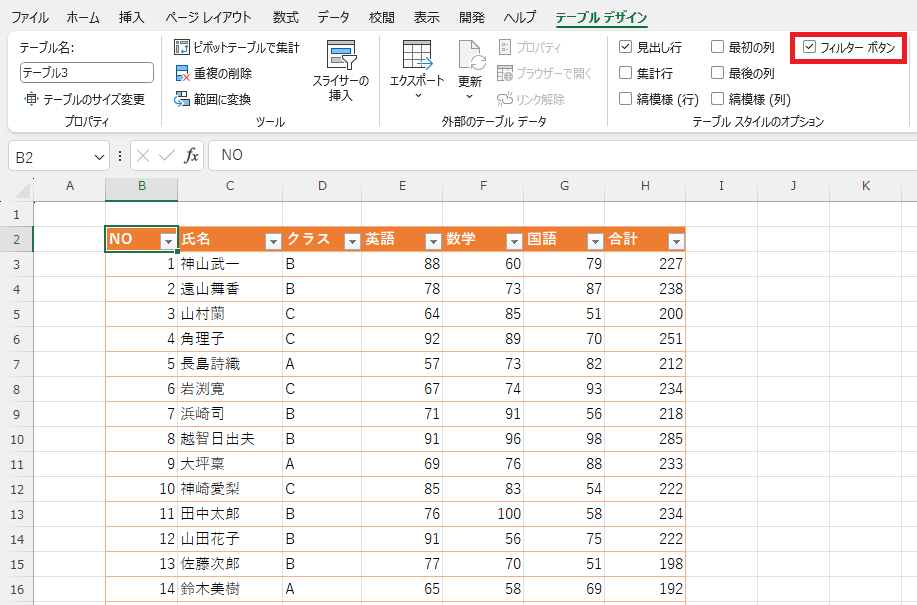
これでフィルターボタンが非表示になります。
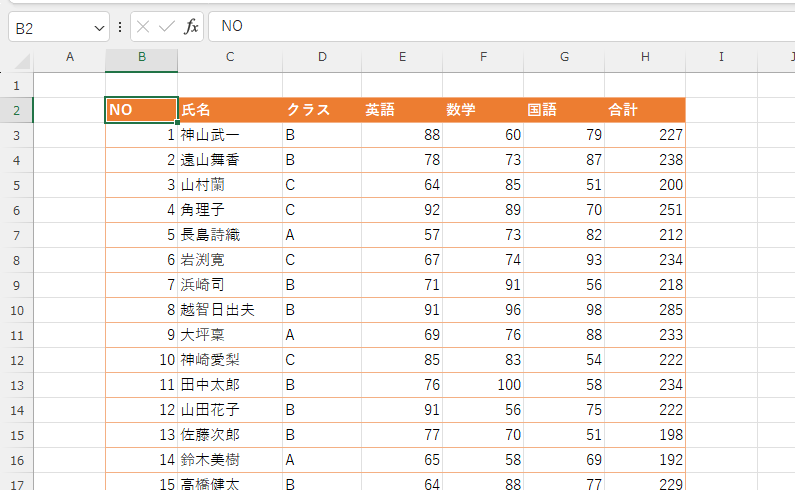
よくある質問 (FAQ)
Q1: テーブルのデザインを変更するにはどのタブから設定すれば良いですか?
A1: 「テーブル デザイン」タブから、さまざまなスタイルやデザインオプションを選択して変更できます。
Q2: テーブルの特定の列や行だけにデザインを適用することは可能ですか?
A2: テーブル全体のデザインは適用されますが、特定のセルに手動で書式を加えることで部分的にカスタマイズできます。
Q3: テーブルの行の色を交互に設定する方法はありますか?
A3: 「テーブル デザイン」タブで「縞模様(行)」オプションをチェックすると、自動的に交互の色が設定されます。
まとめ
テーブルのデザインを変更することは、データの視認性を高めるだけでなく、プレゼンテーションや報告書においても印象を大きく左右します。
適切なデザインを選択することで、情報をより明確に伝え、理解しやすい資料を作成することが可能です。
記事のまとめ
- 「テーブルデザイン」タブの「クイックスタイル」からスタイルを設定することができる
- 「テーブルデザイン」タブの「テーブルスタイルのオプション」で、フィルターボタンや縞模様の表示を変更することができる