Excelでのデータ管理において、条件付き書式は非常に便利ですが、複数の条件が設定されている場合、その順序によって結果が変わることがあります。
この記事では、条件付き書式の優先順位をどのように変更するかを説明し、より効果的にデータを分析できるようにする方法を紹介します。
条件付き書式の優先順位を変更する方法
同じセルに複数の条件付き書式ルールを設定した場合、「条件付き書式のルールの管理」ダイアログボックスで優先順位を確認できます。
このダイアログボックスのリストは上から順に優先順位が高くなり、後から作成したルールほどリストの上部に表示されるため、通常は後から作成したルールの方が優先順位が高くなります。
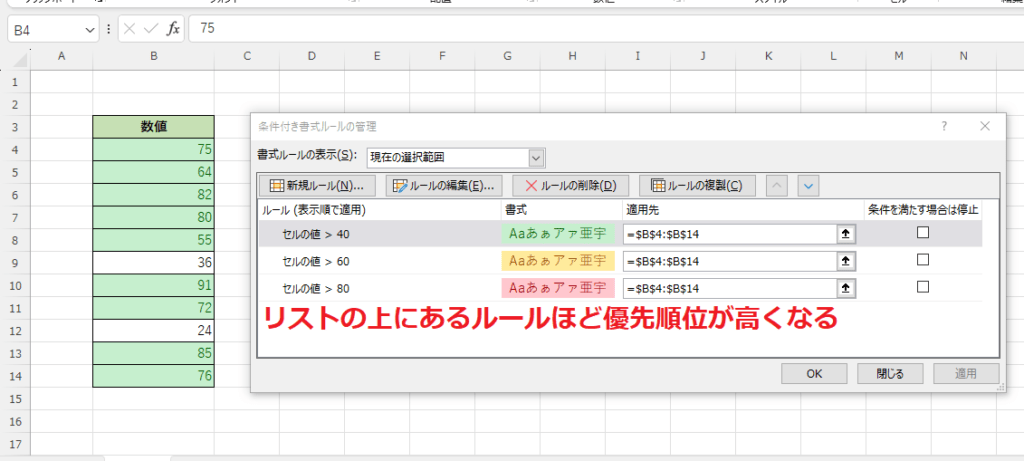
このリストの順番を変更することで、条件付き書式の優先順位を変更することができます。
条件付き書式の優先順位を変更する手順は、次の通りになります。
手順1 条件付き書式から「ルールの管理」を開く
条件付き書式が設定されているセルを選択します。(①)
「ホーム」タブをクリックします。(②)
「条件付き書式」をクリックします。(③)
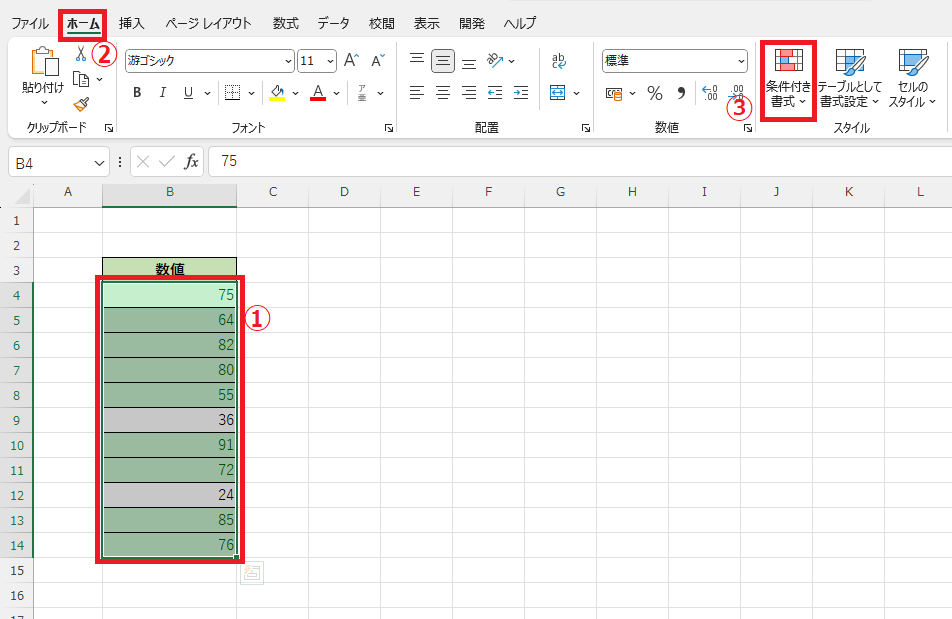
「ルールの管理」をクリックします。(④)
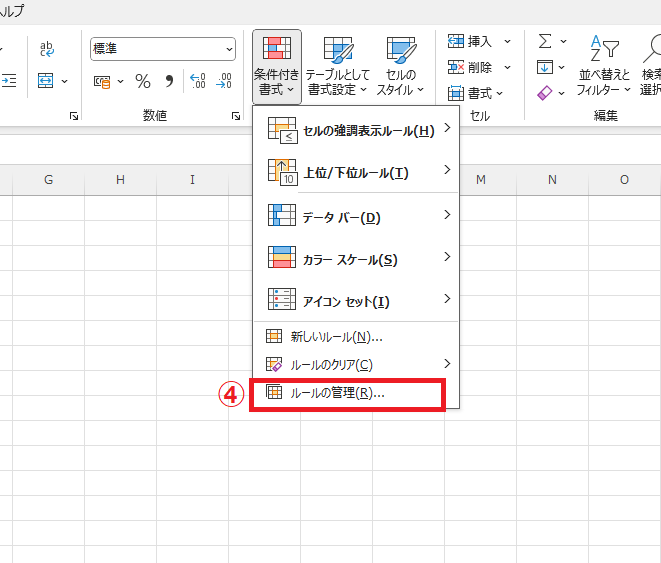
手順2 ルールの優先順位を変更する
「条件付き書式ルールの管理」ダイアログボックスが表示されます。
今回、「セルの値>40」、「セルの値>60」、「セルの値>80」の3つのルールが設定されています。
このルールを「セルの値>80」、「セルの値>60」、「セルの値>40」の順番に優先順位を変更します。
「セルの値>40」のルールを選択します。(⑤)
「下へ移動」を2回クリックします。(⑥)
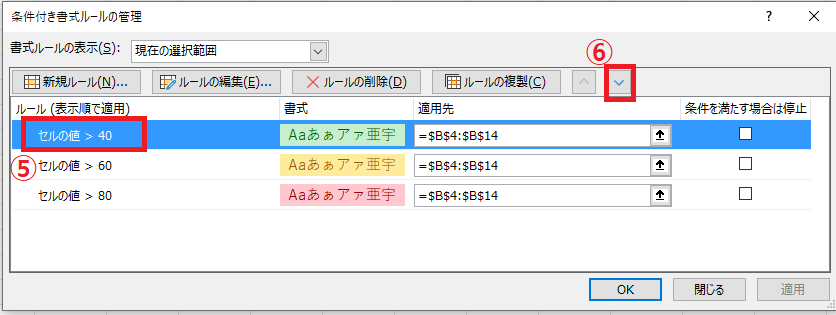
これで、「セルの値>40」のルールが一番下に移動します。
次に「セルの値>80」のルールを選択します。(⑦)
「上へ移動」をクリックします。(⑧)
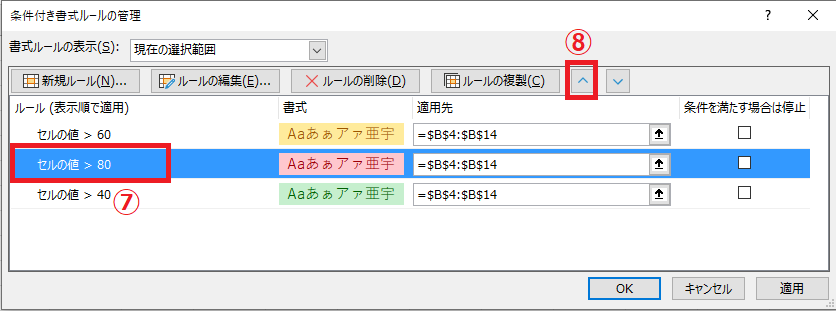
手順3 変更内容を適用する
これで、「セルの値>80」、「セルの値>60」、「セルの値>40」の順番に優先順位を変更することができました。
OKボタンをクリックします。(⑨)
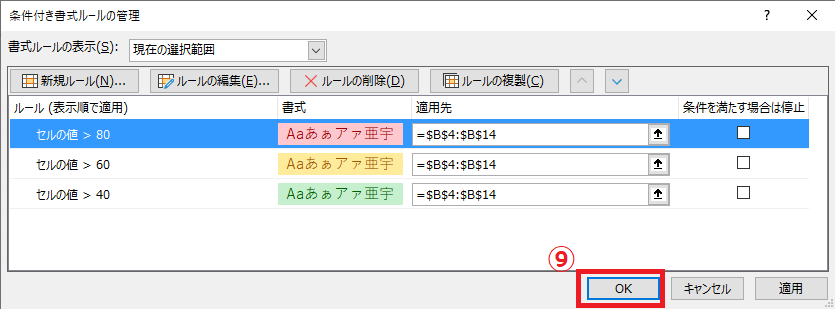
これで条件付き書式の優先順位を変更することができます。
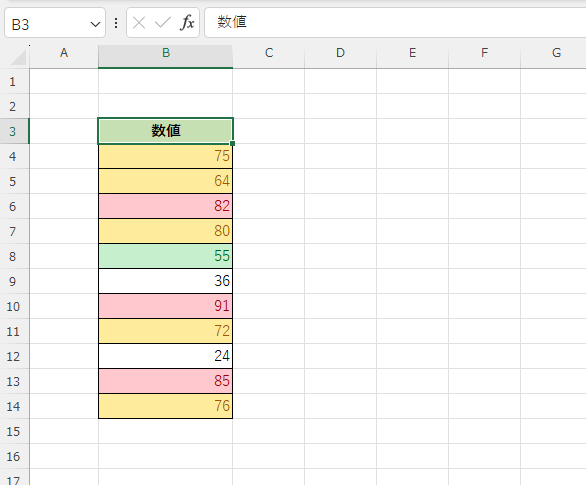
よくある質問 (FAQ)
Q1: 条件付き書式のルールの優先順位はどのように確認できますか?
A1: 「条件付き書式」> 「ルールの管理」からルールを確認すると、上から順に適用されるため、優先順位がわかります。
Q2: 優先順位を変更するにはどうすればいいですか?
A2: 「条件付き書式」> 「ルールの管理」画面でルールを上下に移動することで、優先順位を変更できます。
Q3: 同じセルに複数の条件付き書式が適用されている場合、どのように処理されますか?
A3: 優先順位が上のルールから順に適用され、条件が重複した場合、最初に適用されたルールが表示されます。
Q4: 特定の条件が常に優先されるように設定する方法はありますか?
A4: その条件を一番上に配置することで、他のルールよりも優先的に適用されます。
Q5: 条件付き書式を多く使うと、Excelの動作が遅くなることがありますか?
A5: はい、大量の条件付き書式があると処理が重くなる場合があります。必要最低限のルールに整理すると改善することがあります。
まとめ
この記事で説明した方法を利用して、条件付き書式の優先順位を変更することで、Excelでのデータ管理がさらにスムーズになります。
適切な優先順位を設定することで、重要な情報が見やすくなり、データ分析の効率が大幅に改善されます。
記事のまとめ
- 条件付き書式の優先順位は、「条件付き書式のルールの管理」ダイアログボックスで確認できる
- 「条件付き書式のルールの管理」ダイアログボックスのリストの上にあるルールほど優先順位が高くなる
- 「上へ移動」や「下へ移動」を使用しルールの順番を変更する


